你可以通过Windows Subsystem for Android(WSA)在Windows 11上原生运行Android应用程序;但是,它有其局限性。新的操作系统只支持亚马逊的Appstore,不支持谷歌的Play Store。虽然侧载安卓应用是一种选择,但任何需要谷歌游戏服务的应用都将无法使用。
然而,你可以在Windows 11上安装Google Play Store,以克服这一限制。在这里,我们向你展示这是如何做到的。
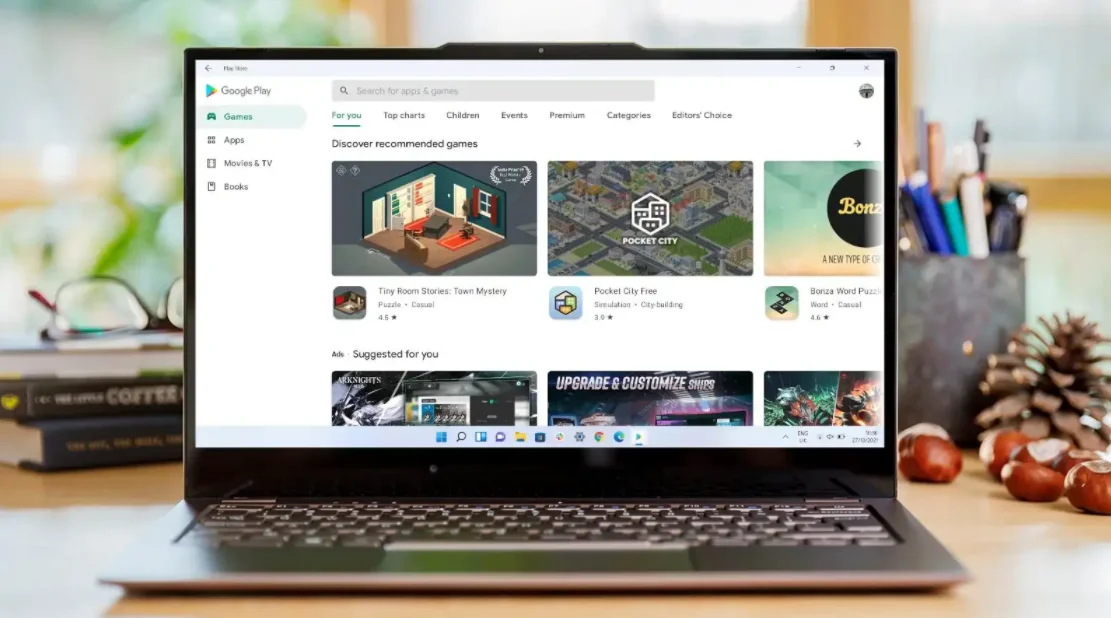
如何在Windows 11上安装Google Play Store
正如前面所讨论的,你可以在Windows 11上侧载和运行Android应用程序。然而,通过命令提示符寻找APK并安装它们是很麻烦的。你还需要配置安卓调试桥(ADB)来安装安卓应用。
你可以安装一个功能齐全的谷歌应用商店来补救这个问题。同时,这也允许你运行依赖谷歌游戏服务的应用程序。
然而,这是一个复杂的过程,涉及下载几个小包,然后移动它们。幸运的是,GitHub上的一个开发者(Yujinchang08)用一个定制的WSA安装程序简化了这个过程。
WSA安装程序包括一个经过修改的WSA包,并与Magisk和Open GApps集成。Magisk是一个根访问工具,而Open GApps提供最新的Google Apps包。
接下来,我们将重点介绍在Windows 11上安装Google Play Store的第二种方法。所以,让我们开始吧。
请注意,这个过程需要安装第三方修改的文件和软件包,并涉及潜在的风险。在继续进行之前,在Windows 11中创建一个恢复点或恢复驱动器。如果出了问题,这些恢复选项可以帮助你撤销修改或修复系统。
第一步:卸载安卓子系统
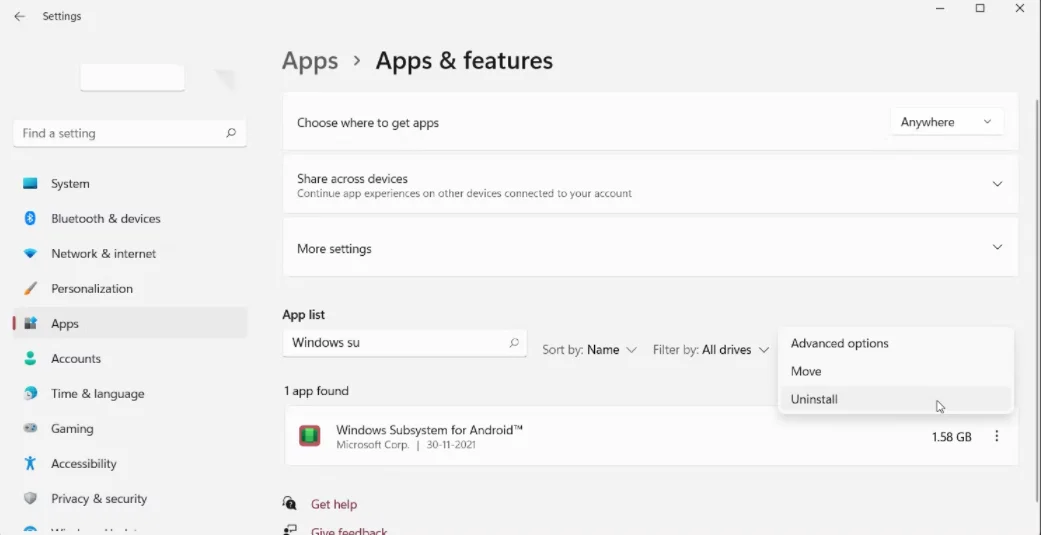
如果你安装了Windows Subsystem for Android,你可以从应用程序和功能部分卸载它。
要卸载WSA:
1. 按Win + I打开设置面板。
2. 在左侧窗格中打开应用程序标签。
3. 接下来,点击应用程序和功能。
4. 找到并点击应用程序列表中的Windows Subsystem for Android。
5. 点击三个点,选择卸载。再次点击 "卸载 "以确认该操作。
第2步:在Windows 11中启用开发者模式
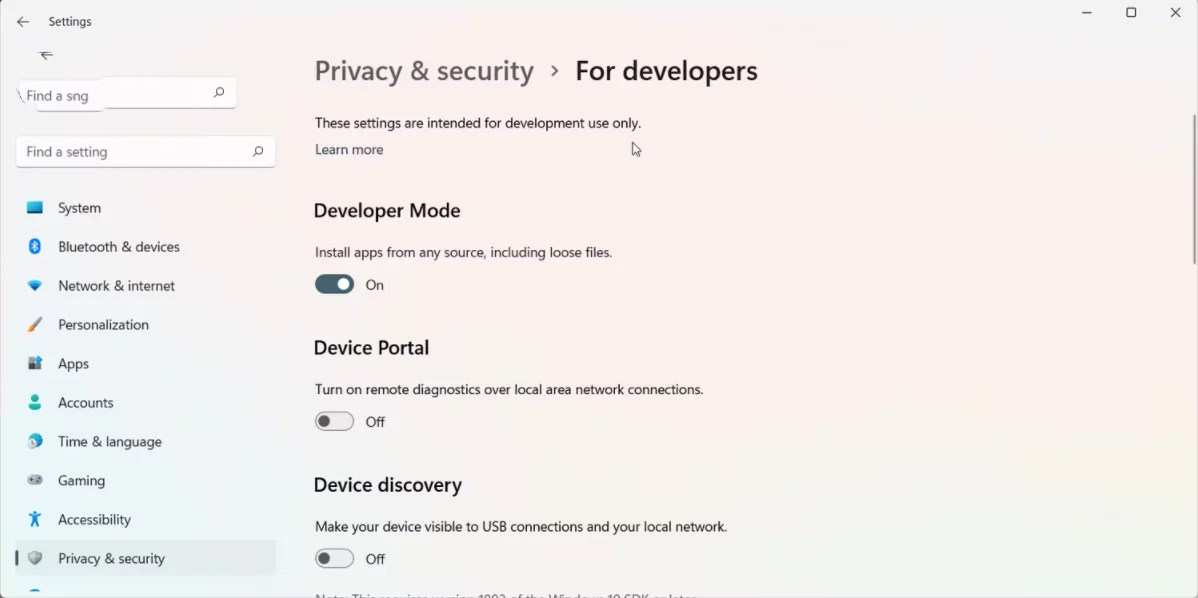
开发者模式允许你侧载应用程序和访问其他开发者功能,包括通过SSH服务远程安装应用程序。
要启用开发者模式:
1. 按Win + I打开 "设置 "应用程序。
2. 在左侧窗格中打开隐私和安全标签。
3. 在右边的窗格中,点击 "面向开发者"。
4. 拨动开发者模式的开关,将其设置为 "开"。点击 "是 "以确认该操作。
第3步:启用虚拟机来运行安卓应用程序
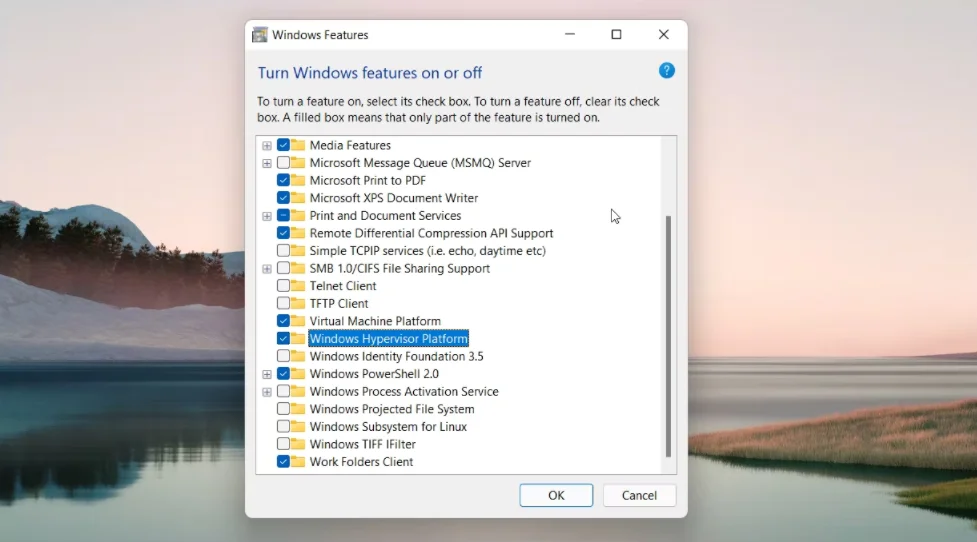
你需要启用并配置虚拟机平台和Windows Hypervisor平台,以便在Windows 11上运行Windows Subsystem for Android。如果你之前已经安装了WSA,请跳过此步骤。
要配置虚拟机:
1. 按Win + S打开搜索栏。
2. 输入Windows功能,然后从搜索结果中点击打开或关闭Windows功能。
3. 在Windows功能窗口中,选择虚拟机平台和Windows管理程序平台。
4. 单击 "确定 "保存更改,Windows将安装所选功能。重新启动你的电脑以应用这些变化。
如果成功,你将在重启期间看到一个更新状态信息。
第4步:下载用于安卓的集成Windows子系统包
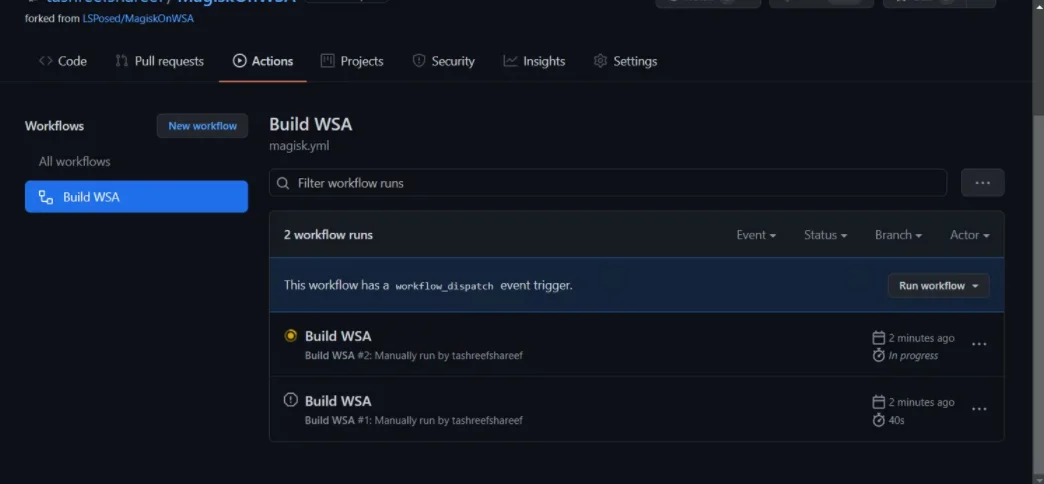
你可以从GitHub存储库下载WSA安装程序的修改版本。下面是如何做的:
1. 访问MagiskOnWSA存储库,用你的GitHub账户登录。如果你还没有账户,就创建一个新的账户。
2. 接下来,在GitHub页面的右上角点击Fork。这可能需要几秒钟,所以要等你看到Forked from菜单。
3. 点击 "行动 "选项卡。
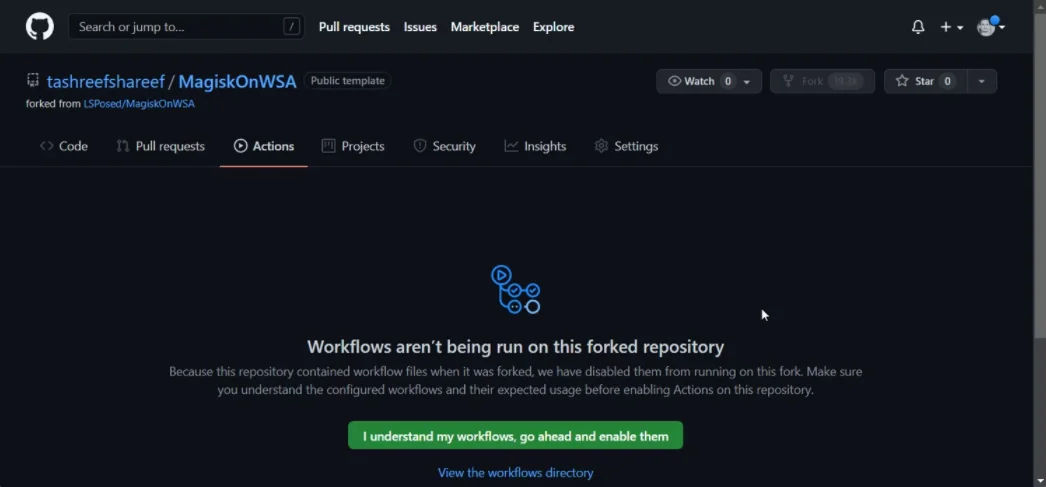
4. 如果你看到工作流程没有在这个分叉版本库上运行的提示,那么点击我了解我的工作流程,继续启用它们。
5. 在 "操作 "选项卡中,点击所有工作流程下的Build WSA或Magisk。
6. 在右窗格中点击运行工作流。
7. 在弹出的窗口中,会出现Magisk APK的下载链接。
8. 接下来,在GApps的变体下输入pico。如果你知道自己在做什么,你也可以选择其他变体。
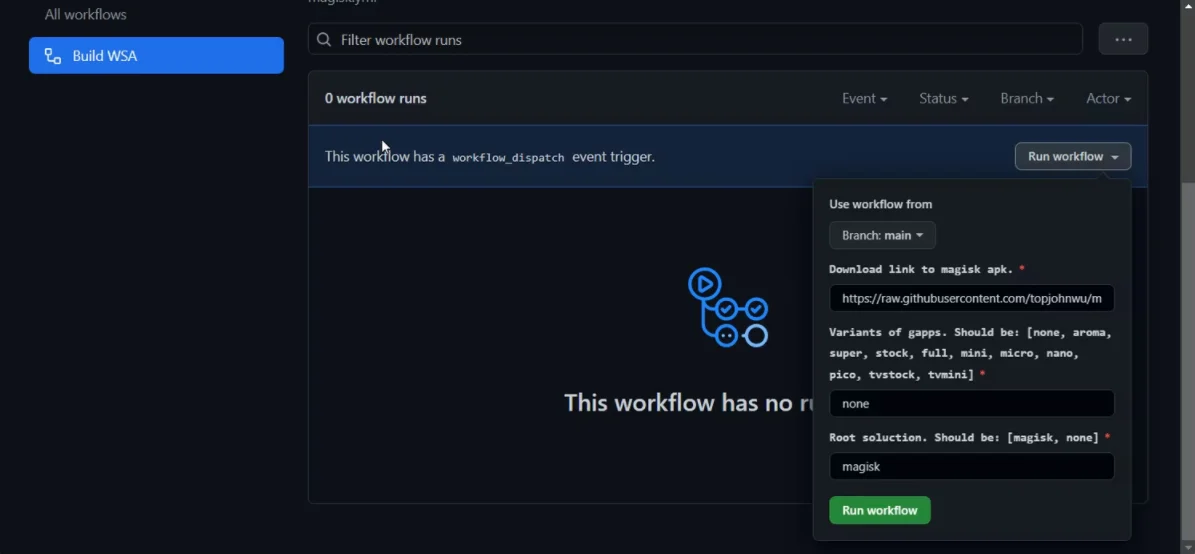
9. 单击 "运行工作流 "按钮。你应该看到一条状态信息:工作流运行请求已成功。
10. 这个过程可能需要一些时间来完成,通常在几分钟左右。一旦完成,你会看到一个绿色的复选标记,表明任务已经完成。

11. 点击完成的Build WSA或Magisk标签。
12. 向下滚动到Artifacts部分。这里你应该看到ARM和X64版本。
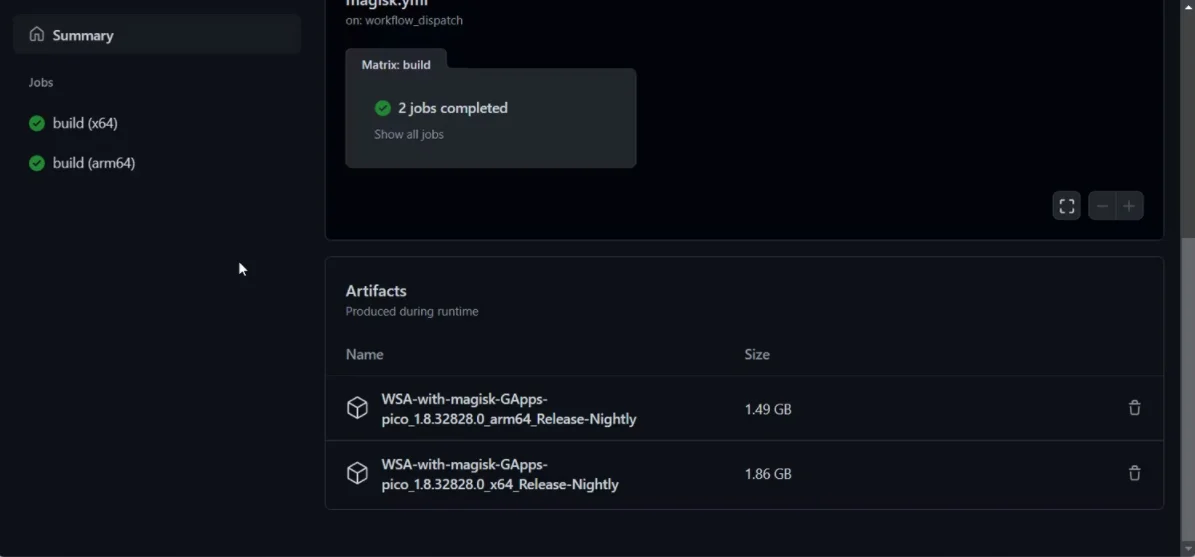
13. 根据你的CPU版本,点击适当的WSA with Magisk GApps链接(ARM或X64)。根据你的网速,下载该软件包可能需要一段时间。
第5步:在Windows 11上安装Google Play商店

下载完成后,请按照以下步骤安装Windows Subsystem for Android和Google Play Store:
1. 右键点击下载的压缩文件夹(WSA-with-magisk-GApps-pico_1.8.32828.0_x64_Release-Nightly),选择提取。选择一个位置并提取内容。
2. 打开WSA with Magic GApps文件夹。
3. 在该文件夹内,找到Install.ps1文件。
4. 右键单击该文件,并选择用PowerShell运行。

5. 单击 "打开 "以确认该操作。PowerShell脚本将执行并显示操作成功完成的消息。
6. 你可能会看到一些新的安装通知。脚本将安装Windows Subsystem for Android和Google Play Store并关闭PowerShell窗口。
7. 点击 "允许访问Windows安全警报",允许Windows Subsystem for Android软件包连接到你的网络。
8. 一旦完成,按Win + S打开Windows搜索栏。
9. 输入Windows Subsystem for Android并从搜索结果中打开它。
10. 确保开发者模式被设置为 "开"。
11. 然后,点击开发者模式下的管理开发者设置,重新启动子系统。
12. 如果Windows防火墙有提示,点击允许/是。
13. 点击 "开始",你应该看到Play Store应用图标。
14. 打开Play Store,用你的谷歌账户登录。当你登录时,Google Play服务可能会执行例行的联系人同步和其他任务。
现在,你可以从Google Play商店在Windows 11上安装Android应用程序。但是,由于地区和许可限制,一些应用程序可能仍然无法正常工作。
在Windows 11上安装Google Play商店
能够在Windows 11上原生地运行安卓应用程序,消除了安卓模拟器的麻烦。现在有了Play Store的支持,你可以安装大多数(如果不是全部)安卓应用,而无需侧载。
也就是说,对于Play Store中没有的应用程序,你可以使用命令提示符或WSA工具在你的Windows 11 PC上侧载它们。
