第五步:对照参考点使用"矩形工具"然后画一个连接上下圆的矩形,最后全选所有图形点击"合并"
效果如下↓
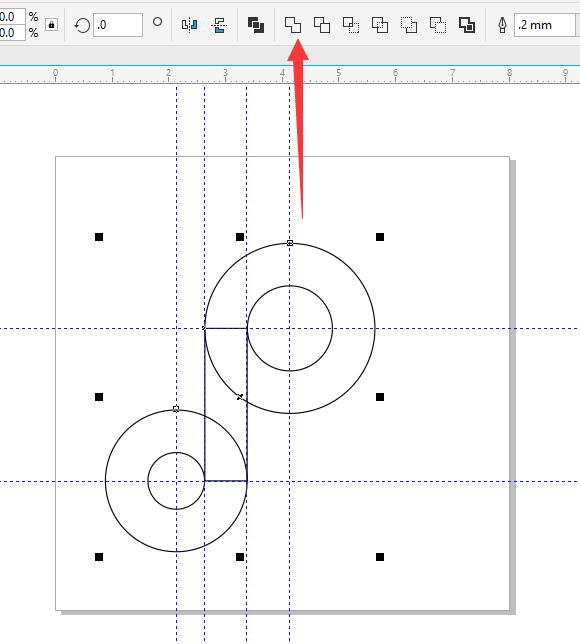
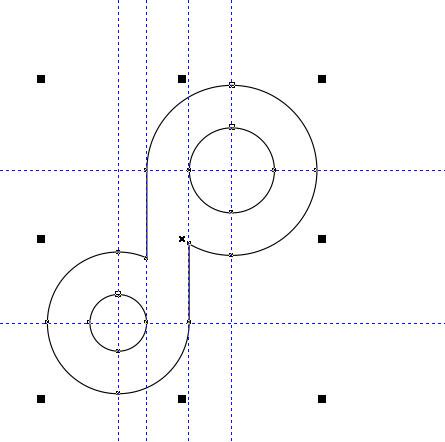
第五步:为了更清楚地区分要裁减掉的区域,下面我取消了参考线,加了主色调,并标注好1.2.3裁剪区域。
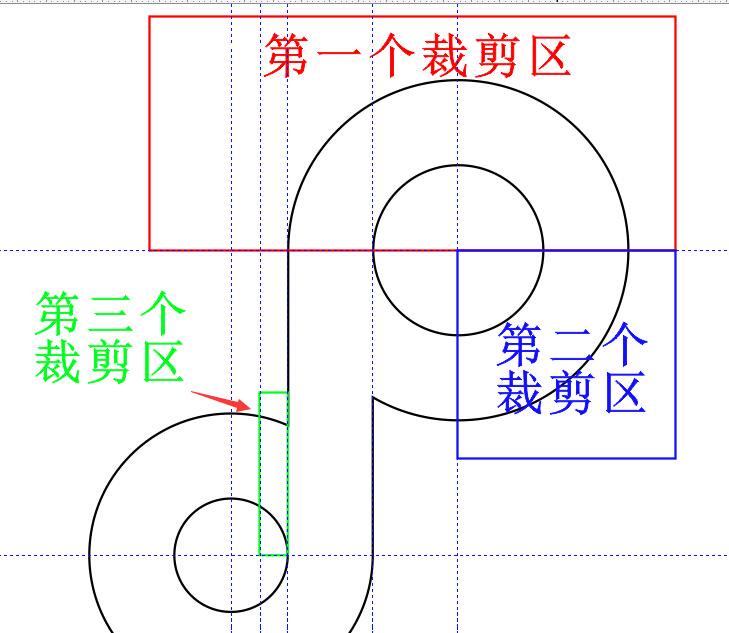
[!--empirenews.page--]
第六步:先给合并后的半成品logo加上颜色这样更好地区分,色值:R0、G255、B255(我用的RGB模式)。
然后先选中第一个裁剪区的矩形和logo,然后点击移除前面对象,后面2、3号裁剪区同步骤操作,
最后得到一下图形。
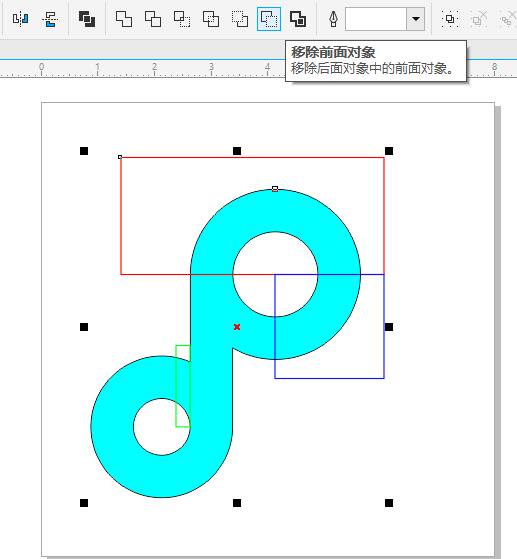
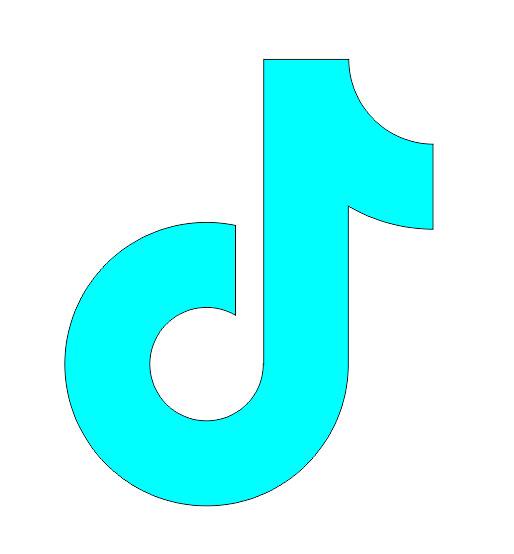
第七步:复制一个图形,然后摆放好合适的位置。前图层色值不变,
后图形色值修改填充为:R255、G24、B84
(抖音的准确色值应该不是这个,我比较懒不想去搜详细色值,所以自己用吸管工具吸的色号。)
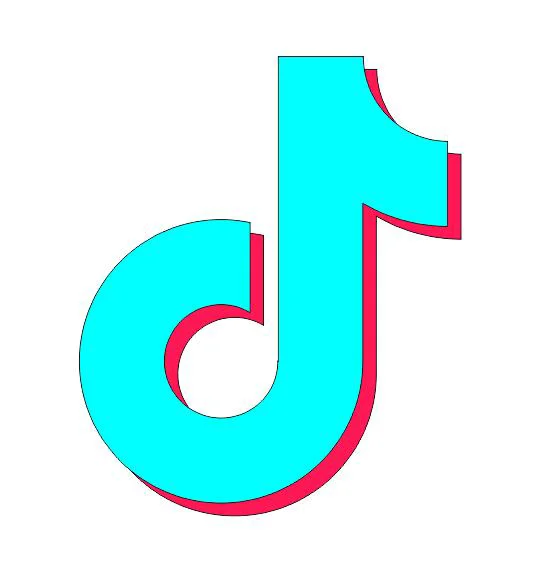
第八步:选中两个图形然后点击"相交",再选中最上面的图层快捷键"shift+PgDn"向后移一层。
如下图↓
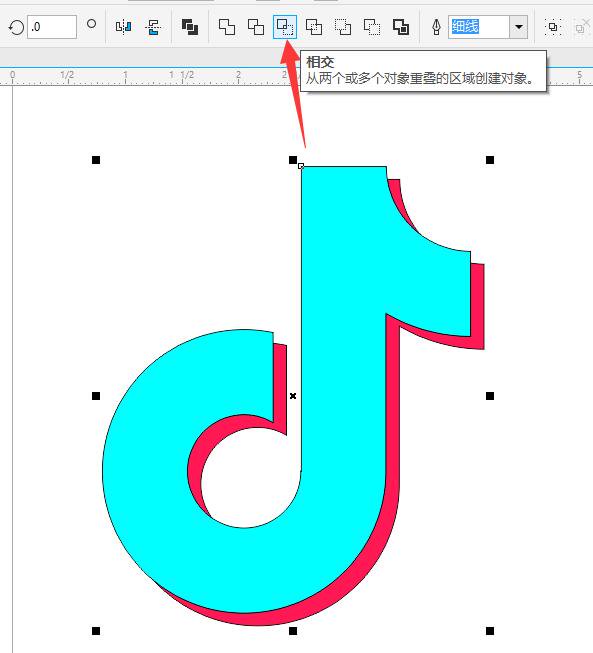
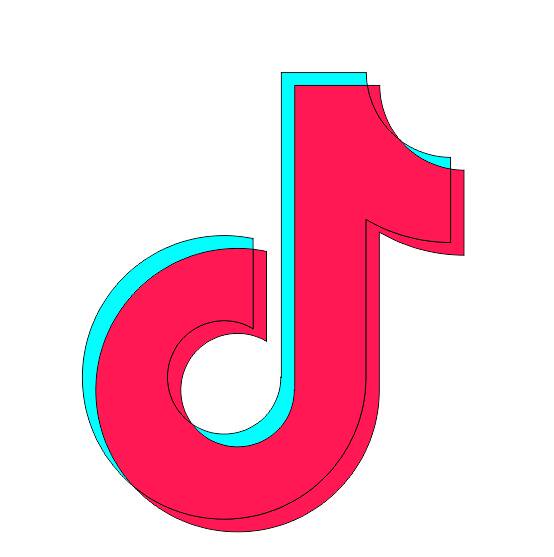
[!--empirenews.page--]
第八步:选中相交的区域图形填充为纯白色,然后选中所有图形去掉边框,logo差不多算是完成了。
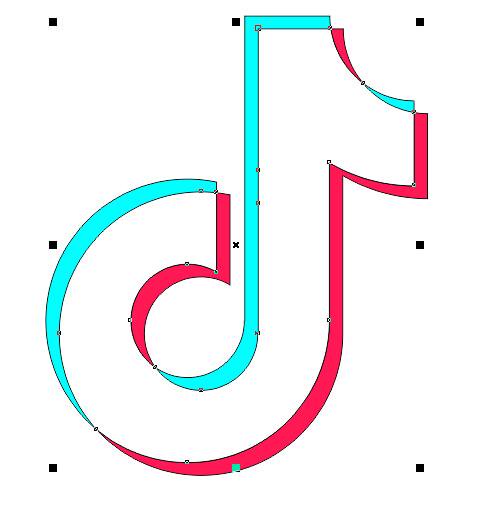

第九步:先"Ctrl+G群组所有图形,然后画一个5CM*5CM的矩形图,填充黑色最后把四个角圆角值调到1CM,
按英文P键将黑色底图剧中到画布中间,同样再把logo居中到黑色底布中间,最后完成。
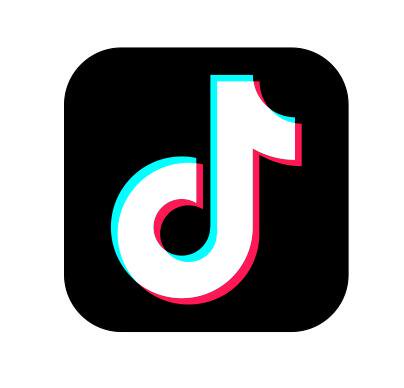
以上就是小编教你用cdr 2018制作抖音logo、 cdr画抖音logo教程的全部内容,通过上面的方法,你也可以自己制作抖音logo了哦。
