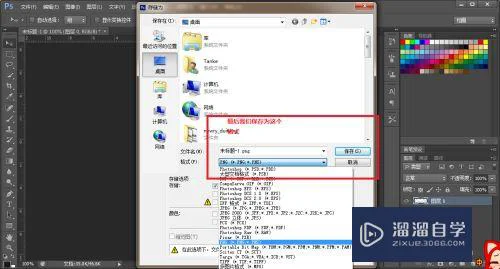方法/步骤
第1步
首先我们打开PS,选择"文件“点击新建,新建一个PS图像文件。
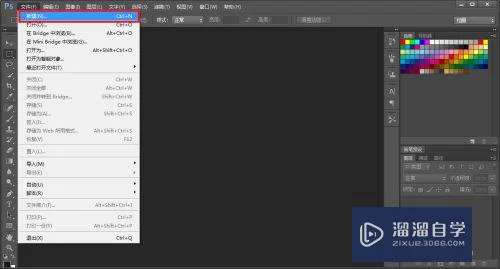
第2步
在这里我们选择logo图标的大小,我这里设置为199X60分辨率的。
然后选择RGB格式8位背景白色
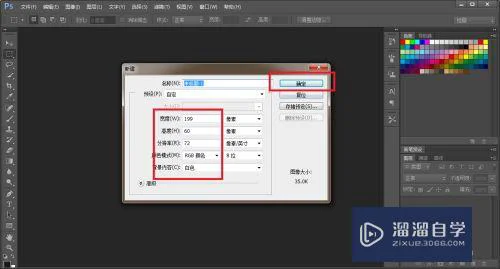
第3步
建好之后我们可以看到一个白色的区域,那就是我们建立的图层背景。一步一步来吧,慢慢理解。我们选择选区工具,选择你想要输入文字的区域,选好之后有虚线标记,用鼠标拉就可以了,像截图一样。
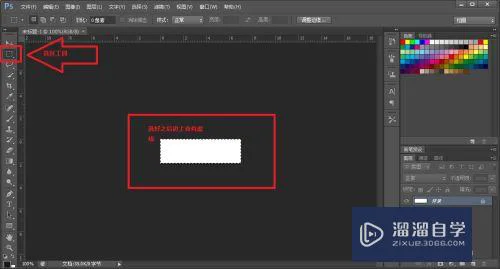
第4步
选好区域后,我们点击鼠标右键,选择填充。填充就是往背景上面加上颜色,这样才能让后面的文字看得见,方便编辑。
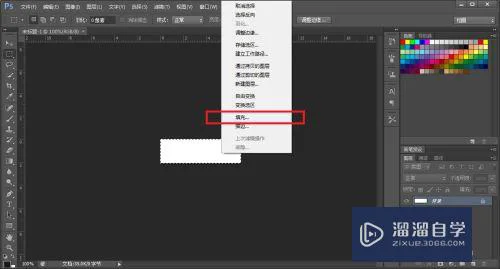
第5步
然后我们点击那个小箭头,选择颜色。
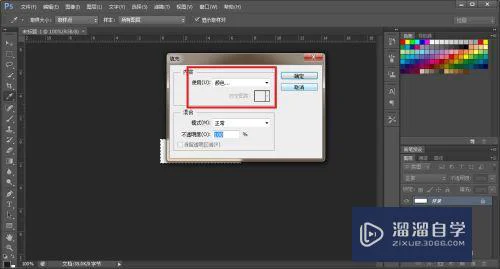
第6步
在这里随便选一个你喜欢的颜色,最好不要太淡。不要和文字颜色一样(后面会教怎么调文字颜色,这里先随便选)
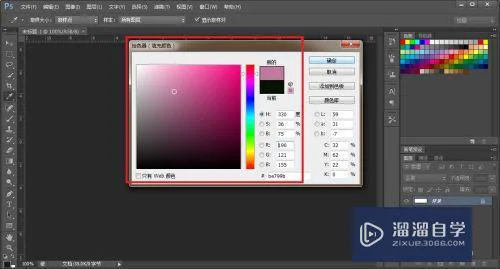
第7步
点击确定后会看见背景被加上了颜色,然后选择文字工具,注意文件工具位置在下图有标记、然后选择一片区域输入文字。
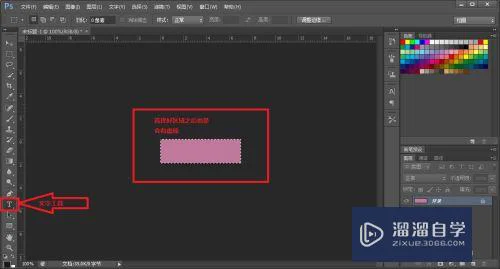
第8步
现在如下图所以功能,先调节文字大小和颜色(如果放在导航栏最好选择白色),然后在调节文字位置(点击那个功能后用鼠标点击文字拖动,也可以用键盘的上下左右键)。然后在选择文字消除锯齿,那样更加好看。
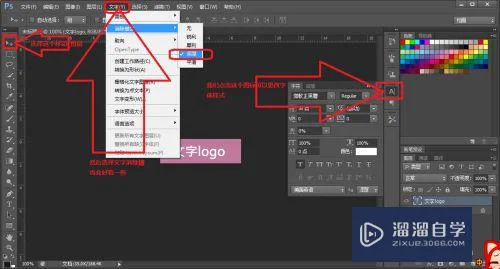
第9步
在调节出自己想要的效果后,我们右键背景,选择背景图层。
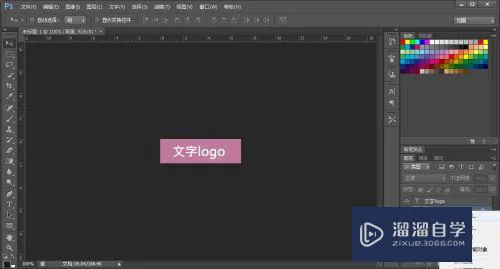
第10步
如果是放在导航栏。而导航栏有颜色,就把透明度调成0选择确定。如果不是那就没必要了。
然后最重要的右键背景,合并可见图层。
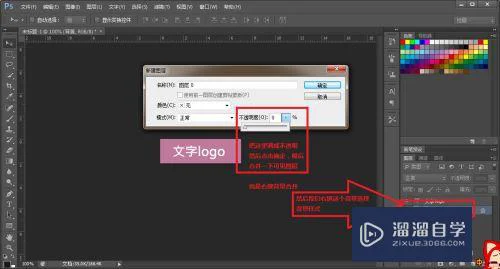
第11步
然后就是保存文件了。这里要选PNG或者GIF格式。自己喜欢就好。
快去试试效果吧。