1.选择字体
由于设计的主体是文字,所以可以尝试不同的字体。笔者在Illustrator键入文字,然后滚动筛选字体。对于Juritsu,这里笔者选择了字体Hirangino Kaku Gothic Std W8,字体确定下来后,将文本转换为路径,这样就能编辑啦。

图01
2.调整字体
将文本转换为路径后,可以调整字体,让文字显得更加独特。笔者想通过增加棱角来加强日本文字的主题,同时让文字看起来更加时髦和显眼。所以作者将字母J和I的圆点都换成了三角形。
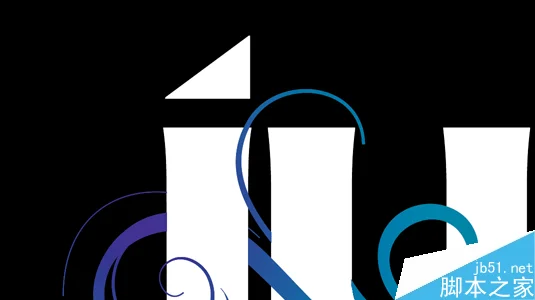
图02
3.定制个性化
下面继续定制个性化字体。笔者复制了三角形,黏贴在每个字母的收尾处,如下图所示。设计出一种尖角的设计感。

图03
4.导出至Photoshop
调整字体直到满意后,笔者将文档导出到Photoshop,文档是一个背景透明可分离的PSD文件。
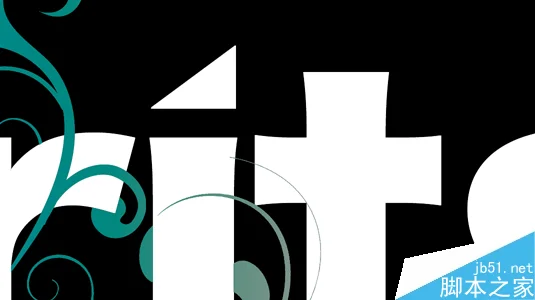
图04
5. 应用Illustrator添加图案
当前面字体调整后的文档保存并导出到Photoshop后,笔者开始在Illustrator中创建新图层来添加细节内容。笔者打开他收集到的矢量图案。因为Logo的日语意思是创建,笔者决定在文字周围添加装饰性的花朵矢量图案,来营造一种东方的感觉。
当选定好图案细节,就可以删除Illustrator中的文字内容,以新文档的形式保存花朵图案,并作为图层导出至Photoshop。

图05
6.合成图案
接下来,就是在Photoshop中合成这两个独立的图案。打开文字和花朵的文档,然后尝试调整花朵摆放的位置,达到觉得满意的效果。再选择魔棒工具,选择文字,然后开始用橡皮擦工具擦掉部分花朵细节,让花朵看起来就像从后面生长起来,包裹着文字。

图06
7.最后润色
最后,笔者复制花朵图层,填充为彩虹渐变,用100%洋红色进行上色。这里可以尝试不同的不透明度和效果,将图层混合模式设置为正片叠底,这样就能有不错的颜色效果啦。将花朵的两个图层混合,然后添加色相/饱和度调整图层,调出自己满意的效果即可。

图07
上面就是小编为大家讲解的在PS软件中创建个性化文字Logo标志的方法,大家了解了吧。
