怎样用PS制作艺术字?大家在生活中,肯定看过很多美丽的艺术字LOGO,特别是一些公司或者产品品牌,都会设计属于自己的LOGO,就像自己的标志一样,如果你也想要一个个性化的艺术字LOGO,可以使用PS软件来制作,下面小编给大家分享使用PS制作艺术字LOGO的操作教程。

具体步骤如下:
1、新建一个画布,大小自己随意,小编这里准备设置为桌面,所以设置的参数为1366*768,如图所示:
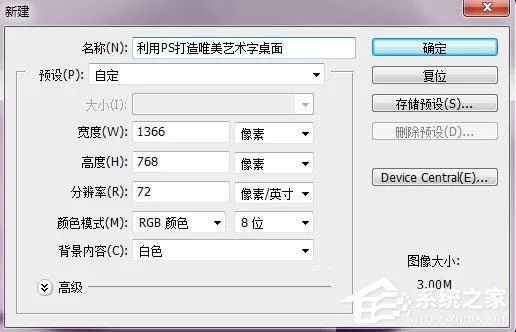
2、接着填充背景颜色,设置颜色值为#ededed,如图所示:
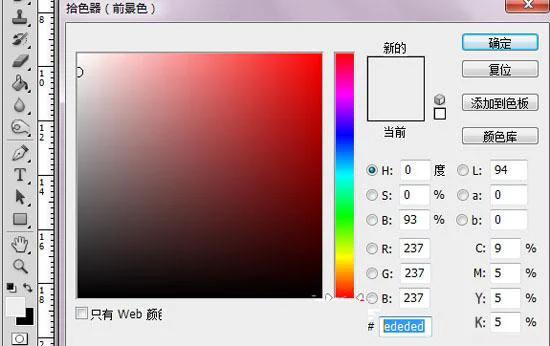
3、然后在图层上输入自己想要的文字,选择适当的字体样式,然后对文字进行栅格化处理,如图所示:

4、然后我们将需要改变的部分用选区工具选取,然后删除,之后用钢笔工具描绘出自己喜欢的造型。如图所示:

5、接着继续修改字体,以达到最终效果。如图所示:

6、然后我们在为字体添加色彩,设置渐变叠加,参数为108度,设置颜色#ea9c2d到#fdfa9f的渐变,如图所示:
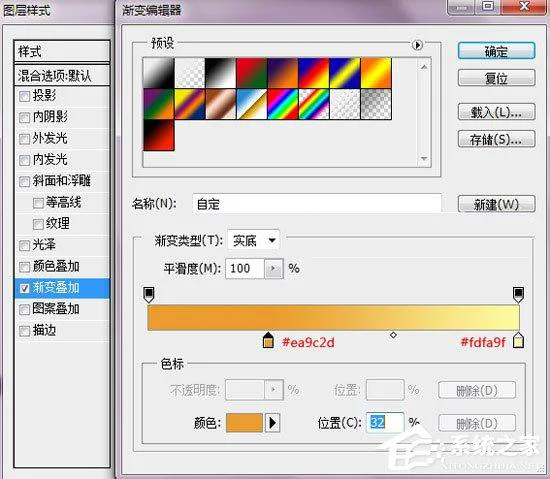
7、这样我们就可以得到如下效果:

8、将背景以外的所有图层进行合并,然后按下键盘的【CTRL+J】进行复制,并且添加图层样式,设置参数如下:
投影:
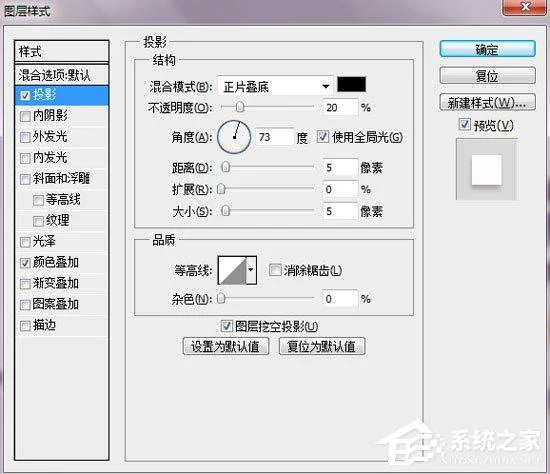
颜色叠加:
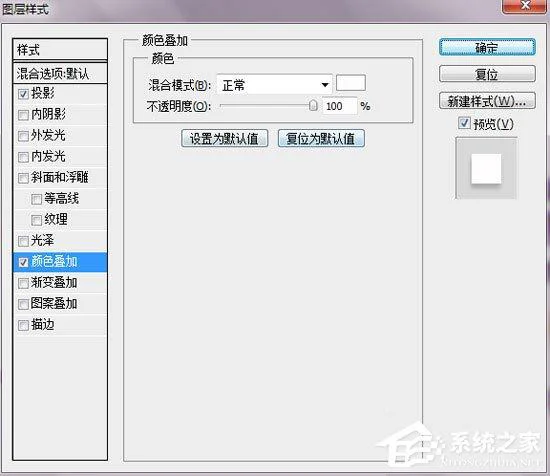
效果图:

9、最后,我们利用画笔工具来添加一些高光图形以添加图片效果。如图所示:

以上便是使用PS制作艺术字LOGO的操作教程,方法已经分享给大家了,关于创意就要靠大家自己了!
