靓丽多彩的logo是现今极其流行的风格。在这个AI教程里我们就来看一看如何简便的制作一个色彩动人的球形,这会是一个成功logo的基础。让我们开始吧!!
最终效果图

最终效果图
第一步
打开Illustrator,创建一个1000px * 1000px的文档。分辨率为300(dpi),颜色模式为RGB。
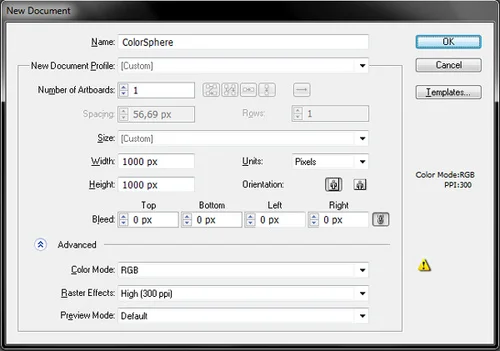
图01
第二步
开启智能参考线(Ctrl+U)——在整个制作进程中这会帮上大忙。如果参考线已经开启,你也可以再按Ctrl+U关掉它。
选择椭圆工具(L)在画板中心单击。你会被提示输入形状的尺寸,创建一个450px*450px的正圆。你也可以新建一个图层,添加两条参考线,用对齐按钮将它们居中,他们以后会派上用场。你的图像(现在还很简单)应该像这样:
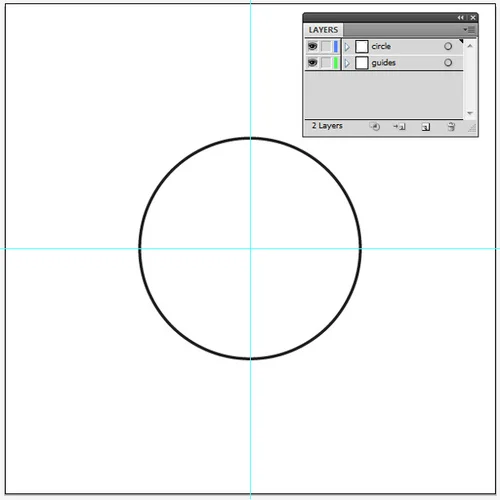
图02
第三步
在最上方新建一个图层(命名为“circles”),添加8个新椭圆。用变形工具将它们调整为合适的尺寸,摆放在正确的位置。可以参考下图:
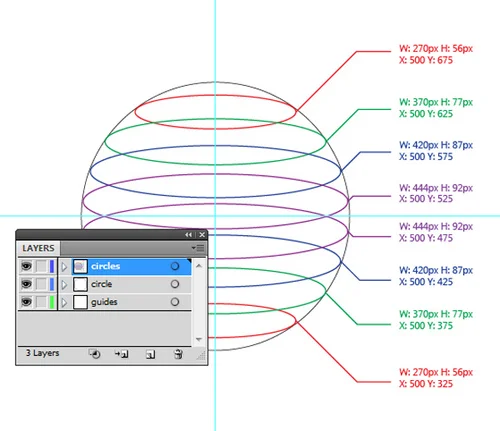
图03
第四步
现在让我们模拟一些透视的效果。选择除最上方椭圆外的所有椭圆,打开分别变换工具(Alt + Control + Shift + D)。将垂直缩放改为103%,点击确定。你的7个椭圆应该变得长了一点。
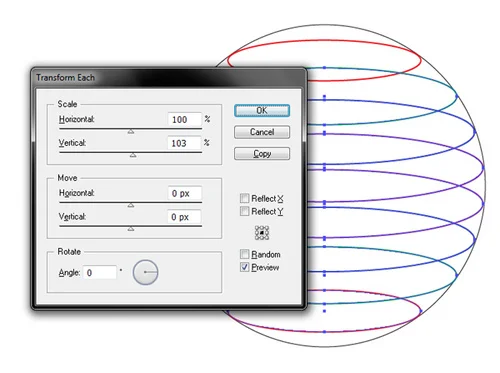
图04
第五步
应用选择工具(V)。Shift+单击从上数第二个椭圆减选它。现在你只选中了6个椭圆,按Control + D重复上一次的变形——这会使被选中的椭圆再长3%。
重复上述操作,依次减选椭圆再重复变形。你会注意到最下方的椭圆伸出了大圆圈的边界。移动最下方的椭圆2像素修正这个问题——没人会注意到这点儿小把戏的。
你操作后的结果应该像这样:
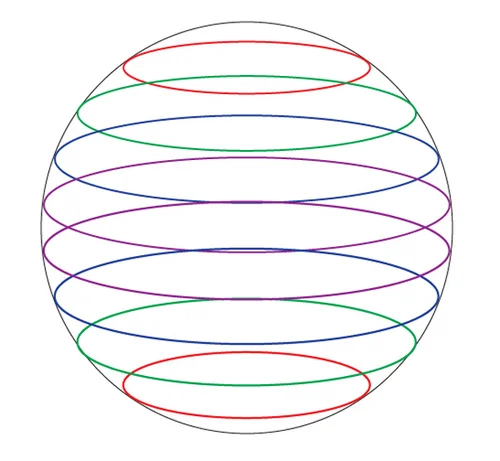
图05
第六步
选择“circles”图层的所有内容(你可以Alt+单击这个图层),再次打开分别变换工具(Alt + Control + Shift + D)。这次在垂直缩放上输入115%并点击“复制”按钮。你会得到8个新椭圆,每一个会比原图像长15%。
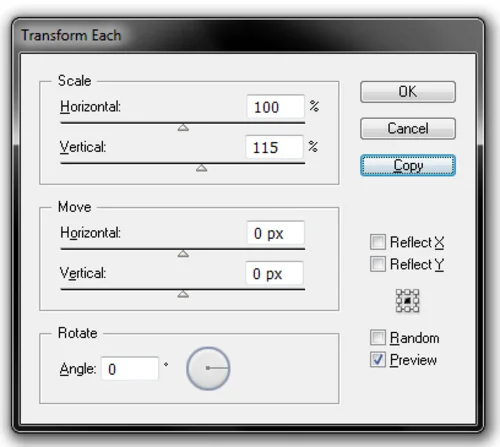
图06
第七步
现在看上去有点乱,别担心,我们这就处理它。点击选择工具(V)选择最上面2个椭圆。打开路径查找器面板,点击“分割”按钮。对剩余的椭圆重复上述操作。
表面上,这好像没什么变化,但你的图形现在已经被切碎了。
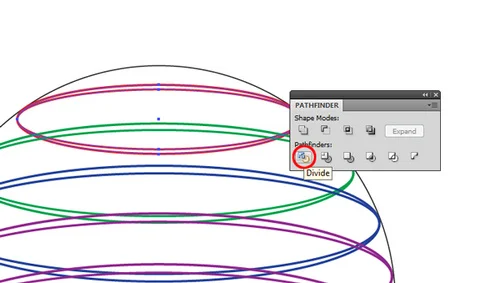
图07
第八步
点击直接选择工具(A),将注意力集中在最上面那组椭圆。Alt+单击选中上面镰刀状的形状,按Delete键将其删除。剩下的形状类似有一定角度的圆盘。
为剩下的椭圆重复这一步,直到得到类似如下的图像:
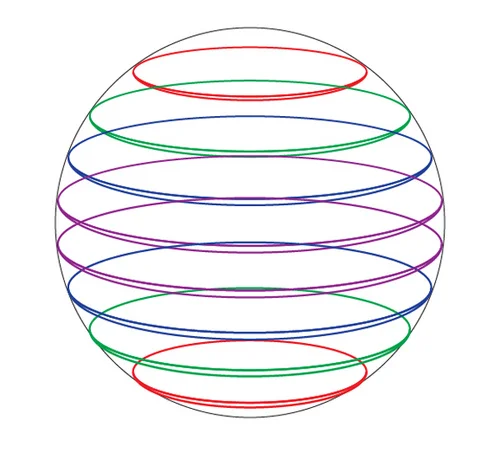
图08
第九步
好,我们已经做好了这个图形的基础部分,现在让我们上点儿颜色吧。你可以用我推荐的颜色,当然你自己也可以随心所欲的创作。
我们从模拟透视感的那些小形状开始动手。用直接选择工具(A)依次选择他们,去掉它们的描边颜色,将它们的填充颜色改为如下的值:#FF2C85、#F42DF7、#662DEF、#2F49E7、#31A0DE、#31DEC5、#33CE4A、#7BC636。
效果如下所示:
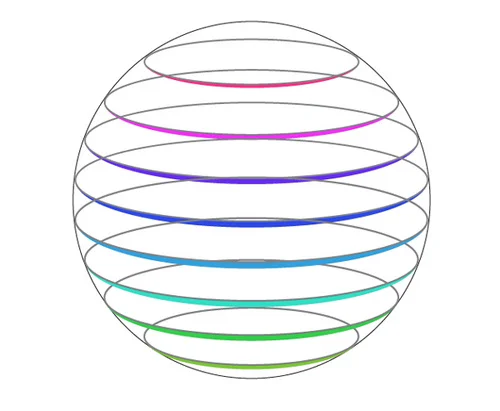
图09
第十步
现在边缘已经界定好了,我们为环形的内部加点色彩。
为8个圆形应用8个渐变。所有的渐变都由我们的8个基本色得来,从100%透明度到到完全透明。应用渐变工具(G)调整渐变的形态和位置。结果应该如下所示:
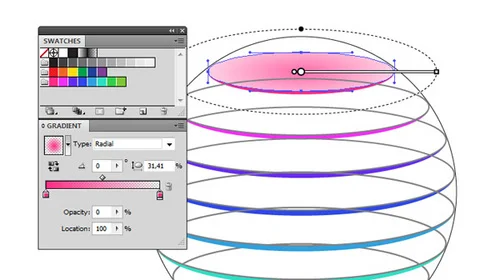
图10
第十一步
现在终于有点儿样子了,但颜色还可以更好。点击直接选择工具(A)选中最上面一组形状,应用效果风格化内发光。选择滤色模式,50%不透明度,10px模糊并选择一个和渐变搭配的颜色。当然,我鼓励你在此处多做些尝试。
重复这一步,得到如下效果:
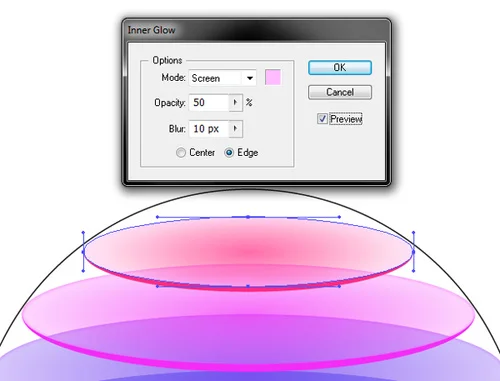
图11
第十二步
在“circle”图层下新建一层。画一个1000px *1000px的正方形,填充一个深灰色的圆形渐变并锁定这一层。这时球体的某些部分可能显得太暗或太亮——按你自己喜欢的感觉去调整吧。一般来说,图像应该像这样:
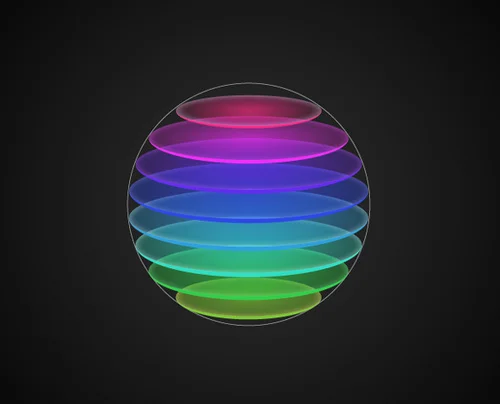
图12
第十三步
留意图层面板,将“circle”图层托至最上方。选择外面的正圆,复制并将它粘贴在最上方(Control + F)三次。为最下方那个填充一个纯白到透明的渐变,将描边改为无。用渐变工具调整渐变的位置。将这个形状的不透明度降为60%。
选择下一个圆形应用类似的渐变,这次将渐变调离圆形的中心,让它有一种发光的感觉。将形状的不透明度降至30%。
为第三个圆应用一个类似的粉色渐变,但将其混合模式改为“色相”,不透明度改为60%。为最后一个圆形填充淡黄绿色渐变,混合模式为“色相”,不透明度60%。可以参考下图:
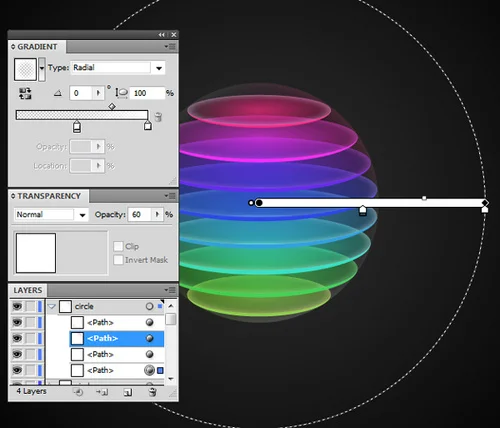
图13
第十四步
新建一层,命名为“highlights”,移至最上方。用钢笔工具(P)画一些曲面。为它们填充浅白色,给你的球形一些表面高光。降低他们的透明度(我最强用的是40%,最浅10%),沿球形摆放好它们的位置。大功告成!!!
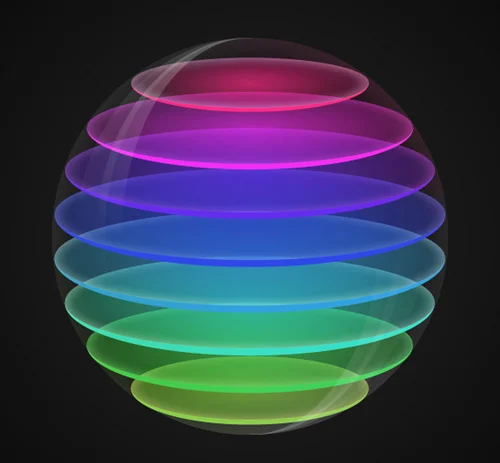
图14
总结
你的彩色球已经做好了。现在你可以放上你的名字,加上阴影,反射等等。你甚者可以将它改头换面,用这个技术创作其他的形状——六面体、瓶子、圆柱,要爽由你自己了。

图15
还有什么问题没解决的?点击【咨询专业老师】想要咨询相关课程点击【课程咨询】
