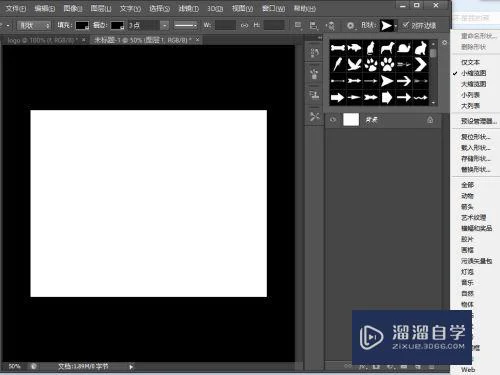
第4步
选定好形状后,把鼠标放在画布里进行拖动就可以看到形状,当角度、大小等不符合要求时,可以按组合键Ctrl+t来进行更改;
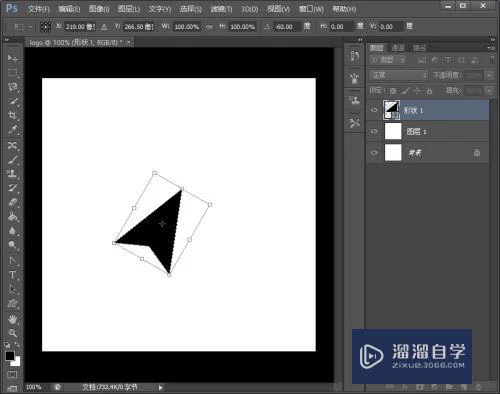
第5步
在形状大小及角度等问题解决后就是颜色等其它信息的设置,在信息设置之前需要把图层进行栅格化处理;
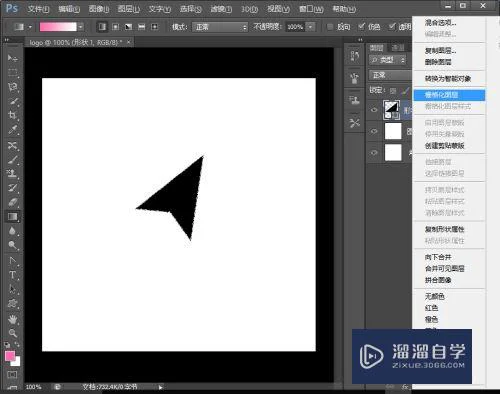
第6步
点击左侧工具栏的“渐变工具”,设置第二行的参数信息后,把鼠标放在图形上,按鼠标左键进行拖动可以看到渐变效果;
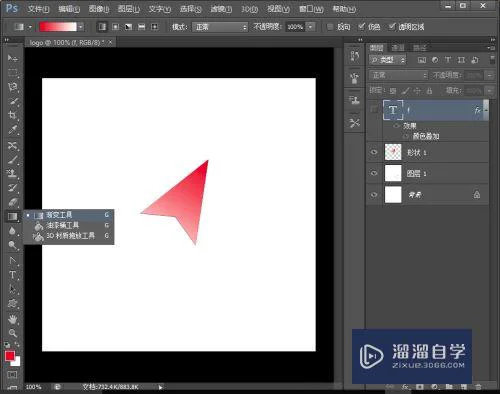
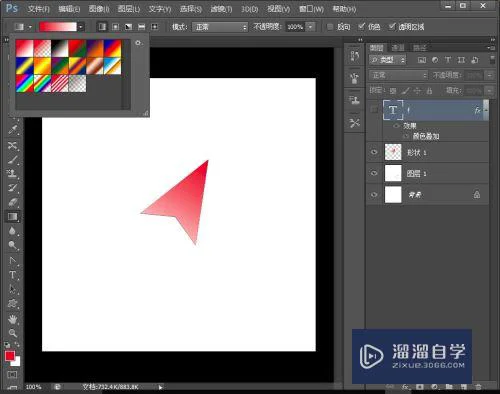
第7步
在简单的图形处理完后就是文字的输入及处理,先点击左侧工具栏的“横排文字工具”进行文字的输入,文字输入后的角度、大小等的处理也是按组合键Ctrl+t进行处理;
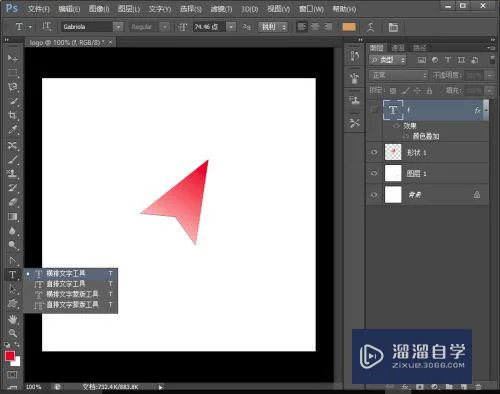
第8步
双击文字图层,进入到图层样式更改界面,依据自己需要进行设置;最后点击“确定”后可以看到最终的效果。
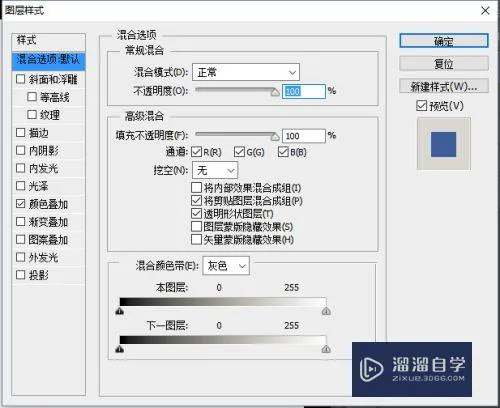
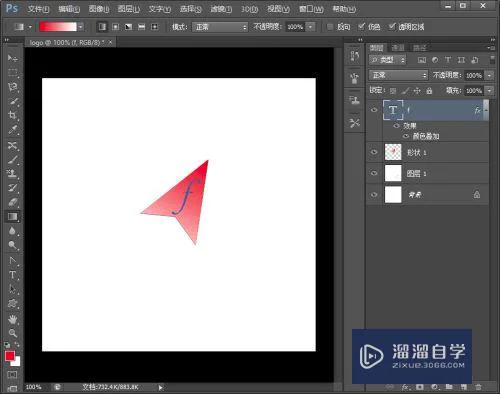
注意/提示
好了,以上就是“怎么使用PS制作简单的logo?”这篇文章全部内容了,小编已经全部分享给大家了,还不会的小伙伴们多看几次哦!最后,希望小编今天分享的文章能帮助到各位小伙伴,喜欢的朋友记得点赞或者转发哦!
