Python相关安装
安装anaconda、进行jupyter更改默认工作路径、pycharm、建立python虚拟环境、安装Django并创建Django的项目
----------------------------------------------------------------------------------------------------------------------------------------------------------------------------------------------
目录
Python相关安装
安装anaconda、进行jupyter更改默认工作路径、pycharm、建立python虚拟环境、安装Django并创建Django的项目
安装anaconda软件
更改jupyter默认路径
Jupyter安装conda(可以安装也可以不安装)
安装pycharm
在windows下创建python虚拟环境
安装Django并使用Django创建项目
----------------------------------------------------------------------------------------------------------------------------------------------------------------------------------------------
安装anaconda软件
1.去官网进行下载anaconda软件
进行下载适合自己电脑的安装包
安装包下载完成进行安装
双击anacondaxxx··· .exe文件运行
1.选择“next”
2.选择“I Agree”
3.选择第二项,再点击“next”
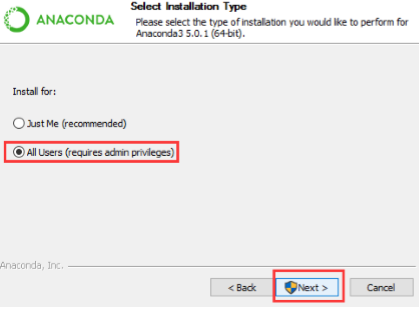
4. 安装到文件夹中(可以默认,可以自己指定)再点击“next”
不建议默认安装在系统盘中
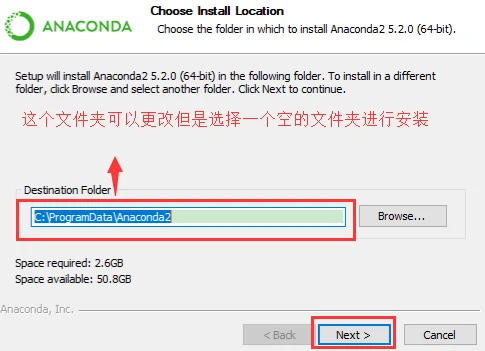
5.将两项都选择上这个是要添加环境变量的再点击“Install”
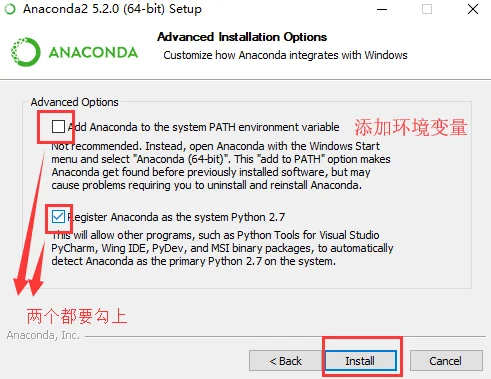
6.等待安装
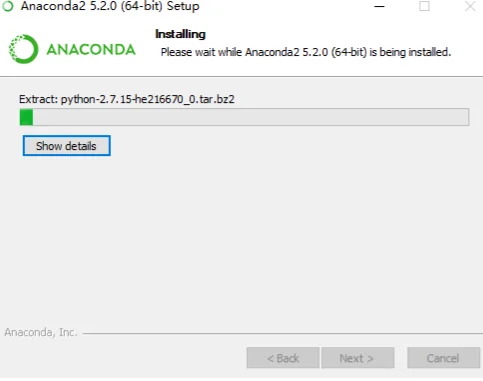
7.等待结束后,点击“next”
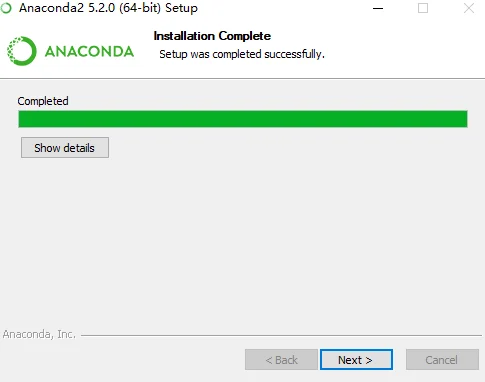
8.到这里直接点击 “skip” 就可以。
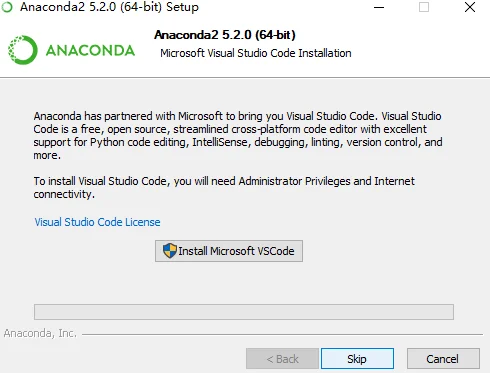
9.最后,点击“Finish”就可以完成了。
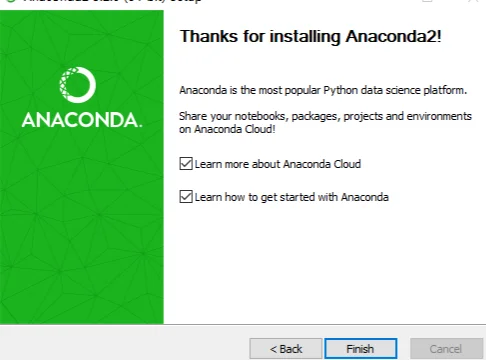
最后anaconda就安装完成了
更改jupyter默认路径
在anaconda中有jupyter这个jupyter是默认的路径,要更改其路径也要经过一定的步骤
打开Windows的cmd,在cmd中输入jupyter notebook --generate-config如下图:

可以看到路径为D:\Users……找到此路径修改jupyter_notebook_config.py文件
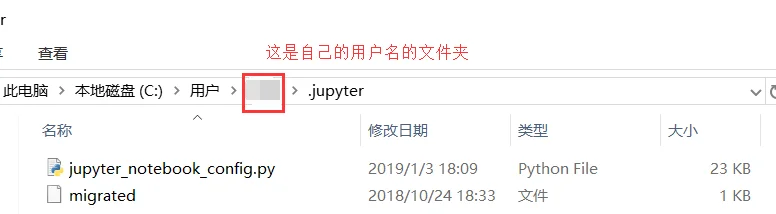
打开此文件找到
## The directory to use for notebooks and kernels.
#c.NotebookApp.notebook_dir = ''
将其改为
## The directory to use for notebooks and kernels.
c.NotebookApp.notebook_dir = 'E:\Jupyter'
其中E:\Jupyter为我jupyter的工作空间,你可以改成你自己的jupyter的路径,
注意:
1.#c.NotebookApp.notebook_dir = ''中的#必须删除,且前面不能留空格。
2.E:\Jupyter,Jupyter文件夹必须要进行提前新建,如果没有新建,Jupyter Notebook会找不到这个文件夹,就会产生闪退现象。
2
找到Anaconda创建的快捷方式

右击→更多→打开文件所在位置→找到jupyter的快捷方式

右键属性进入快捷方式进行更改
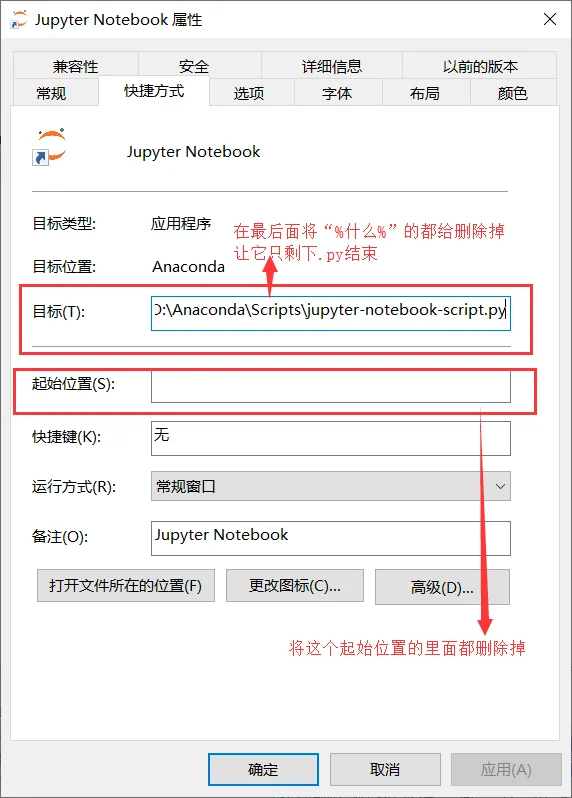
3.以上两步如果还不能更改jupyter的默认路径可以再进行第三步
最后,打开Anaconda安装目录下的etc文件如:D:\Anaconda\etc\jupyter我的安装目录在D:\Anaconda
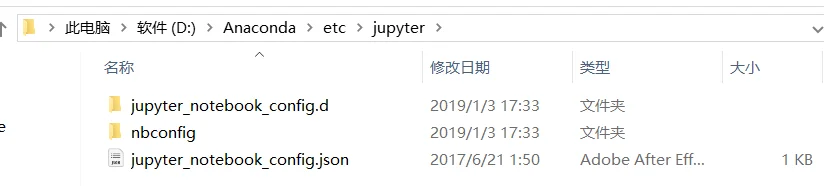
再打开jupyter_notebook_config.json文件作如下修改即可(使用记事本即可打开):
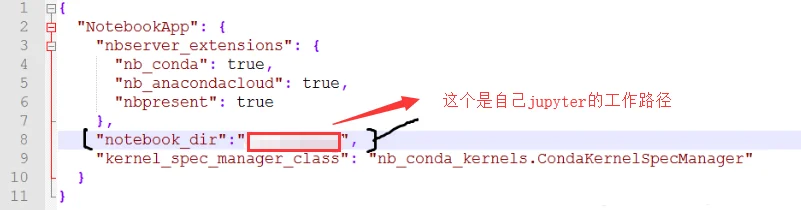
Jupyter安装conda(可以安装也可以不安装)
1.关联Jupyter Notebook和conda的环境和包
2.安装

打开上面这个在这里输入下面这串命令
conda install nb_conda
他会让你选择[y/n]选择y进行安装即可。
执行上述命令能够将你conda创建的环境与Jupyter Notebook相关联,便于你在Jupyter Notebook的使用中,在不同的环境下创建笔记本进行工作。
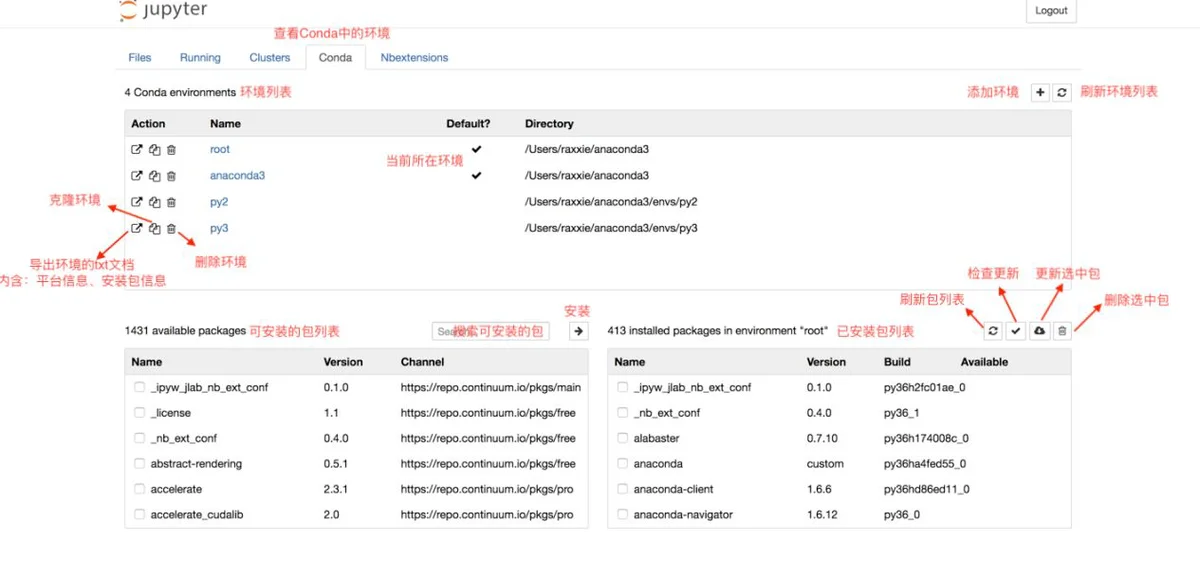
3.使用
可以在Conda类目下对conda环境和包进行一系列操作。
安装pycharm
进入官网进行下载安装包
这个是官网进行下载其中有社区版和专业版,在这里下载专业版的
运行pycharm-professional-···.exe文件
1. 点击“next”
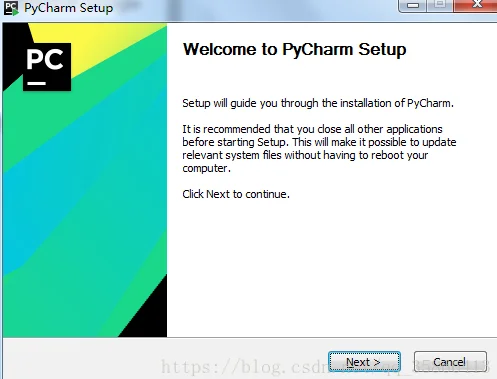
2.进行选择自己的安装路径(建议不要默认安装在系统盘中)再点击“next”
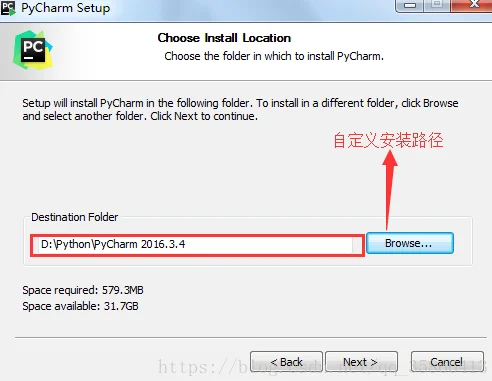
3.要看着上面的勾上再点击“next”
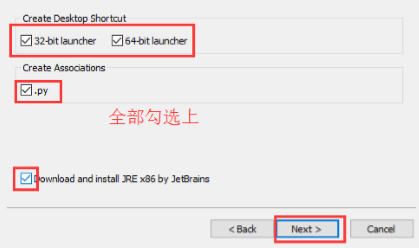
4.最后完成安装,点击“Finish”
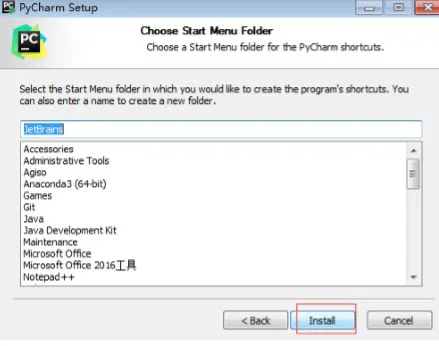
下面进行修改host文件(非常重要)
不同的操作系统 路径不同
Windows :C:\Windows\System32\drivers\etc\hosts
Mac: /etc/hosts
Linux: /etc/hosts
修改 hosts 文件(host 文件没后后缀)
右击 hosts 文件,用任一文本编辑器打开 hosts 文件,在文件最后添加以下内容,然后保存
修改效果如下,保存即可。
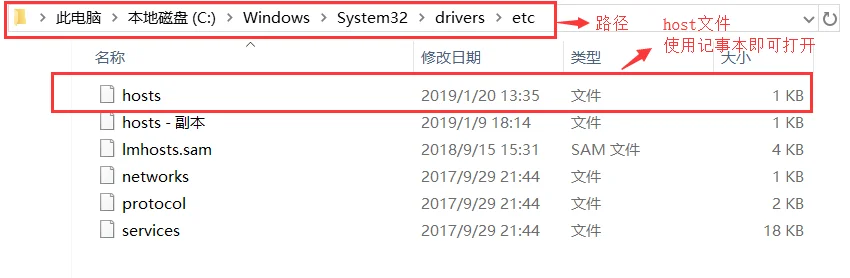
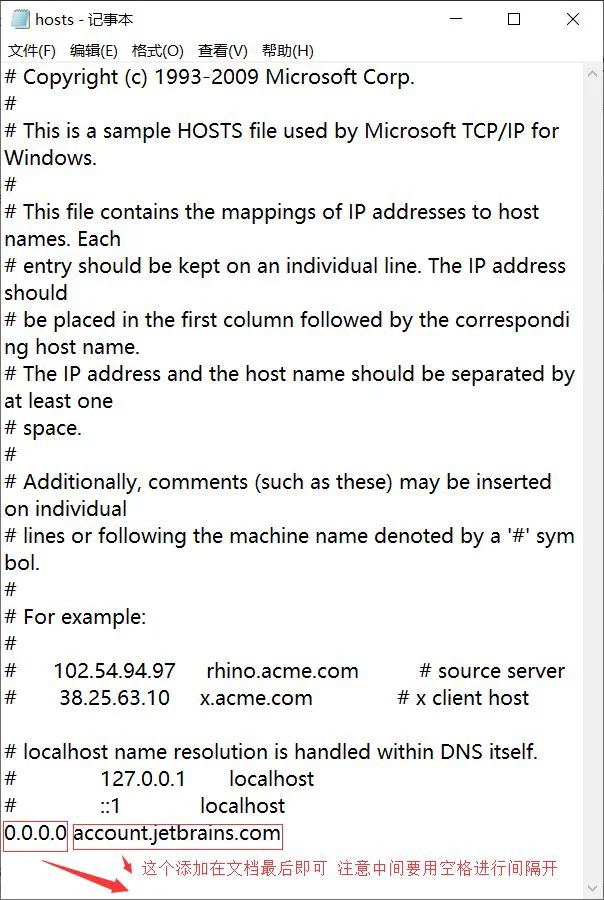
最后给pycharm进行破解
上面这个网站可以获得
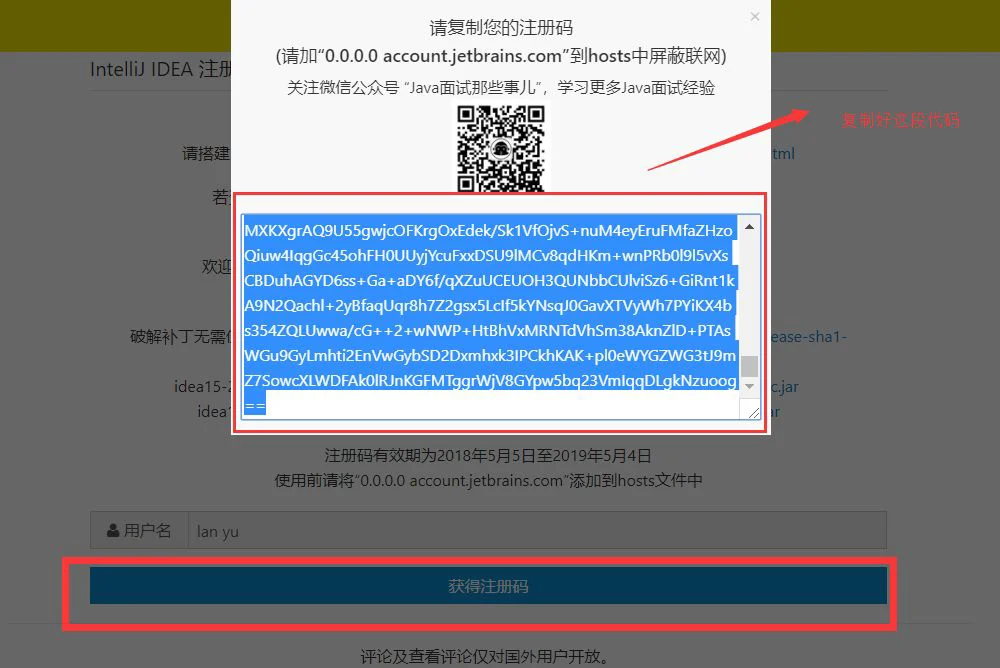
运行 Pycharm 程序
根据自己的系统选择 32 位或者 64 位的运行即可,如果你不知道自己系统是 32 还是 64,到开始菜单找到 Pycharm 运行就行
运行后,全部默认即可,然后进入激活页面
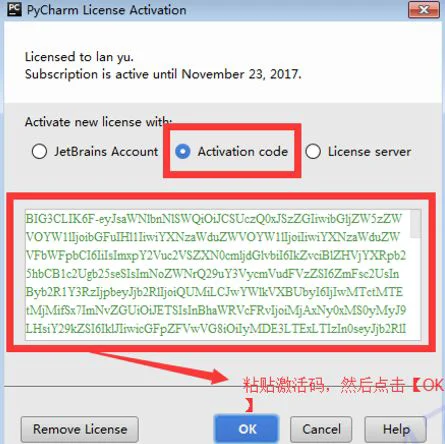
最后点击OK即可
如果出现错误首先就要看自己的host文件是否修改正确。必须要确保host文件修改正确不然就会出现激活失败等等的各种问题
到此pycharm安装完成
在windows下创建python虚拟环境
1.windows下如何构建虚拟环境
若系统中只有python2或只有python3,可以直接打开命令行(win+r 输入cmd打开)
输入pip install virtualenv
下载创建虚拟环境的包(如果提示pip不是内部命令,把python文件下的Scripts的文件路径加入计算机环境变量即可可)
1. 选择一个或创建一个文件夹用来存放创建的虚拟环境(以E盘下的py_xuni文件夹为例)。

2. 使用命令行来到这个文件夹内 最后进入这个文件夹下进行操作
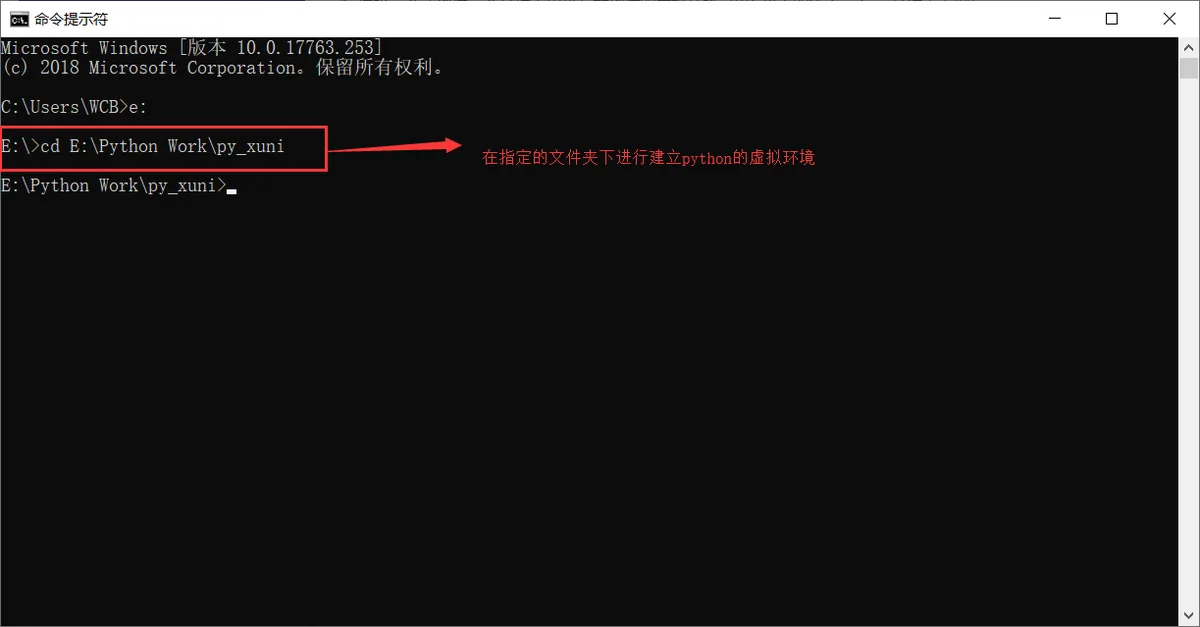
3. 使用命令:woshihaoren虚拟环境名 来创建一个虚拟环境,创建成功后如下图:
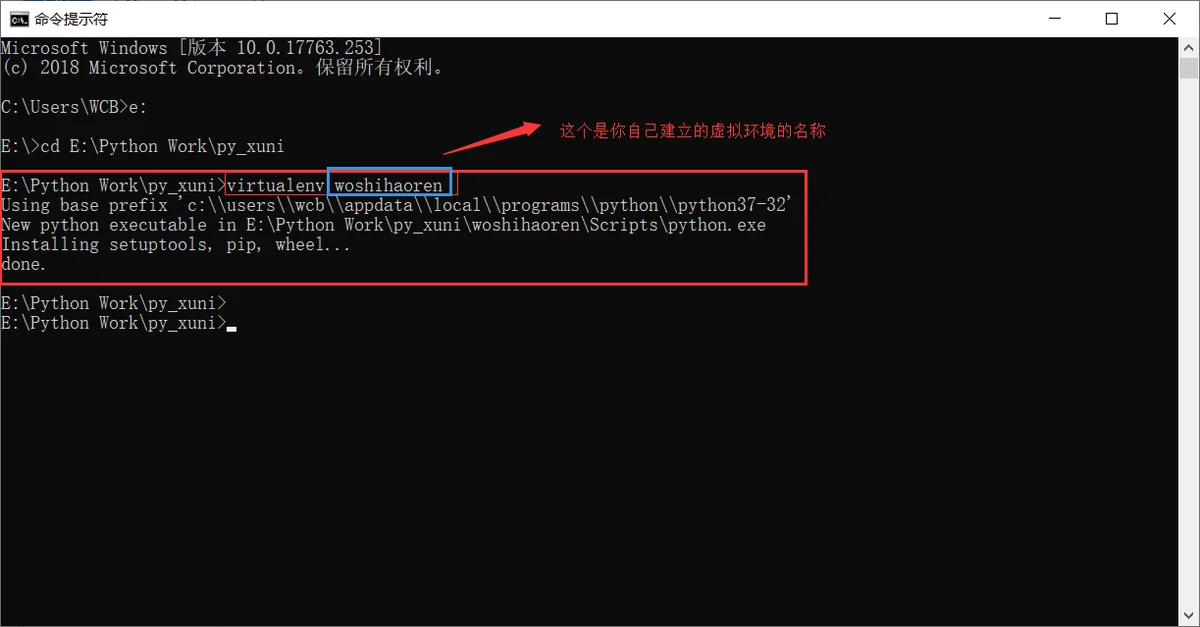
4. cd 进入虚拟环境下的Scripts文件夹
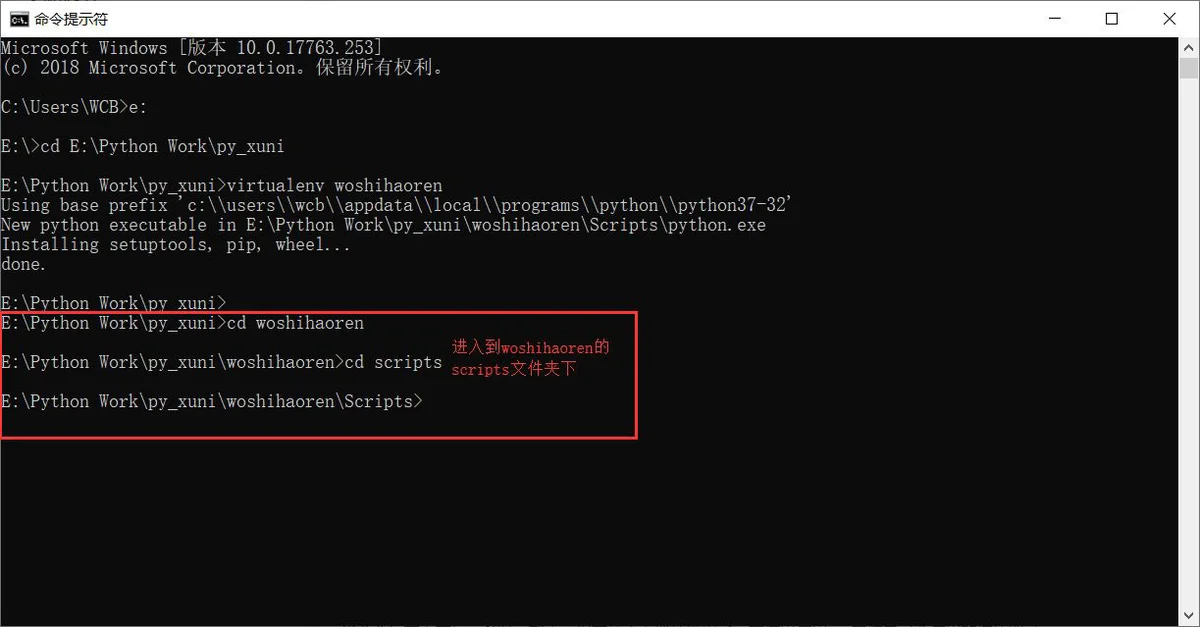
5. activate 激活虚拟环境
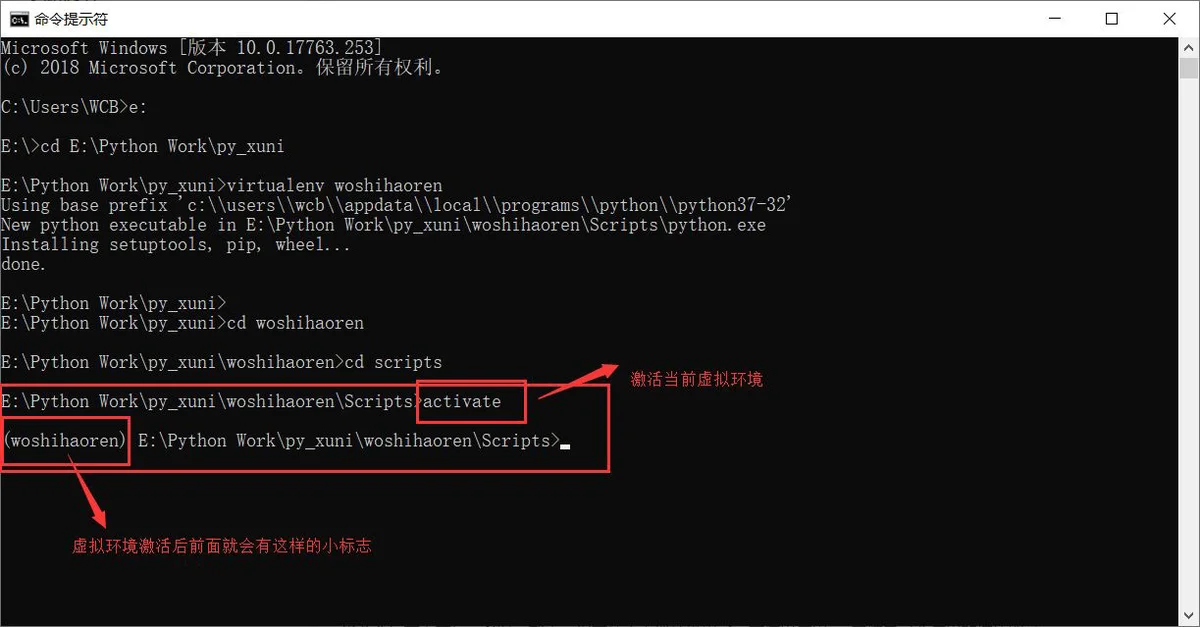
当命令行前面有(woshihaoren)时,就表示现在处于虚拟环境里了,在这里使用pip安装自己要使用的模块即可
6. 想要退出虚拟环境时 使用deactivate
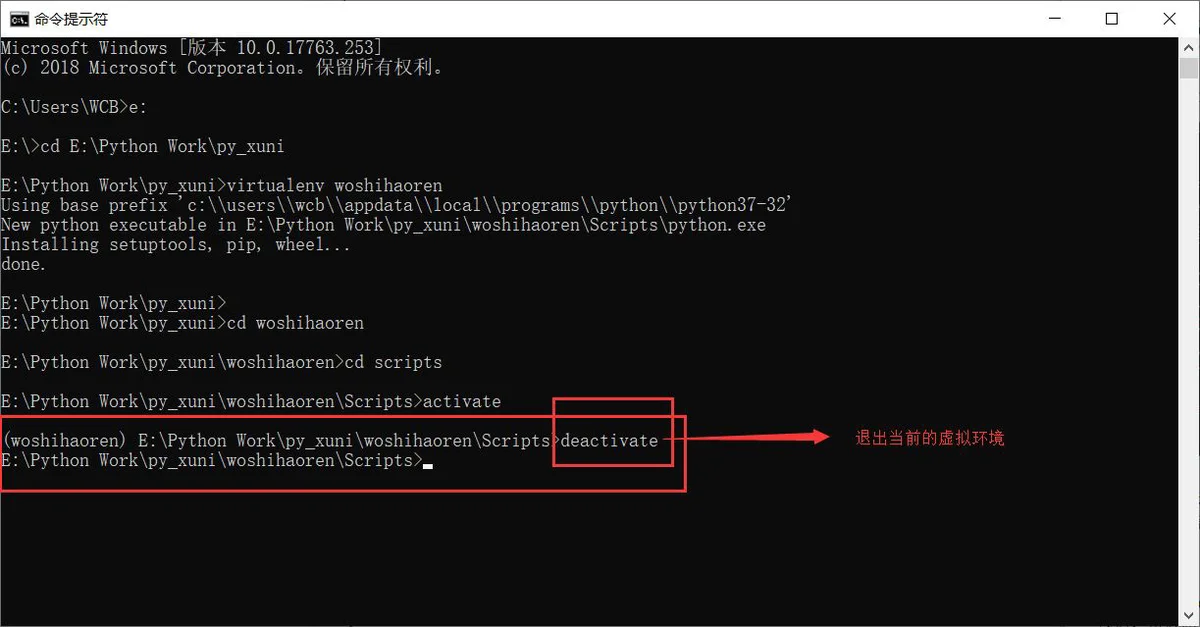
如果系统中py2和py3同时都有,那么使用pip2和pip3分别安装好py2和py3的virtualenv包后,可以将python2目录下的Scripts目录里的virtualenv.exe改为virtualenv2.exe,在保证python的环境变量都加到了计算机环境变量的情况下,我们就可以使用’virtualenv2 虚拟环境名’ 来创建py2的虚拟环境,用’virtualenv 虚拟环境名’ 创建py3的虚拟环境了。
以上建立python的虚拟环境就完成了
安装Django并使用Django创建项目
1.进入python的虚拟环境中进行以下操作
可以在虚拟环境中使用 pip list 进行查看安装了那些内容
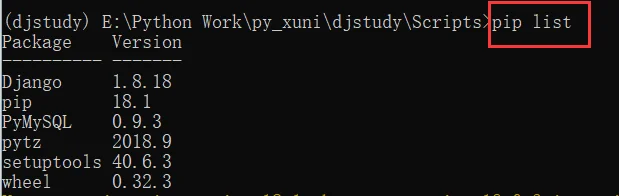
2.先安装好Django这个库在环境中使用命令
pip install Django==x.x.xx(版本号)

3.在激活的虚拟环境下进行创建项目
进入到创建项目的文件夹下

4.使用命令进行创建项目
django-admin startproject 项目名

5.使用命令创建APP应用 注:这里要进入到创建项目文件夹下
python manage.py startapp 应用名

6.在相应的路径下就有对应的文件
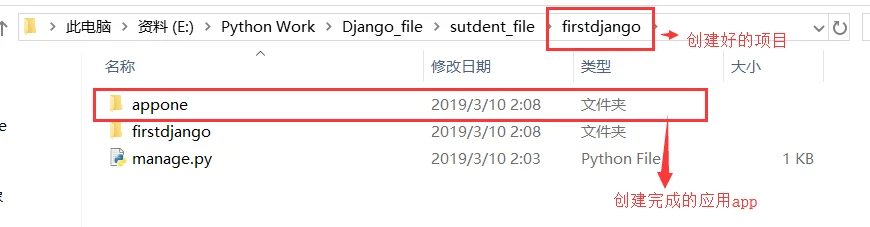
7.打开pycharm 选择打开
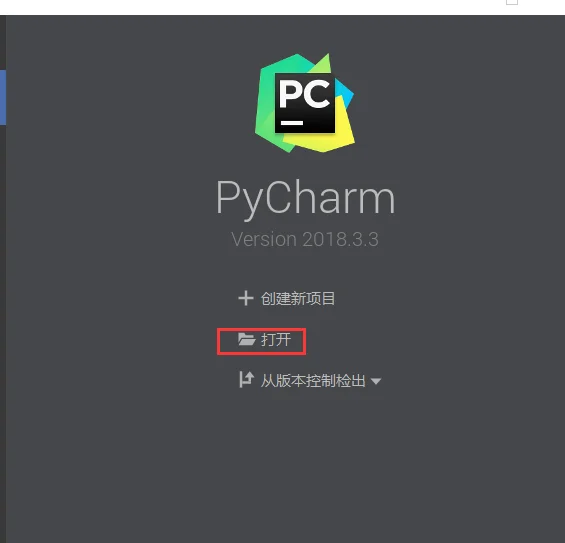
8.以项目进行打开自己创建的Django项目
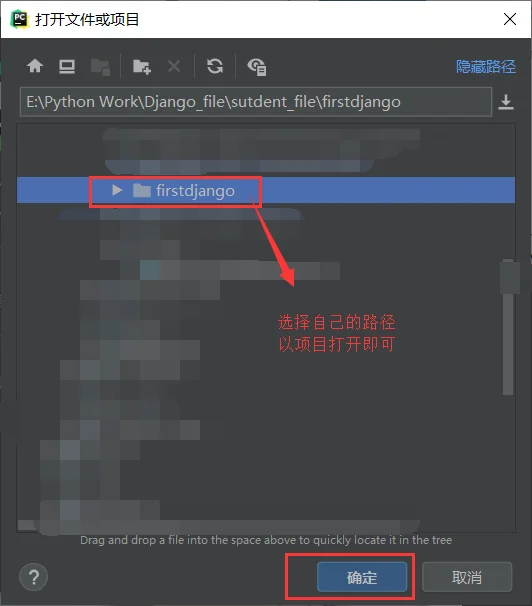
9.进入之后点击 文件(File)→设置(setting) 进入后在进行一定的设置
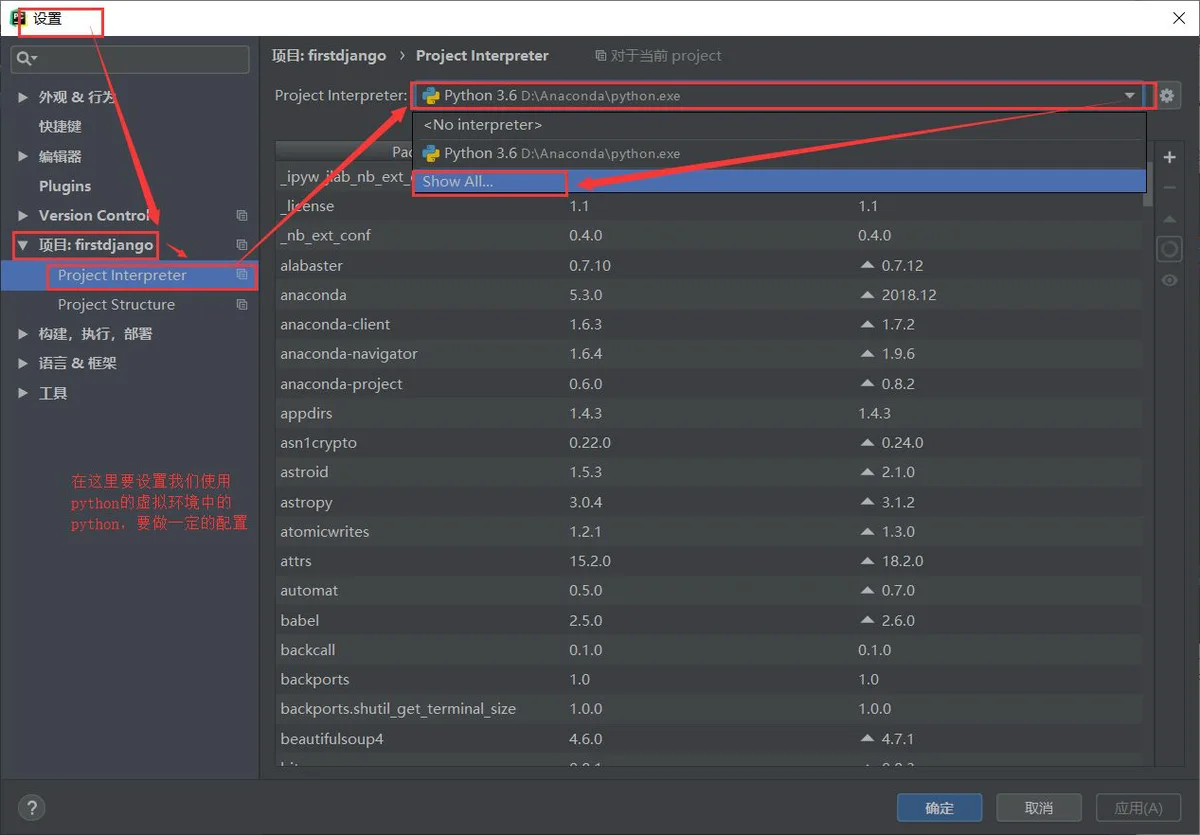
10.如若没有点击show all 看自己虚拟环境有没有添加上要是没有点击加号到下一步
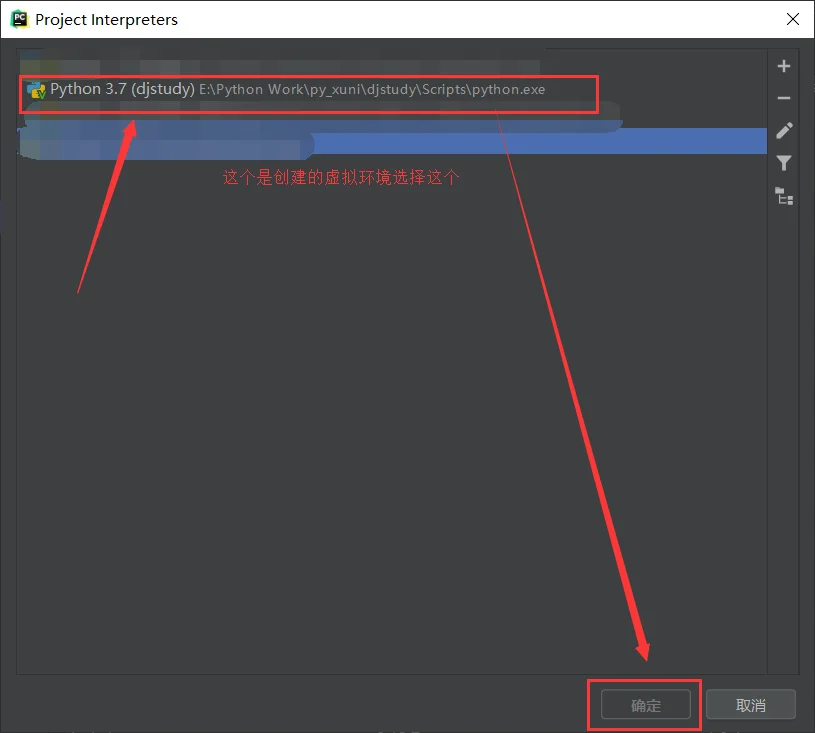
11. 配置好自己虚拟环境中的python解释器
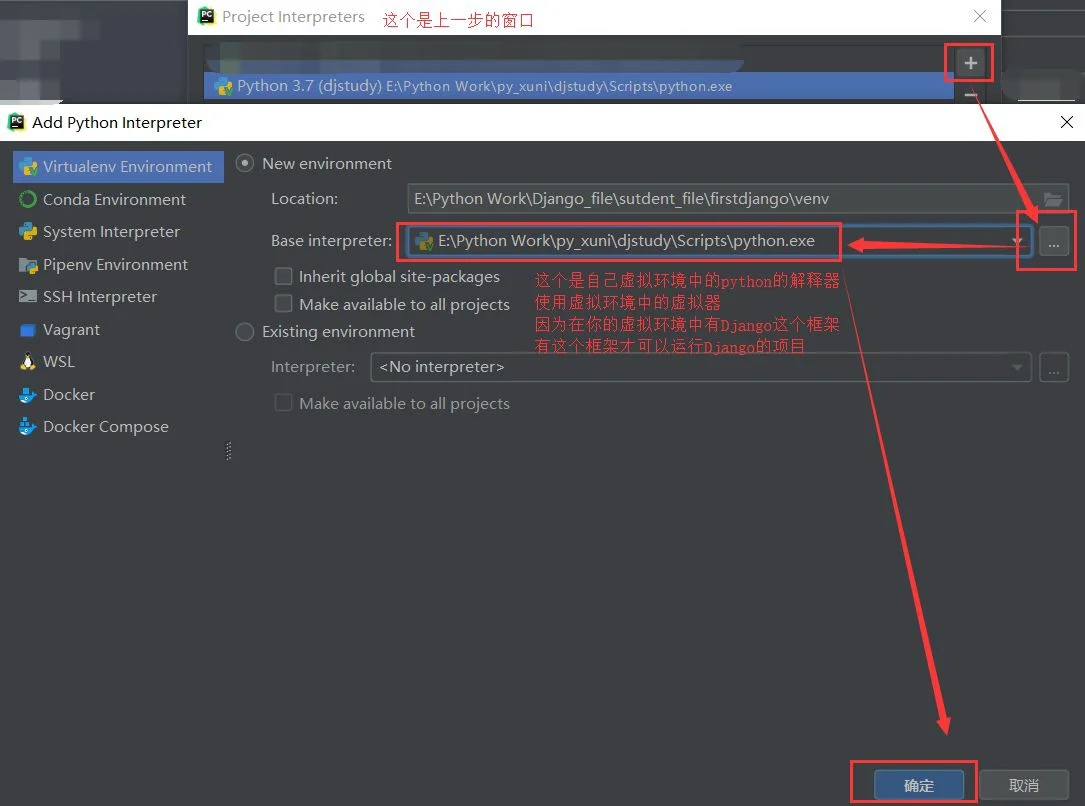
12.最终配置完成
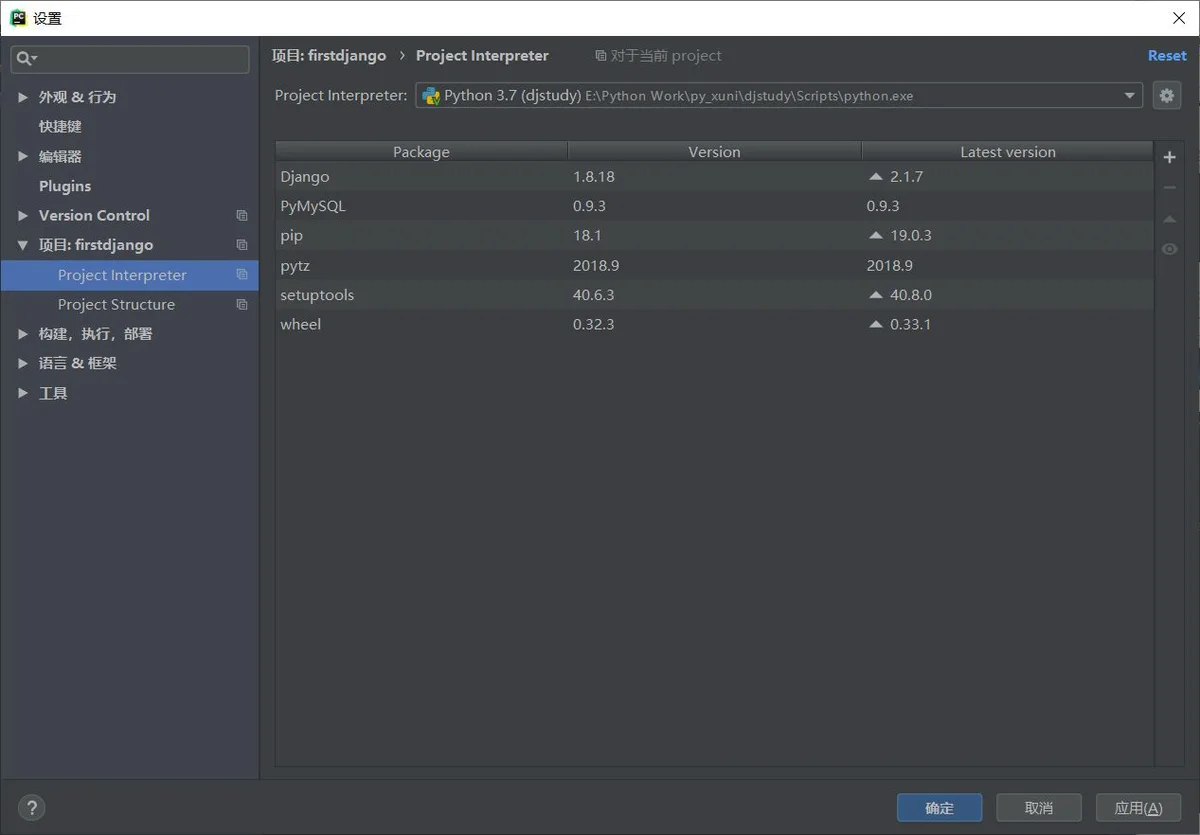
这样Django的项目就创建完成。
