
ChatGPT是否可以辅助完成Excel相关工作?
通过实例学习如何和ChatGPT一起完成Excel工作
推荐一个国内好用的ChatGPT服务链接
不用安装App,手机、电脑端都可以使用
要点总结
介绍了使用ChatGPT处理Excel的完整示例,包括很多技巧,如怎样写需求更准确,怎么处理遇到的问题等,可以多加练习掌握,以后大大提升工作效率,特别是一些需要重复劳动的地方,我们不能像驴子一样忙忙碌碌的拉磨,还需要停下来想想怎么拉磨更快更好。
深度体验ChatGPT,内有体验链接与方法,手机电脑端均可使用
ChatGPT深度体验- 1,高效处理工作学习中的邮件、会议记录
ChatGPT深度体验-2,和ChatGPT一起高效写代码
ChatGPT 深度定制优化版(含图片)体验指南
比尔·盖茨, ChatGPT开启一个新时代
搜索“轻松Ai享生活”获得更多如何提升工作效率的技巧
第一个在脑海中出现的问题就是ChatGTP是否可以辅助完成Excel相关的工作,来提高工作效率,于是我和ChatGPT有了第一回合的问答。
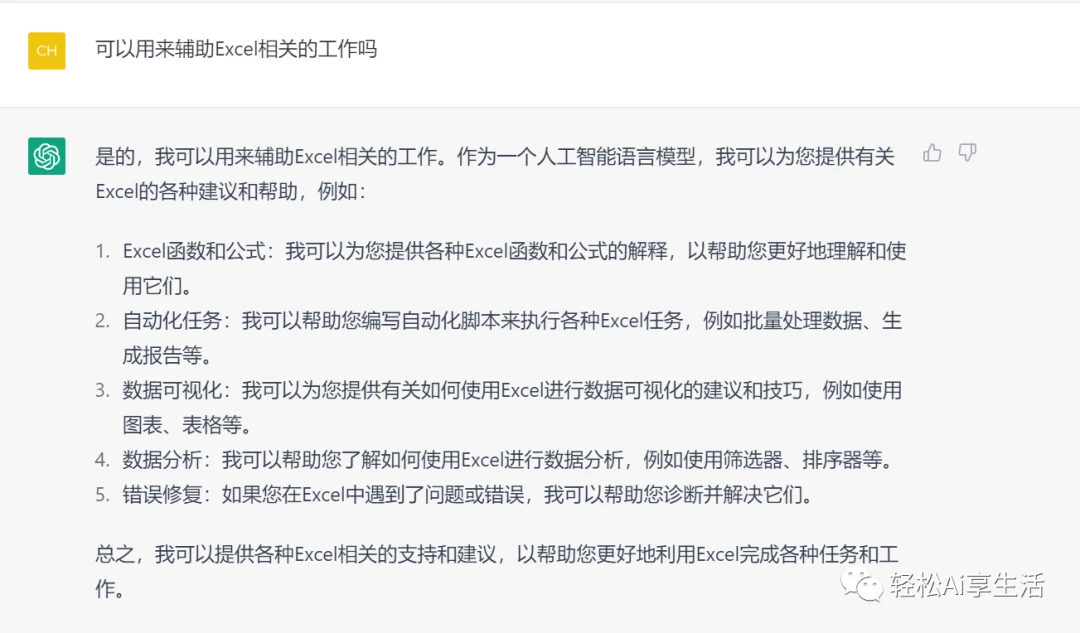
这个回答引起了我的兴趣,所以我决定实践一下。虽然 ChatGPT 目前不能直接与 Excel 电子表格交互,但我发现它可以做很多事情来辅助 Excel,这对于更具挑战性的任务尤其有用。于是我又问 ChatGPT,“是否可以在 Excel 中使用多个数据源制作数据透视表?” 它的回应是:
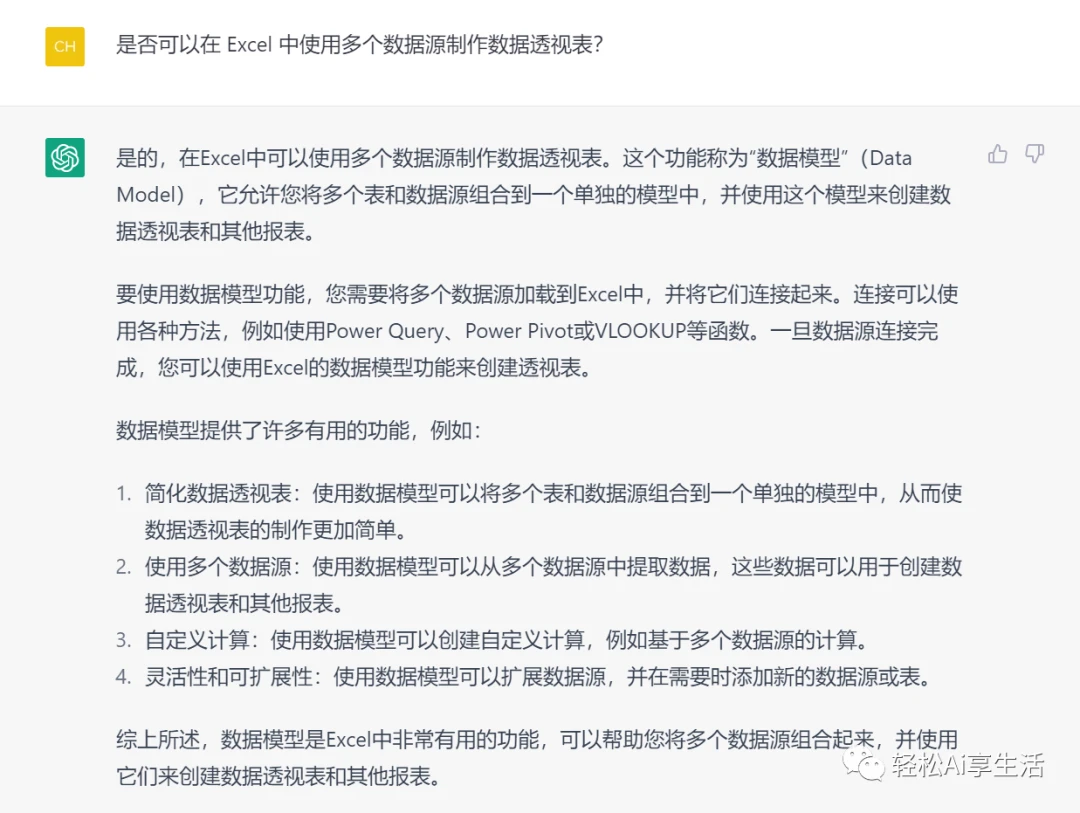
我决定尝试一些更复杂的东西,看看 ChatGPT 是否可以完成任务。
于是找到一个实际工作中繁琐的问题,该问题是编写一个宏,要求创建12个工作表,每个工作表的名称由输入的首月名称来决定,也就是从首月开始的连续十二个月。下面是具体展示如何和ChatGPT一起完成任务。
1. 提出具体的需求
我们在Excel保存了12个工作表,并且我们需要为使用电子表格的人分配这些工作表唯一的月份。我们想要实现的是在第一页上有一个宏,您可以在其中输入第一个月份(任何月份,具体取决于用户),然后接下来的11页将更新并更改为以下月份。
如果我们要在第一个工作表中输入三月,接下来的工作表将显示四月、五月、六月、七月等等,一直回到二月。如果我们输入七月,则以下工作表将显示:八月、九月、十月等,直到第11个工作表显示六月。
这一步非常重要,否则犹如外卖点了个鸡却收到一只鸭的尴尬。介绍一个详细描述需求的小技巧,平时写作文老师要求,生动活泼再加上想象与总结,给CatGPT写需求则是另外一回事,简单说是准确、具体。如使用具体的数字,少用抽象的文字,去掉多余的形容词,把需求说明完整即可;还有一个妙招就是举例说明,要求ChatGPT照着例子去做。
2. 查看初步回答
ChatGPT直接给出了回答, 看看描述很是专业,使用搜索引擎绝对没有这么详细、清楚的回答,这点真的是优秀,比之前网页上查到的乱七八糟的东西看起来太令人赏心悦目了。
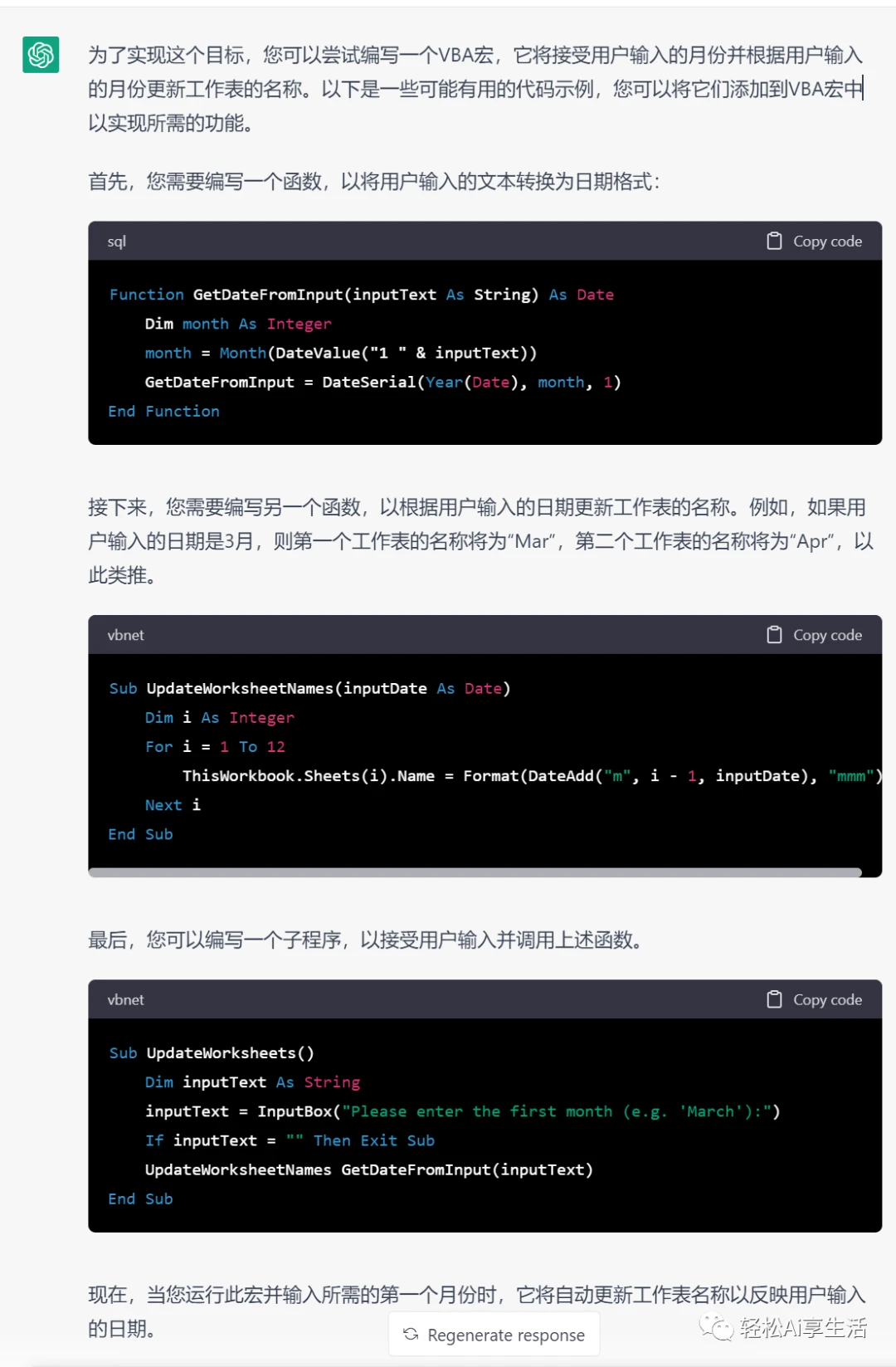
3. 向ChatGPT求助
上面宏已经编写好了。但是很多人仍然不知道如何使用这段代码。于是可以继续向ChatGPT求助,会得到详细的指导。
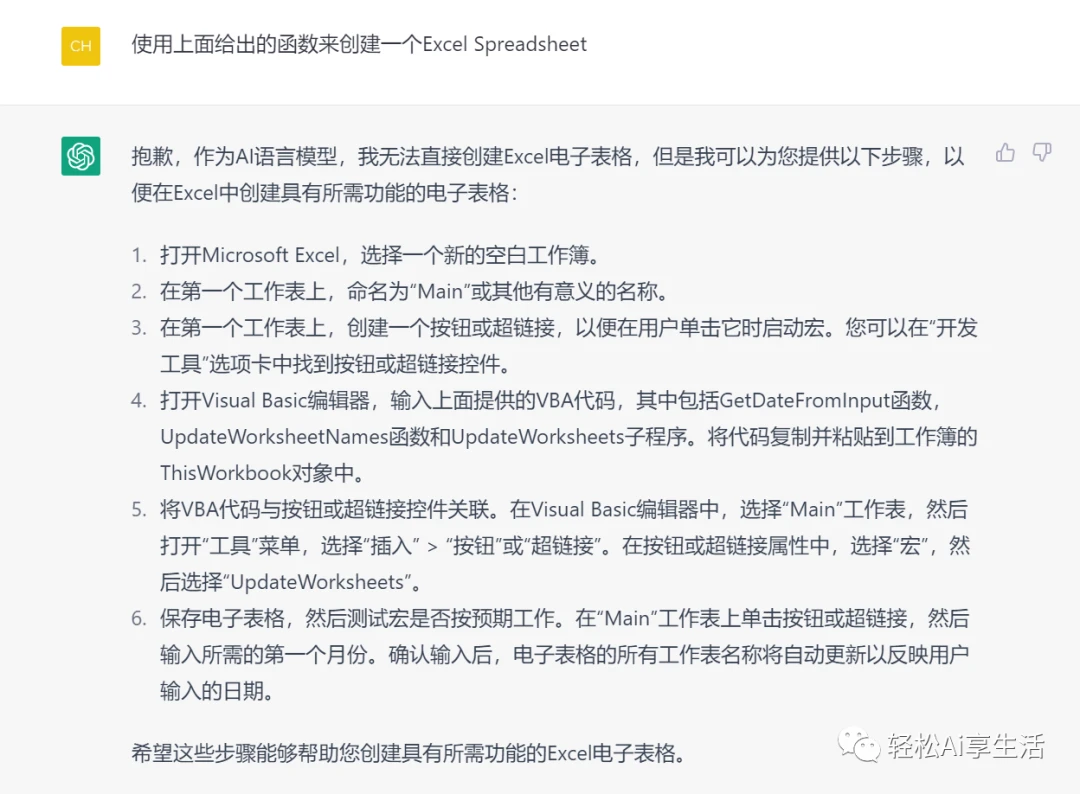
4. 对结果中具体问题进行追问
说是一回事,做是另外一回事。上面的步骤出来了,但是具体去做事仍然会遇到细节问题,特别是在不熟悉的领域,这是可以要求进一步详细解释,如要求详细的解释第三步该怎么做:
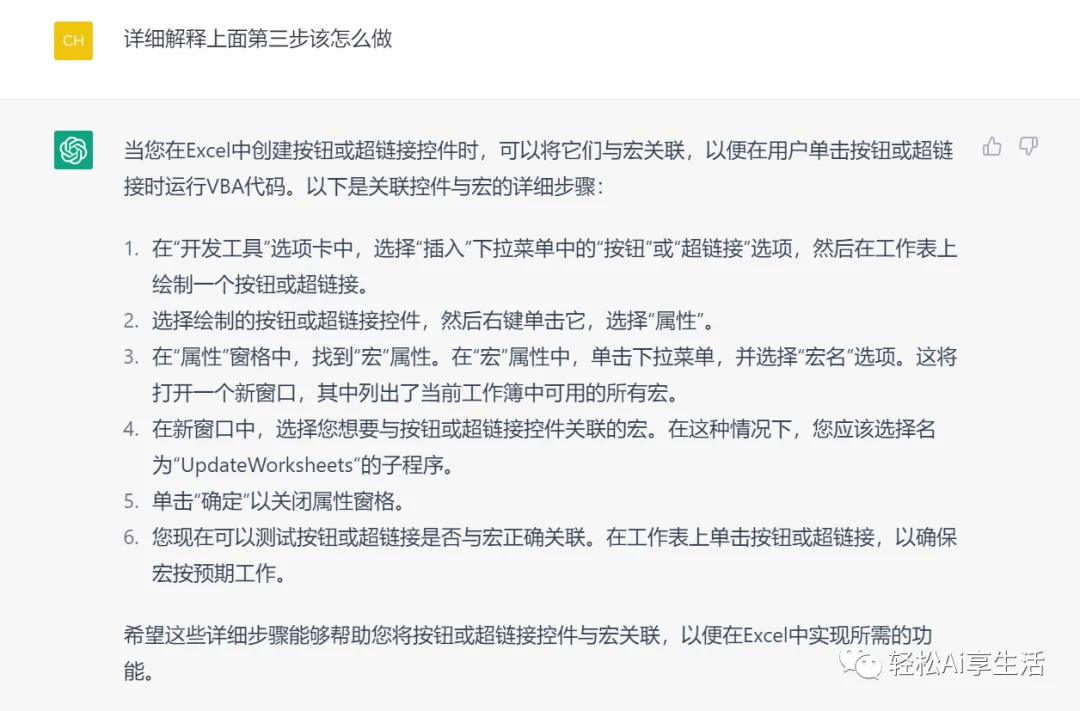
5. 实际检验一下结果是否正确
我们也知道ChatGPT是见人说人话,见鬼说鬼话,我们的应对方法是“实践是检验真理的唯一标准”, 肯定需要去验证的,结果输入March之后,报告下面错误,于是严厉的要求它改正,它对待错误是问过则改,态度谦虚,对错误的定位准确,解释清楚。
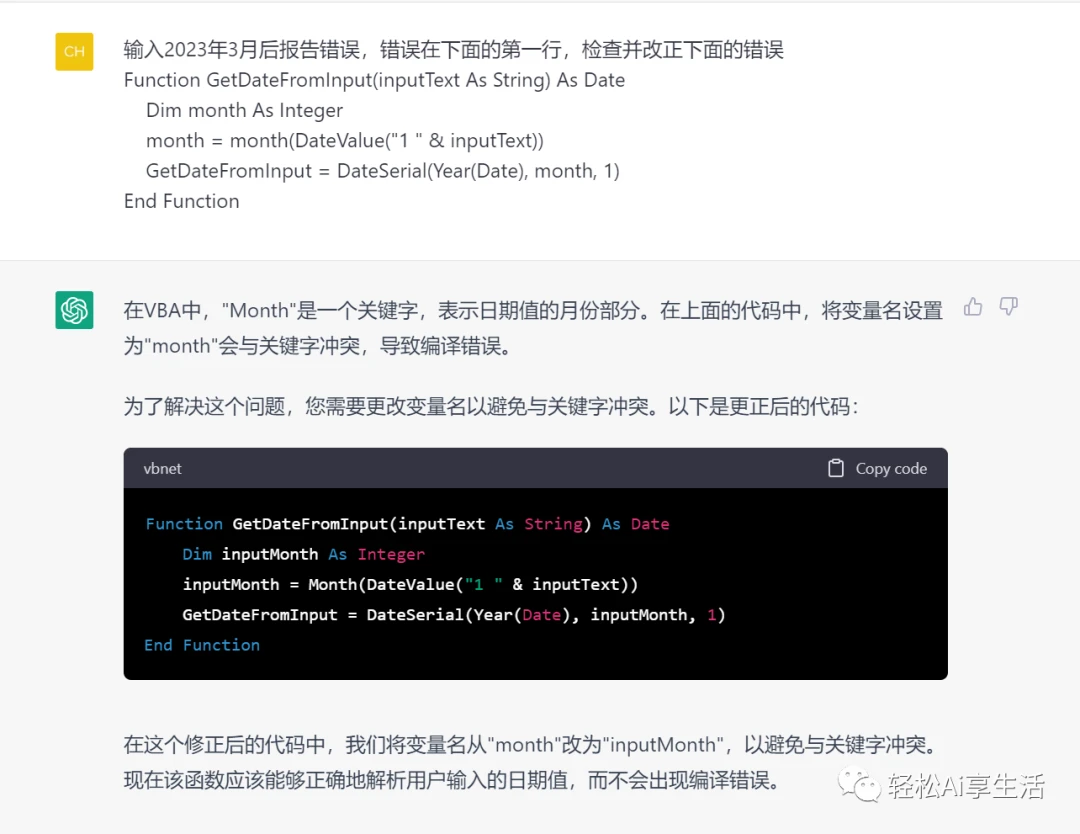
6. 再次输入March,期待的结果出来了
单击按钮后,如输入March
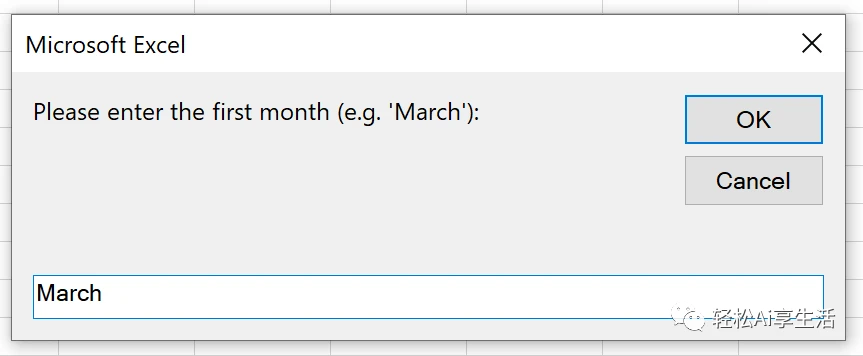
期待的结果出来了,这个宏还可以重复使用了,比手工编辑确认节省了很多时间。

7. 继续改进
现在通过输入月份,如“March”,就可以产生正确的结果,我很满意,但是遗憾的是还不够友好,我需要它优化一下,如我更习惯直接使用2023年3月而不是March来作为输入。
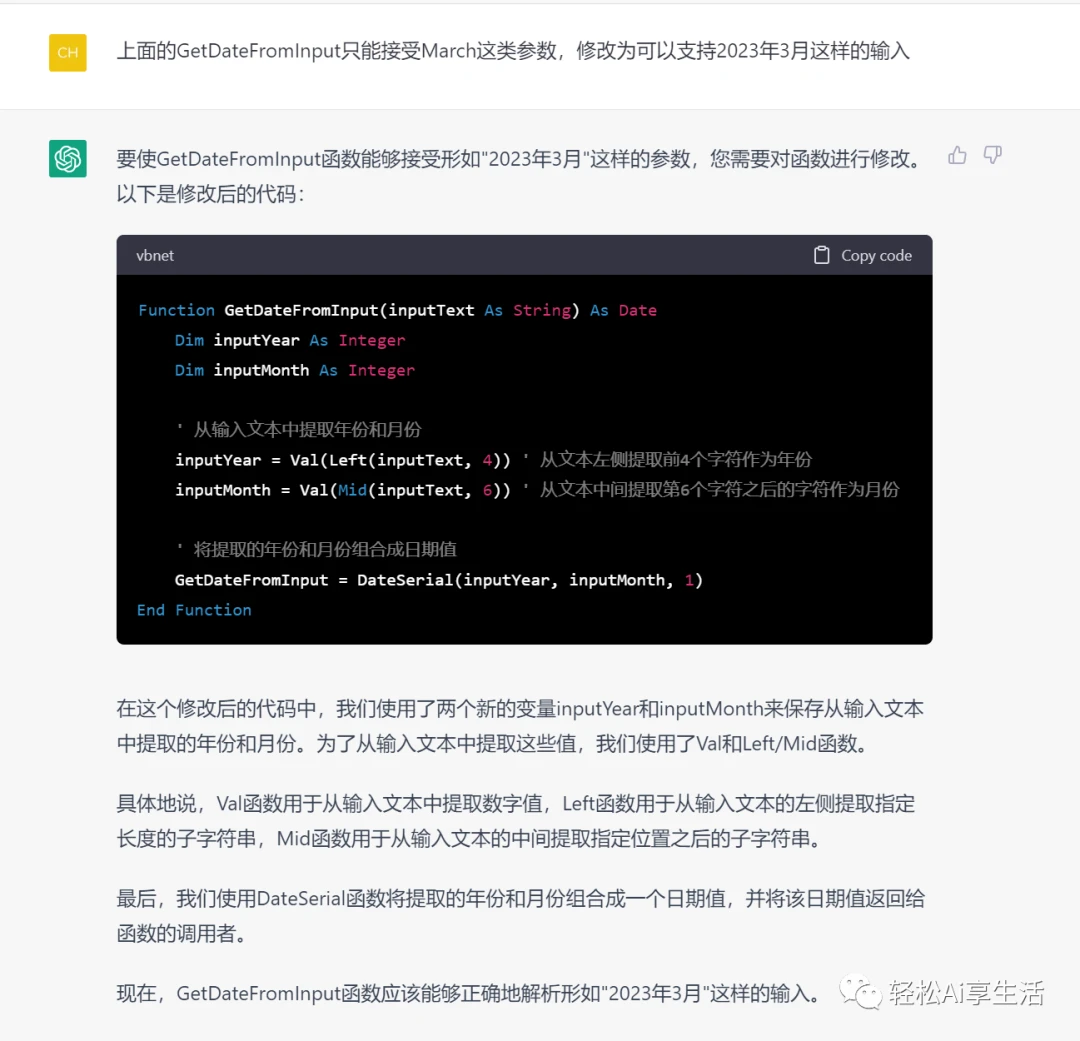
终于完了,长出一口气,休息休息。
8. 留个作业,实战一下
仔细看下面的图片,产生的结果是Mar,Apr,May,作为日常工作在中文环境的我们还是不太友好,试试让ChatGPT给修改为更加友好的中文(3月,4月),老板同事一定会绝对你更认真、细心。

下面是完整的宏,可以在实战中使用。
Sub UpdateWorksheetNames(inputDate As Date)
Dim i As Integer
For i = 1 To 12
ThisWorkbook.Sheets(i).Name = Format(DateAdd("m", i - 1, inputDate), "mmm")
Next i
End Sub
Function GetDateFromInput(inputText As String) As Date
Dim inputYear As Integer
Dim inputMonth As Integer
' 从输入文本中提取年份和月份
inputYear = Val(Left(inputText, 4)) ' 从文本左侧提取前4个字符作为年份
inputMonth = Val(Mid(inputText, 6)) ' 从文本中间提取第6个字符之后的字符作为月份
' 将提取的年份和月份组合成日期值
GetDateFromInput = DateSerial(inputYear, inputMonth, 1)
End Function
Sub UpdateWorksheets()
Dim inputText As String
inputText = InputBox("Please enter the first month (e.g. 'March'):")
If inputText = "" Then Exit Sub
UpdateWorksheetNames GetDateFromInput(inputText)
End Sub
国内使用ChatGPT还是比较麻烦的,这里推荐一个体验的链接,拥有ChatGPT的完整功能,还有官方未展示的图片创建功能,并且手机电脑均可使用。更好用的是可以将其设置为Excel专业角色,用起来更方便, 全平台关注轻松Ai享生活发现更多可以提升工作效率,更多享受生活的文章
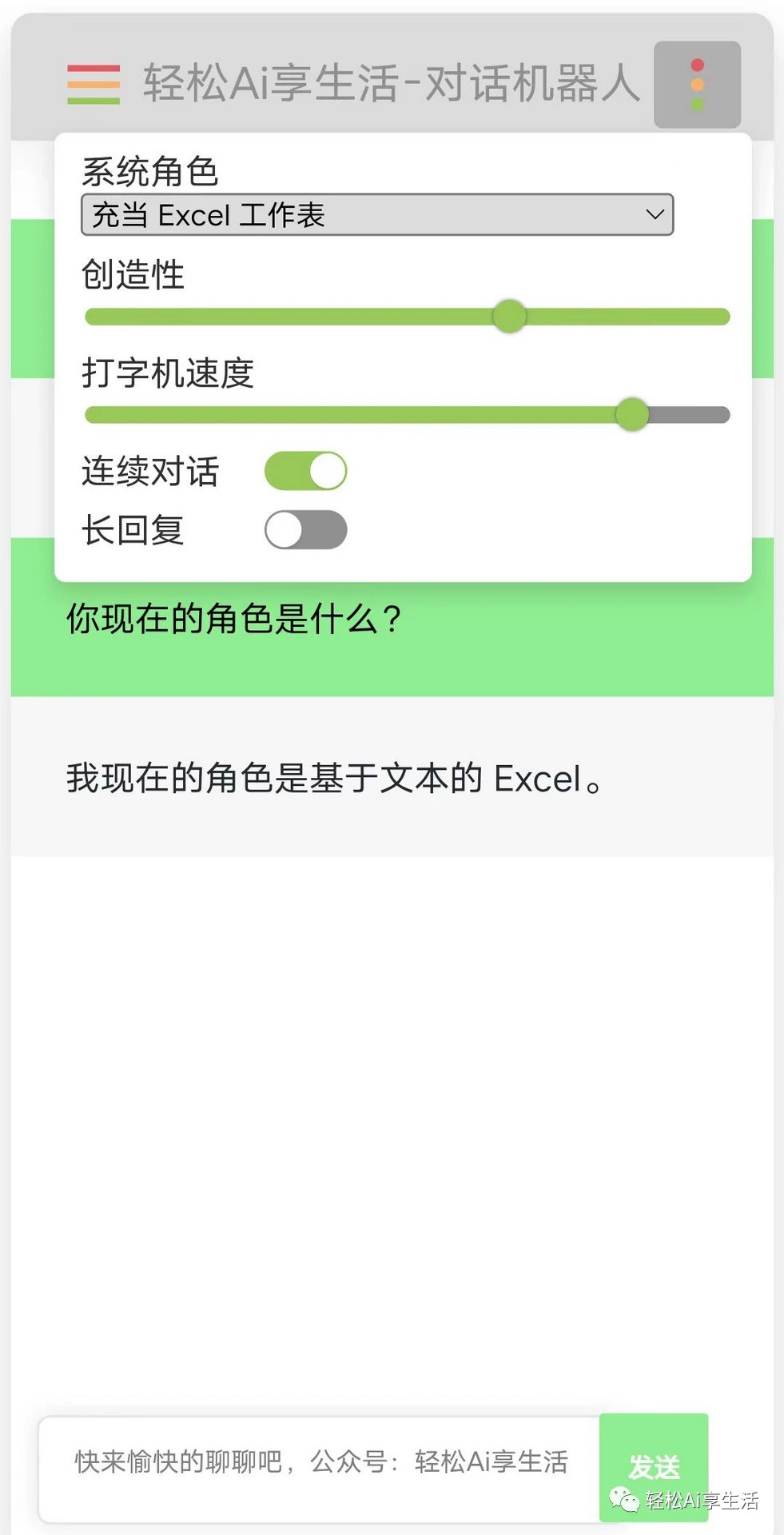
介绍了使用ChatGPT处理Excel的完整示例,包括很多技巧,如怎样写需求更准确,怎么处理遇到的问题等,可以多加练习掌握,以后大大提升工作效率,特别是一些需要重复劳动的地方,我们不能像驴子一样忙忙碌碌的拉磨,还需要停下来想想怎么拉磨更快更好。
祝早点下班,享受生活!
关注“轻松Ai享生活”,获得更多如何提升工作效率的技巧
