封面可以说是整套PPT的脸面。
在这个拼颜值的时代,没有一个漂亮的脸蛋怎么混迹于江湖?
今天就给大家分享一种让PPT封面更加出彩的技巧:使用异形图片。
先来看几个案例
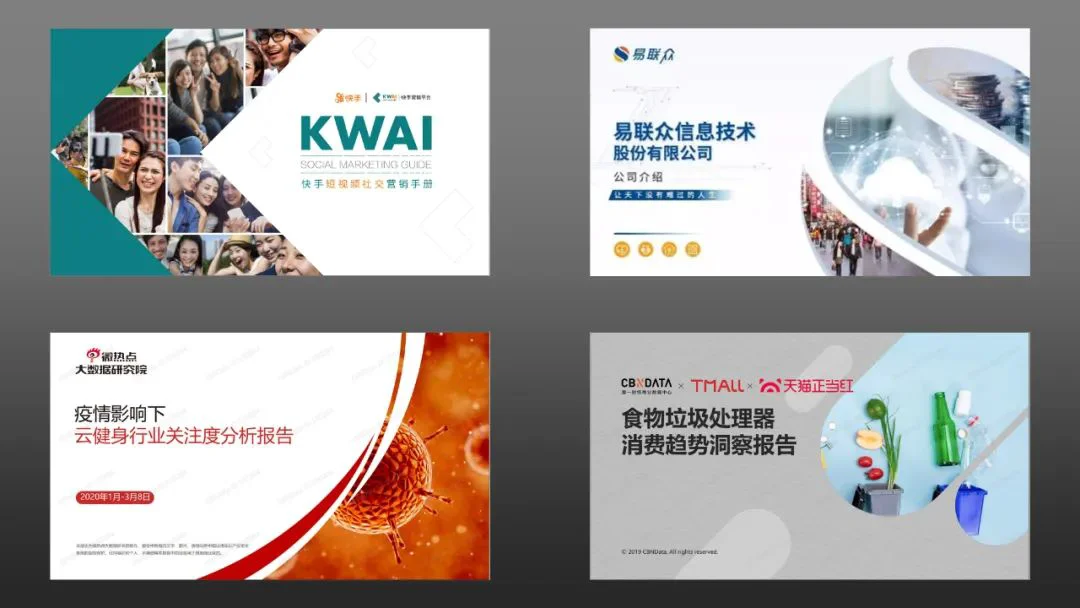
▲图片来自网络
这些封面都用了异形图片,这种设计方式能够使封面更加生动活泼,同时也给页面带来了高级感。
什么是异形图片?
我们在PPT中直接插入的图片一般都是具有规则形状的矩形,我们把除“矩形”这一表现形式之外的其他形状叫做异形。
(当然,这样定义有点不太合适,但是能说明问题就好)
PPT中如何实现图片的异形处理?
图片的异形处理,建立在形状的异形处理基础之上。
熟悉PPT软件操作的朋友都知道,我们可以通过设置形状填充效果的方式实现图片的异形效果。
以六边形为例,给大家演示一下。
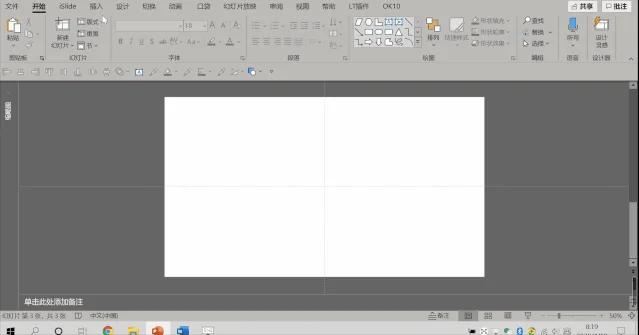
▲操作演示—形状的图片填充效果
利用这种方法,我们可以将图片填充进任何一个不规则形状之中。
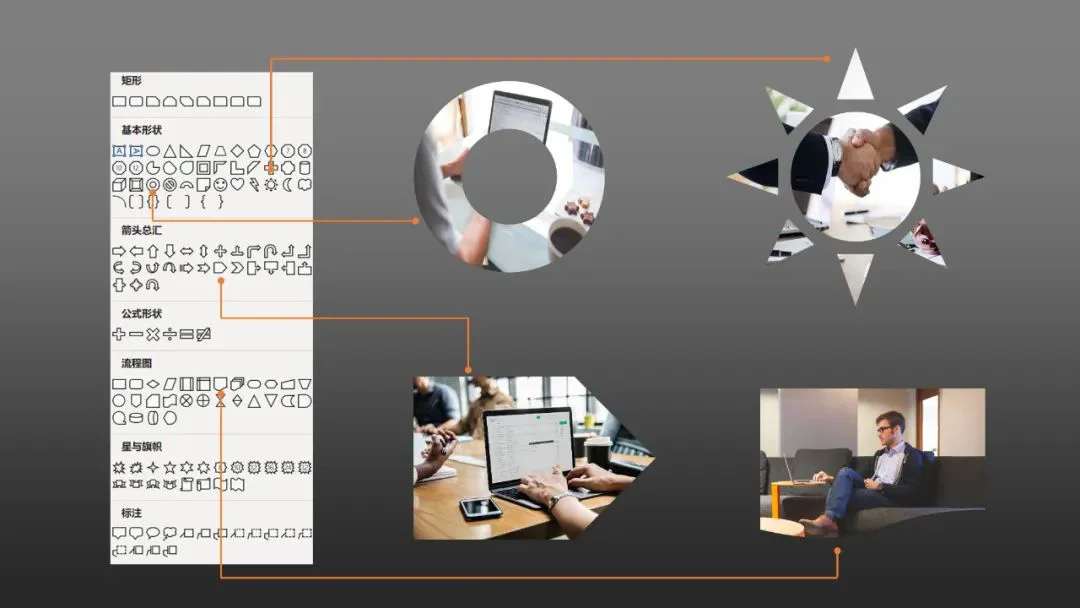
▲PPT自带的不规则形状
上述是借助PPT软件系统自带的形状实现图片异形处理的方法,这种方法还有四个进阶玩法。
进阶1:借助布尔运算实现复杂的不规则形状

▲小川作品
比如上面这张封面的图片,其实就是先进行形状的布尔运算,然后再进行图片填充得来的。
给大家演示一下。
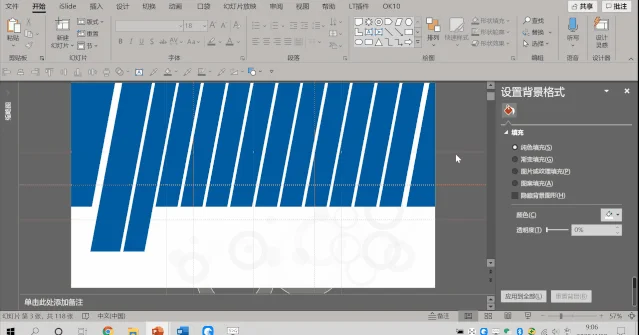
▲操作演示:布尔运算+形状填充
再给大家举个例子

▲小川作品
这个案例上面的不规则形状(图片),其实也是由几个圆形错落布局,然后经过布尔运算(结形状合)而来的。
再给大家演示一下
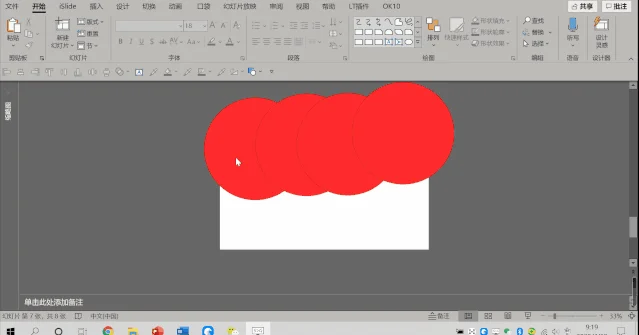
▲操作演示—布尔运算+形状填充
可以说经过布尔运算,我们可以得到更多复杂的不规则形状
进阶2:借助英豪插件磨平形状的棱角
这人哪在社会上混,棱角不能太鲜明,形状也是如此。
比如下面这页封面,总觉得这个六边形太过突兀

▲小川作品
如果我们把它的棱角磨平,整个封面就圆润了许多。

▲小川作品
这种效果就是借助英豪插件中的“圆角工具”来实现的。(插件下载链接见文末)
先来介绍一下英豪插件中的“圆角工具”
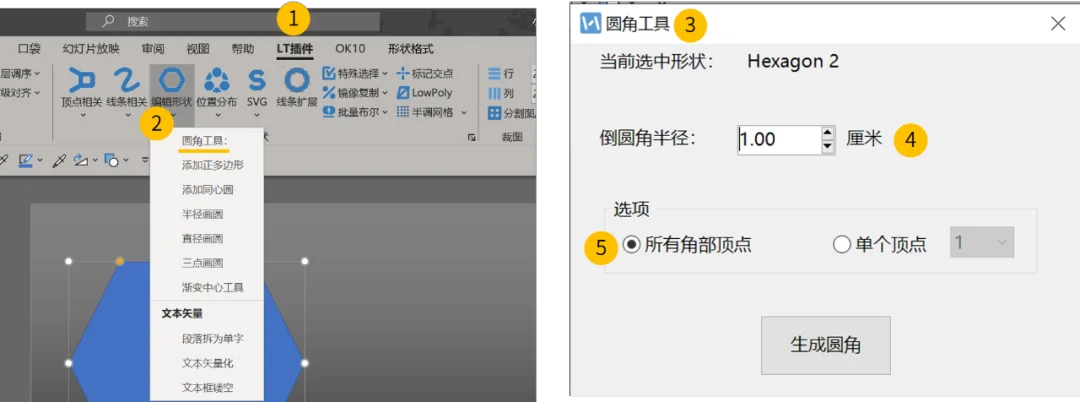
▲英豪插件“圆角工具”介绍
(1)首先插入一个六边形形状,依次选择“英豪插件”—“编辑形状”—“圆角工具”。
(2)在弹出的圆角工具选项卡中设置“倒圆角半径”值,数值越大,生成的圆角越圆润,具体数值您可以在实际操作中自己去试,一般选择1-2厘米就可以。
(3)最后注意勾选上“选项”中的“所有角部顶点”。
我们完成六边形的圆角化处理后,在借助布尔运算和形状的图片填充效果就可以制作出上面那张封面了。
进阶3:使用“曲线”和“任意多边形”工具绘制自由形状
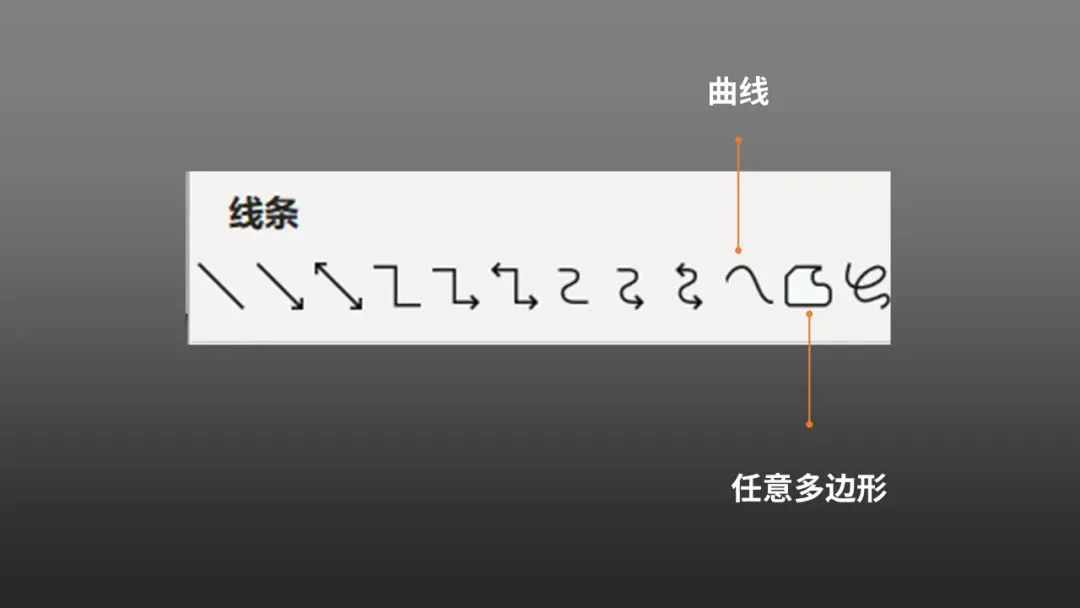
▲“曲线”和“任意多边形”
PPT内置了两款高度自由化的绘制工具:“曲线”和“任意多边形”,使用这两个工具可以自由绘制更多的自由形状。
以“曲线”为例,选择“曲线”工具,每单击鼠标左键一下就会形成一个弧度,给大家演示一下。
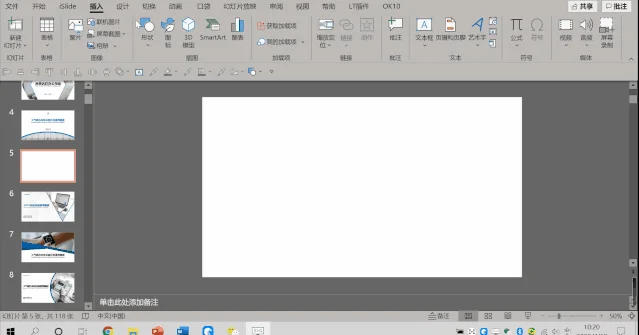
▲操作演示—“曲线”工具的使用
用这个自由形状,可以做出下面一张PPT封面

▲小川作品
当然,“任意多边形工具”也可以做出很多不用的异形形状,大家自己可以去摸索。
进阶4:偷懒绝招:借助在线形状生成器。
如果如果你觉得进阶3太麻烦,给你推荐一个在线形状生成器。
网址是:https://www.blobmaker.app/
用这个网站可以轻松制作异形形状,并且支持下载为svg格式,直接复制粘贴到PPT中取消组合就可以当作矢量形状使用了。
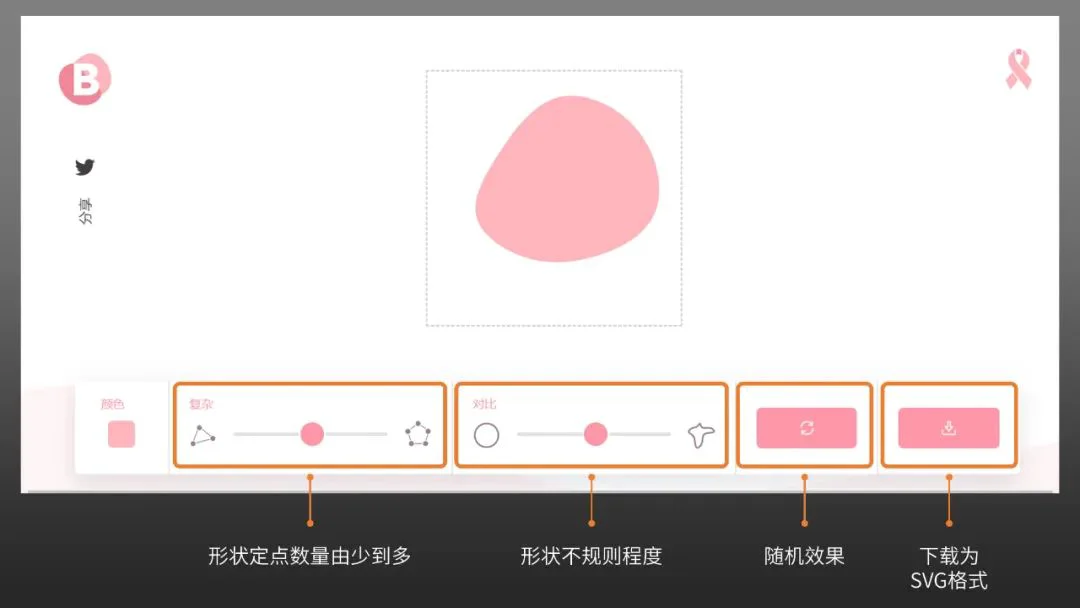
▲在线形状生成器介绍
将异形形状进行占位符化处理
通过第二部分的学习,我们基本掌握了在PPT中实现图片异形处理的方法,但是这种通过图片填充的方式,往往会导致图片变形。

▲小川作品
上述案例中右侧的图片效果是通过形状填充的方式实现的,我们可以看到图片发生了明显的变形。
原图片是这样的

▲图片来自unplash
那我们如何避免这种问题的出现呢?
只需要将形状进行“占位符”化处理就可以了。
下面讲一下如何进行形状的占位符化处理。
(1)复制(或剪切)设置好的不规则形状,打开幻灯片母版视图,新建一页版式,将不规则形状粘贴进去。
(2)插入图片占位符,并置于形状底层
(3)先选中图片占位符,再选择不规则形状,选择“形状格式”—“合并形状”中的“相交”选项;经过布尔运算,我们就可以得到一个特殊的图片占位符了。
(4)关闭幻灯片母版视图,在普通视图中调用刚才设置好的版式
(5)单击图片占位符,选择合适的图片,即可完成图片的添加
以刚才的封面为例,给大家演示一下上面的操作步骤。

▲操作演示:形状占位符化处理
经过占位符添加的图片,可以保证图片不变形,并且可以通过设置图片“偏移量”来对图片呈现区域进行微调。
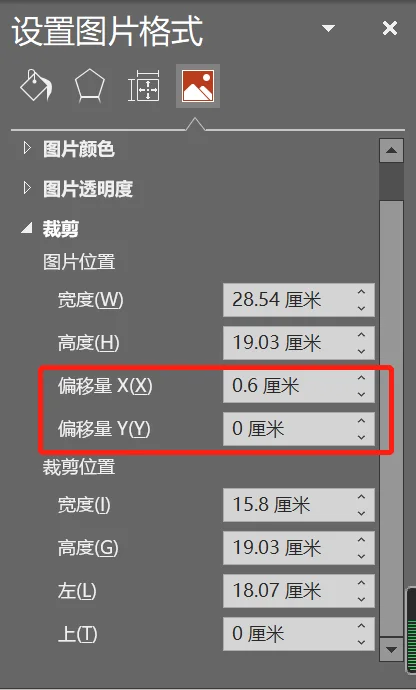
▲设置图片偏移量
封面中的图文排版技巧
通过上面几个环节我们掌握了图片异形化处理的技巧,接下来我们来谈一下PPT封面中图文排版技巧。
1.理解封面的构成元素
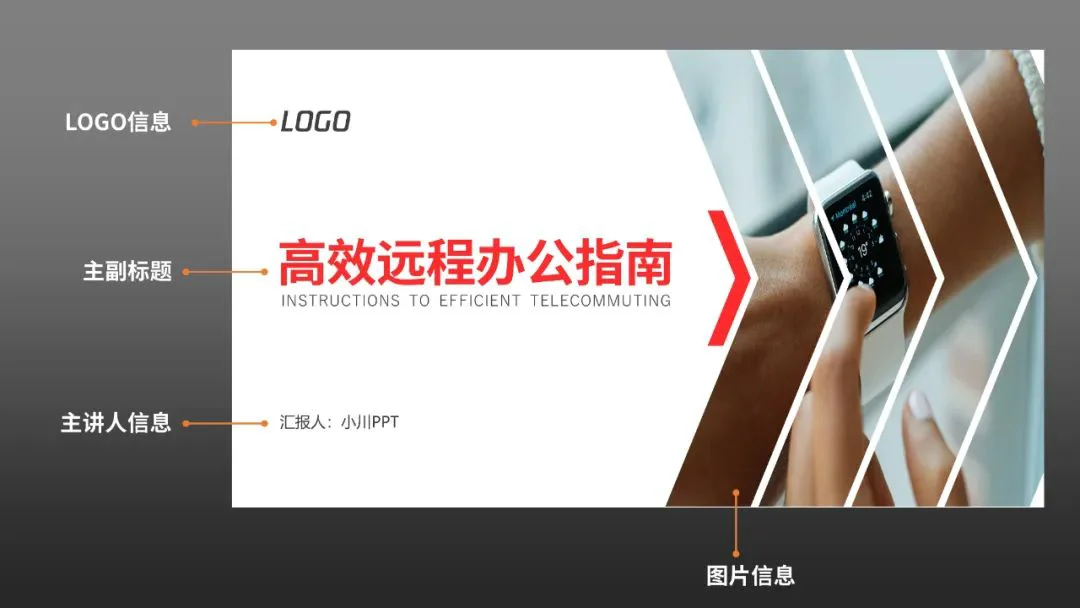
▲封面元素构成
封面一般由“logo信息”、“主副标题信息”、“主讲人信息”和“图片”构成。
我们可以把“logo信息”、“主副标题信息”和“主讲人信息”归结为一个视觉单元,给它命名为“标题文案”,那么封面就是由“标题文案”和“图片”构成的。
2.几种的构图方式
对于PPT封面而言,尤其是工作型PPT,常见的构图方式不外乎以下三类:上下构图、左右构图和居中构图。
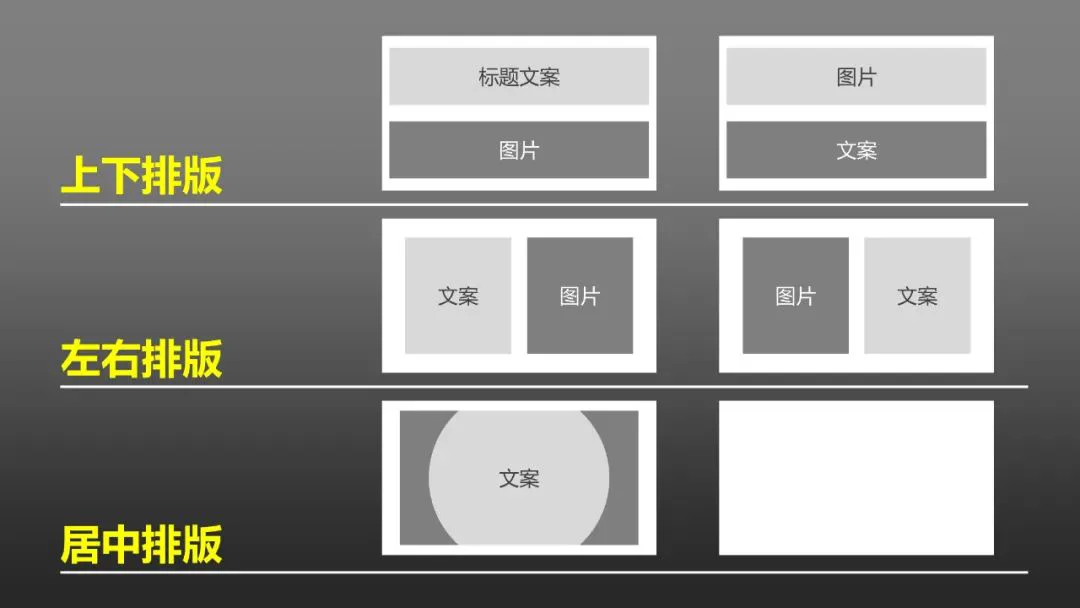
▲常见的封面构图方式
3.实操:异形图片×排版构图
理解了封面的构成和常见的构图方式后,相信你一定掌握了封面的制作技巧。
在实际的排版设计中我们可以先确定标题文案的对齐方式(左对齐、居中对齐还是右对齐),然后以保持页面视觉平衡为原则来确定图片的位置。
上下排版型封面:

▲小川作品-上下排版型封面展示
左右排版型封面

▲小川作品-左右排版型封面展示
居中排版型封面

▲小川作品-居中排版型封面展示
以上就是今天的分享!
后台对话框中输入“封面”获取14页封面源文件
后台对话框中输入“英豪”获取“英豪插件”下载地址
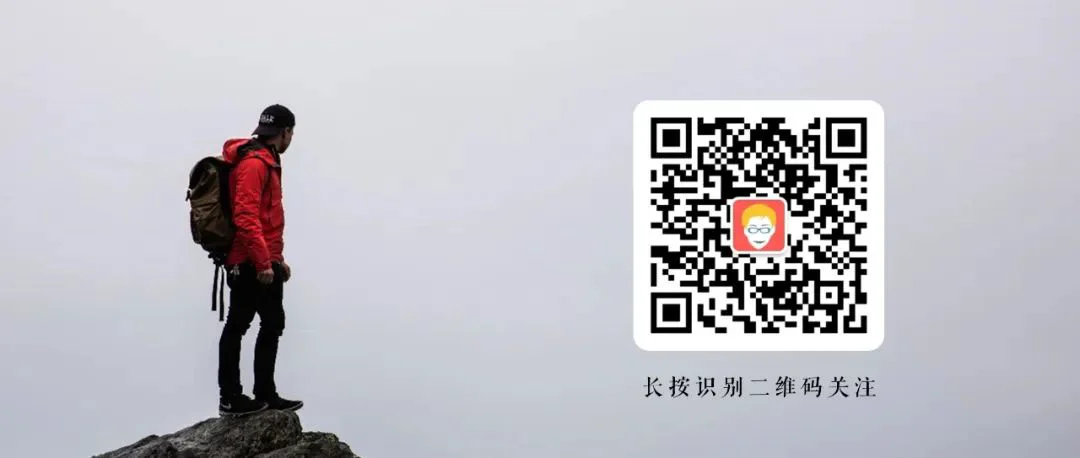
如果文章对您有所帮助,请帮忙点下“在看”!
