您在 Windows 操作系统上安装 Google 有困难吗?别担心——这是一个常见问题!但是,使用正确的解决方案和快速修复,可以轻松解决此问题。安装问题最可能的原因是软件冲突或文件损坏。
在本指南中,我们概述了一些在几分钟内重新启动并运行 Google Chrome 的有效方法。那么,让我们开始吧。
在什么错误上,Chrome 无法在 Windows 中安装?
Google Chrome 无法安装问题通常发生在某些错误代码上,例如 4、7、12、13、31、35、57、102、103、1603、0x643 或0x80070070。这些错误消息表明安装文件出现问题或 Windows 出现了一些内部损坏。当 Internet 连接速度慢或未连接时,也可能会发生这种情况。
除此之外,以前的 Chrome 安装文件也可能会阻止在 Windows 上安装新的 Chrome。当您使用其网络安装程序安装 Google Chrome 时,通常会发生这种情况。您可以通过简单地下载其离线安装程序并在 Windows 上以管理员身份运行来解决此问题。
有时,Chrome 无法安装仅仅是因为您的系统缺少 Google 规定的在 Windows 上安装 Chrome 的最低要求。如果是这种情况,除了更换系统或切换到不同的浏览器(如 Mozilla、Edge、Brave 或 Vivaldi)之外,你什么也做不了。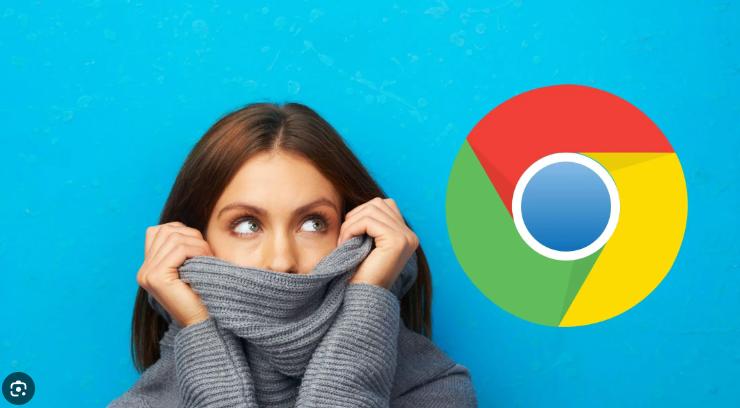
修复 Google Chrome 无法安装在 Windows 上
如果谷歌浏览器由于上述原因无法在您的计算机上安装,我们建议尝试以下修复并解决此问题。尽管您可以按任何顺序应用这些解决方案,但我们建议按照它们的放置顺序进行操作。
1] 启用从第三方站点安装软件
Windows 11/10 通常允许从第三方来源或网站安装可执行文件。但是,如果您已禁止从 Microsoft Store 以外的外部来源安装新应用程序,这可能会阻止在您的 Windows PC 上安装 Google Chrome。
如果您确实记得在您的计算机上添加了此类限制,则需要重新配置此设置。以下是执行此任务的方法 –
视窗 11:
- 按 Windows + I 启动设置。
- 转到应用程序 > 高级应用程序设置。
- 使用选择获取应用程序的位置旁边的下拉菜单,然后选择任何地方。
接下来重新启动您的 Windows 11 PC 并检查您现在是否可以在您的设备上正常安装 Google Chrome。
视窗 10:
- 按 Windows + X,然后从电源菜单中选择应用和功能。
- 转到右窗格并找到选择获取应用程序的位置。
- 使用此部分旁边的可用下拉菜单,然后选择Anywhere。
或者,你可以选择“任何地方,但如果 Microsoft Store 中有类似的应用程序,请告诉我”。这样,Windows 会让您知道 Windows 应用商店中可用的任何其他应用程序。
重新启动您的 PC,当它恢复在线时,登录您的 Microsoft 帐户或本地帐户。现在,检查您是否可以毫无问题地安装 Chrome。
2]以管理员身份运行Chrome可执行文件
如果您未以管理员身份登录,则无法在 Windows PC 上安装 Google Chrome。因此,请在您的计算机上以管理员身份登录并检查您现在是否可以正常安装 Chrome。
以管理员身份运行 Google Chrome 的安装文件非常简单。您所需要的只是右键单击其可执行文件并选择以管理员身份运行选项。UAC 窗口将提示接下来询问您是否真的要安装所选文件。那么,单击“是”并按照屏幕上的说明完成在 Windows 上安装 Chrome。
3]启用BITS服务
在 Windows PC 上安装任何新程序之前,后台智能传输服务必须在后台运行。如果此服务未运行,则安装将无法完成或因某些错误代码而失败。
要检查此服务是否已启用并正在运行,请使用以下步骤 –
services.msc从下次登录开始,检查您现在是否可以正常将 Google Chrome 安装到您的计算机中。
4]删除注册表中的谷歌条目
当您从 Windows 卸载 Google Chrome 时,会出现一条提示,建议您重新启动计算机。在最近卸载 Windows 上的游戏或应用程序后,用户应始终重新启动他们的设备。这样,残留或剩余的文件也会被删除。
但是,如果您在卸载应用程序后没有重启设备,除非手动删除,否则剩余文件将保留在您的电脑上。那么,您可以通过删除 Chrome’e 注册表项来摆脱这些文件。以下是执行此任务的方法 –
提示:在注册表中进行不需要的更改可能会损坏整个操作系统。因此,请确保创建所有注册表项的备份,然后继续执行以下步骤。
- 按 Windows + R 启动“运行”对话框。
- 在上面输入 Regedit,然后点击确定。
- 当 UAC 窗口出现提示时,点击是以授权以管理员身份打开注册表。
- 在注册表编辑器上,导航到以下路径 –
HKEY_CURRENT_USER\SOFTWARE\Google- 右键单击 Google 文件夹并选择删除选项。
- 接下来会出现一个确认窗口,点击是确认删除这个谷歌文件夹。
- 成功删除此文件夹后,请确保也从以下位置删除 Google 文件夹 –
HKEY_LOCAL_MACHINE\SOFTWARE\Google- 接下来浏览到以下路径并检查 WOW6432Node 中是否有 Google 文件夹。如果有一个名为“Google”的文件夹,请右键单击它并选择也删除该文件夹。
HKEY_LOCAL_MACHINE\SOFTWARE\WOW6432Node\Google- 接下来,导航到注册表中的以下路径 –
HKEY_CURRENT_USER\SOFTWARE\Google\Update\ClientState- 转到右侧窗格并查找名为“4DC8B4CA-1BDA-483e-B5FA-D3C12E15B62D”的配置文件。
- 如果您确实在右窗格中找到该文件夹,请右键单击它,然后选择删除选项。
- 同样,如果出现确认窗口,请点击是按钮。
从上述实例中删除 Google 文件夹后,关闭注册表并重新启动计算机。由于您已经删除了以前版本的谷歌浏览器,请检查您是否可以使用其网络安装程序安装 Chrome。
5] 使用独立安装程序重新安装 Google Chrome
如果上述解决方法都无法解决 Google Chrome 无法安装的问题,您应该下载其离线安装程序并使用它在 Windows 上安装 Chrome。以下是如何继续执行此任务 –
注意:如果您已经在您的计算机上安装了谷歌浏览器并且无法打开,请务必先卸载它。您可以通过控制面板或 Windows 设置来执行此操作。
- 首先,访问Chrome 的独立安装程序页面的官方网站。
- 向下滚动并单击“下载”按钮。
- 选择要保存此离线安装程序的文件夹。
- 下载后,双击可执行文件以开始在您的 PC 上安装 Chrome。
我希望这可以解决 Chrome 无法在您的计算机上安装的问题。让我们在评论部分确切知道哪种解决方案适用于您的情况。
