(1)新建背景图层:宽度800像素*高度800像素,分辨率为72像素/英尺。然后利用油漆桶工具将背景图层颜色填充为黑色。操作的GIF图如下:
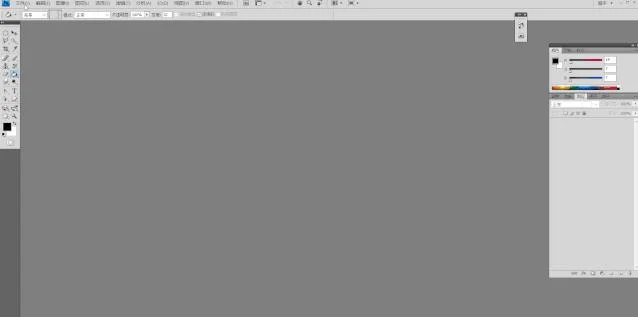
(2)点击视图调出标尺,利用移动工具设置参考线。操作的GIF图如下:
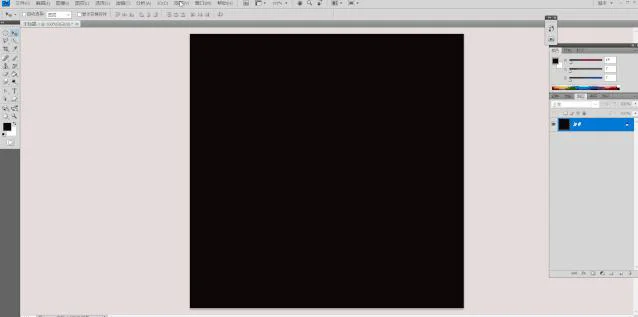
(2)新建透明图层,利用椭圆选框工具按shift+Alt键以参考线中心为始点画出圆形,然后右键→描边,设置描边宽度为50像素,描边颜色为白色。操作的GIF图如下:
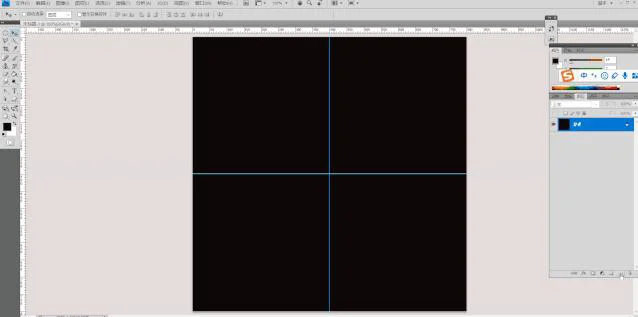
(3)新建透明图层,利用矩形选框工具画出长条矩形,颜色填充白色。操作的GIF图如下:
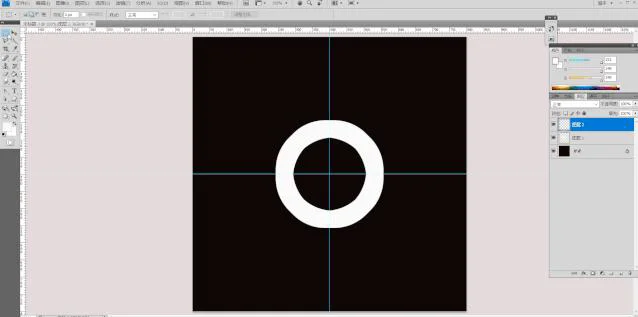
(4)点击图层1按“Ctrl+J”复制出“图层1副本”,然后利用矩形选框工具画出框选出圆形的1/4→添加蒙版。即可得到1/4的圆形部分。操作的GIF图如下:
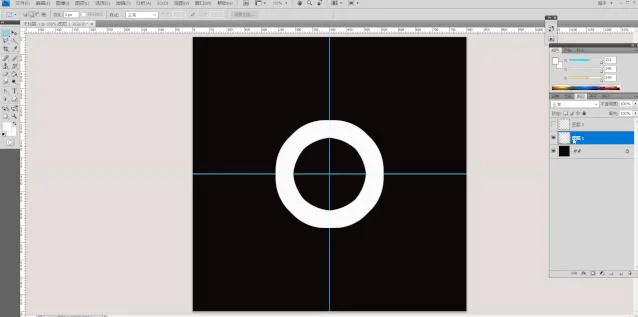
(5)将“1/4圆形图层”移到最上方→按Ctrl+T键调整移动1/4圆形的位置→然后右键选择“水平翻转”→右键选择“垂直翻转“,再将“1/4圆形”位置调整到适合位置。操作的GIF图如下:
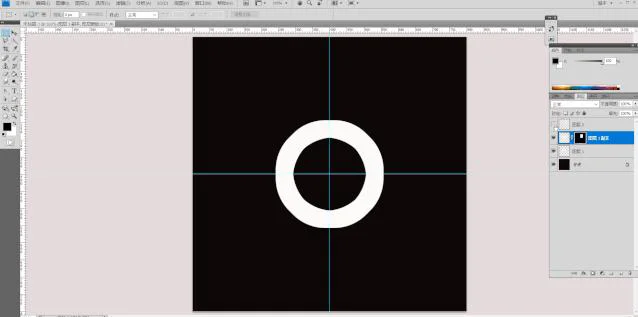
(6)点击“图层1(圆形图层)”添加蒙版→利用矩形选框工具画出圆形要裁切掉的部分,然后利用油漆桶工具将该区域填充为黑色即可完成裁切。操作的GIF图如下:
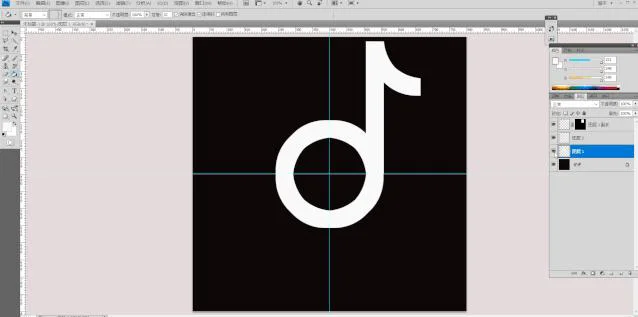
(7)按Ctrl键+点击选所有图层→右键→合并图层,得到白色logol图层(图层1副本)。操作的GIF图如下:
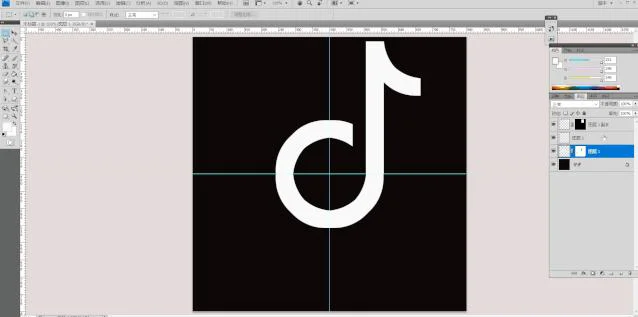
(8)点“图层1副本”按“Ctrl+J键”快速复制出2个图层,分别为“图层1副本1”和“图层2副本2”。操作的GIF图如下:
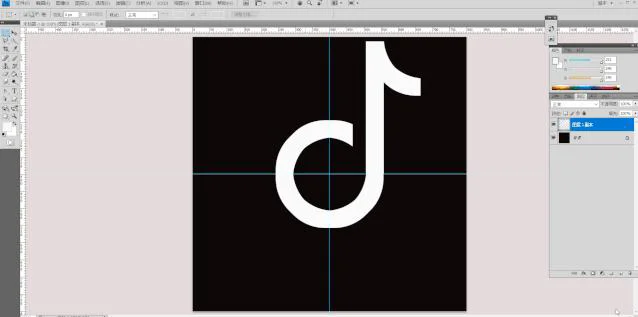
(9)点击“图层1副本1”右键调出“混合模式”→取消勾选“G通道和B通道”,然后利用移动工具按shift键+→键(右移动1下)移动图层位置,最终得到红色图层的效果。操作的GIF图如下:
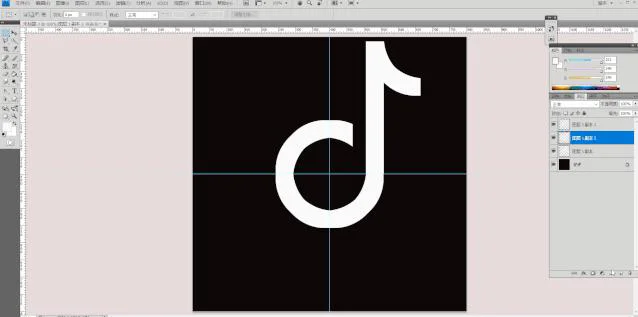
(10)点击“图层1副本2”右键调出“混合模式”→取消勾选“R通道”,然后利用移动工具按shift键+←键(左移动1下)移动图层位置,最终得到青蓝色图层的效果。操作的GIF图如下:
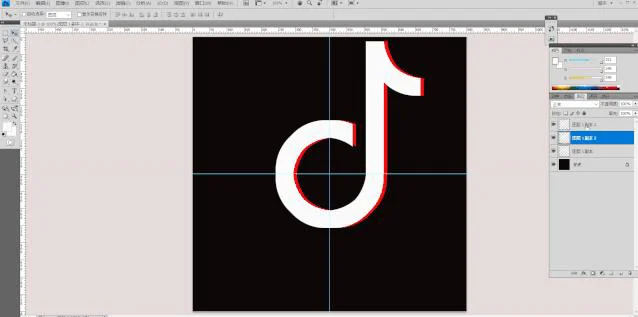
(11)利用移动工具按shift键+↑键(上移动1下)调整青蓝色图层位置。操作的GIF图如下:
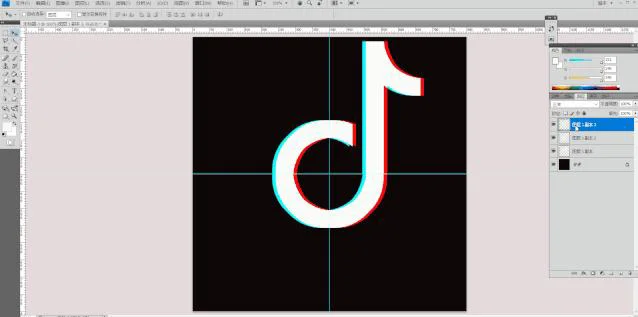
(12)对红色图层裁剪掉不需要的部分:点击“图层1副本2”添加蒙版→利用矩形选框工具画出圆形要裁剪掉的部分,然后利用油漆桶工具将该区域填充为黑色即可完成裁剪。操作的GIF图如下:
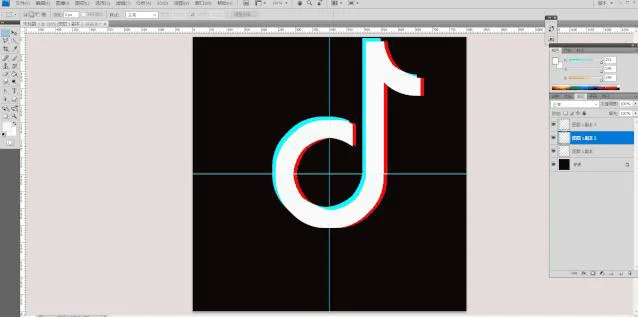
(13)对白色图层裁剪掉不需要的部分:点击“图层1副本”添加蒙版→利用矩形选框工具画出圆形要切割掉的部分,然后利用油漆桶工具将该区域填充为黑色即可完成裁剪。操作的GIF图如下:
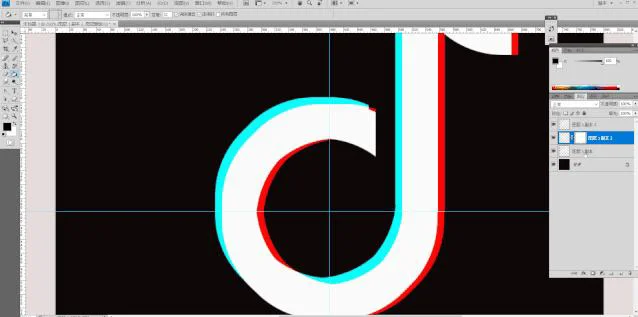
(14)撤掉标尺和参考线,操作的GIF图如下:
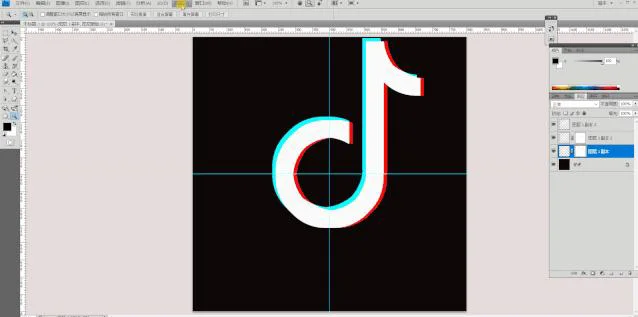
最终得到的抖音logol图标如下:

完
。
