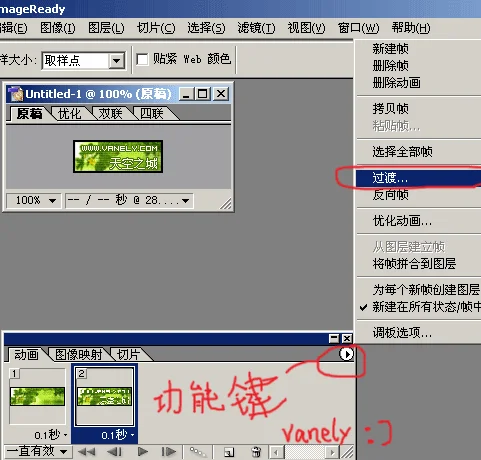一、选择图片
1、打开psotoshop,在“文件”里打开一张你准备使用的图片,最好是JPG格式的静态图片,同时注意图片的选取要有作为LOGO图标的价值,这就看个人眼光了。如下图。
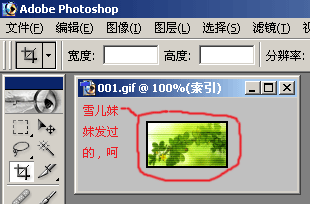
2、图片的上方如果显示是“索引”字样,就必须用“图象”——“模式”——改为“RGB颜色”,否则很多功能无法使用。如果直接就显示为RGB,那就不必改了。如下图。

3、然后选择工具栏的“裁切工具”,裁切一个88*31大小的图片,图片切得大了就继续切,切到合适为止,切得小了就重来。这里裁切的尺度是80*31。如下图。(或者可以用矩形工具选取一个88831的区域,再新建一个空白图片粘贴上去)。
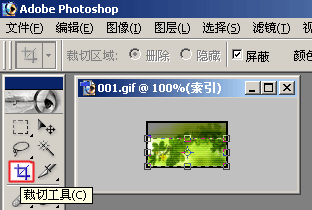
4、在这个例子里图片宽度不够,裁切出来的大小是80*31,应该放大为88*31。如下图。
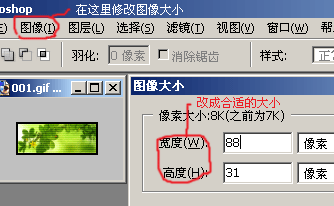
二、加入文字
在LOGO中显示的一般是网站名称和地址,这里以本论坛名称“天空之城”和地址“www.vanely.com ”为例。做LOGO最主要的是用各种显示的方法突出文字信息,以给人深刻和良好的印象。下面就举例介绍一下几种常用的文字变换的显示方法:滑行效果、模糊效果、渐变效果、打字效果、颜色过渡效果、闪光效果。其他效果就需要自己慢慢摸索学习了。
滑行效果:字体从旁边慢慢滑行出来的效果。1、在工具栏选择文字工具——文字工具的样子的大写的“T”,在合适的地方输入文字,一般LOGO的文字格式是默认的宋体,12号大小,去掉锯齿。如下图。

字体常用的特效有投影、描边、模糊等,这里的例子用白色字体,绿色描边。进入特效设置的方法是在右下角的图层上用右键点出“混合选项”,如下图。

2、简单介绍一下这几种效果的使用方法。点击“投影”字样(而不是点击它前面的选框),把投影选项中的“距离”“大小”改为1,“角度”改为150或120,“不透明度”自己定——不透明度是指投影颜色的深浅,在“混合模式”后面的黑框里选择颜色。如下图。
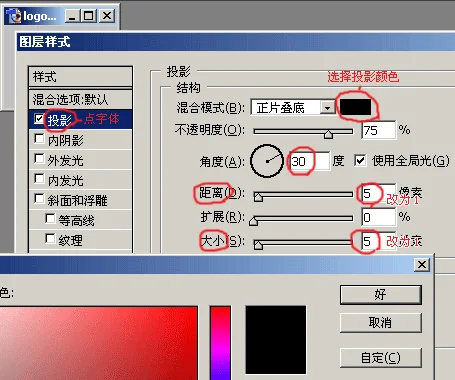
3、点击“描边”,把“大小”改为1,把颜色改成你想要的。如下图。
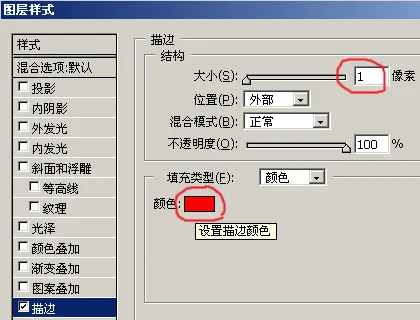
另外一个“模糊”效果是在“滤镜”——“模糊”——“动感模糊”里。呆会再说。
4、输入文字并设置好效果后,用移动工具拖动文字的位置。如下图。
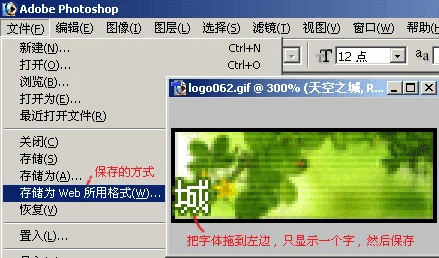


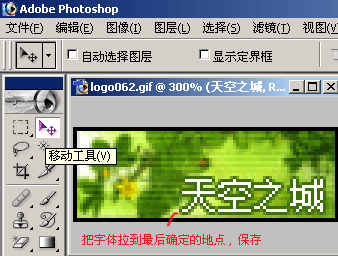
在这里可以用“缩放工具”放大图片,以便更好地设置。注意文字移动的曲线要在同一条直线上,分毫都不可偏差,比如说从左移到右,一般是用移动工具移动4或5次,每一次移动之后就要保存。保存的时候也要注意,先新建一个文件夹,把保存的图片按照顺序用01、02、03这样的文件名保存起来,这是一定必要的!也可以使用“存储为”保存为PSD图片,方便以后修改,但这种格式不能做为网页图片发布。
5、用同样的方法移动 www.vanely.com 字体。如下图。
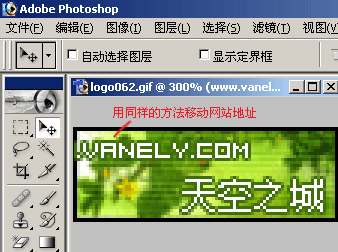
LOGO一般常用的英文字体是04号字体,最常用的一种是里面的“04b_08”,04b_08字体点击这里下载:http://www.vanely.com/bbs/images/04B_08__.TTF字体的格式是,04b_08字体,6号大小,去掉锯齿。如下图。
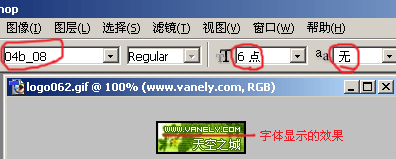
6、字体的移动设置保存完毕后,进入ImageReady合成动画——点击工具栏最下边的图标进入。进入ImageReady后,选择“文件”——“导入”——“作为桢的文件夹”——选择你保存着图片的那个文件夹——确定。
7、图片间维持时间的设置,点击动画显示栏里图片下边的标志,设置间隔时间,如下图。

然后保存,注意要用“将优化结果存储为……”那个键。保存后看看效果,建议用ACDSee看,动画显示真实些,速度也快些。单纯使用滑动效果后的LOGO:

模糊效果:字体呈现瞬间模糊的效果,看起来比较动态。1、类似滑动效果的制作,选择要使用模糊效果的图层,并去掉描边特效,使用 “滤镜”——“模糊”——“动感模糊”把字体弄成模糊后再进行移动,这样看起来更有动感。完成后的LOGO如图:

渐变效果:字体从无到有渐渐显示出来。1、渐变效果是利用ImageReady的功能键完成的,在动画显示栏里,先在心里默认两张图片,第一张会慢慢渐变到第二张,然后用鼠标选择第二张,点击功能键里的“过渡”,选择过渡图片的张数,一般为3—5张,然后点确定就行了。如下图。