1、下载Windows Terminal(推荐,更为方便开发) / PowerShell
PowerShell下载:https://github.com/PowerShell/PowerShell/releases/tag/v7.1.3
2、安装适用于 Linux 的 Windows 子系统 (WSL)
(1). 启用适用于 Linux 的 Windows 子系统 WSL 2
以管理员身份打开 PowerShell 并运行:
dism.exe /online /enable-feature /featurename:Microsoft-Windows-Subsystem-Linux /all /norestart
(2). 检查运行 WSL 2 的要求
若要更新到 WSL 2,需要运行 Windows 10。
- 对于 x64 系统:版本 1903 或更高版本,采用 内部版本 18362 或更高版本。
- 对于 ARM64 系统:版本 2004 或更高版本,采用 内部版本 19041 或更高版本。
- 低于 18362 的版本不支持 WSL 2。 使用 Windows Update 助手更新 Windows 版本。
ver(3). 检查运行 WSL 2 的要求
安装 WSL 2 之前,必须启用“虚拟机平台”可选功能。 计算机需要虚拟化功能才能使用此功能。
以管理员身份打开 PowerShell 并运行:
dism.exe /online /enable-feature /featurename:VirtualMachinePlatform /all /norestart
重新启动 计算机,以完成 WSL 安装并更新到 WSL 2。
(4). 下载 Linux 内核更新包
1. 下载最新包:
systeminfo | find "System Type" 2. 运行上一步中下载的更新包。 (双击以运行 - 系统将提示你提供提升的权限,选择“是”以批准此安装。)
(5). 将 WSL 2 设置为默认版本
打开 PowerShell,然后在安装新的 Linux 发行版时运行以下命令,将 WSL 2 设置为默认版本:
wsl --set-default-version 2
(6). 安装所选的 Linux 分发
1. 打开 Microsoft Store,并选择你偏好的 Linux 分发版。
Ubuntu下载:在Micrsoft Store上下载Ubuntu,也可下载Ubuntu 18.04 LTS,软件更为小巧
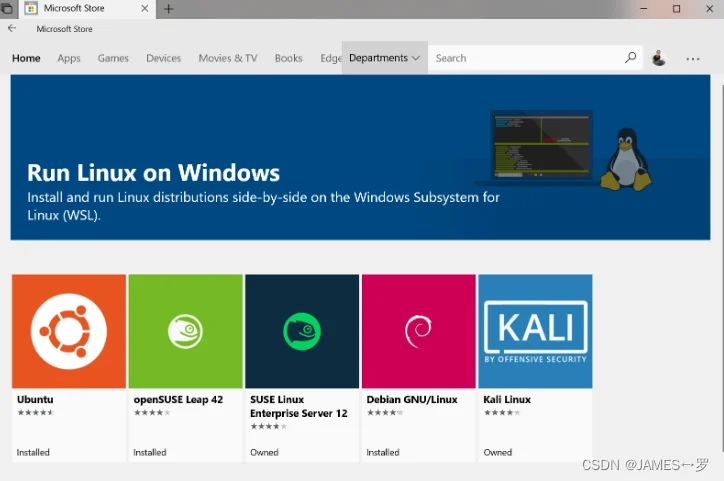
要求操作系统版本:Windows 10版本 16237.0或更高版本,低于该版本可能会下载不了。
2. 首次启动新安装的 Linux 分发版时,将打开一个控制台窗口,系统会要求你等待一分钟或两分钟,以便文件 解压缩并存储到电脑上。 未来的所有启动时间应不到一秒。

3.goland配置
(1).配置goroot
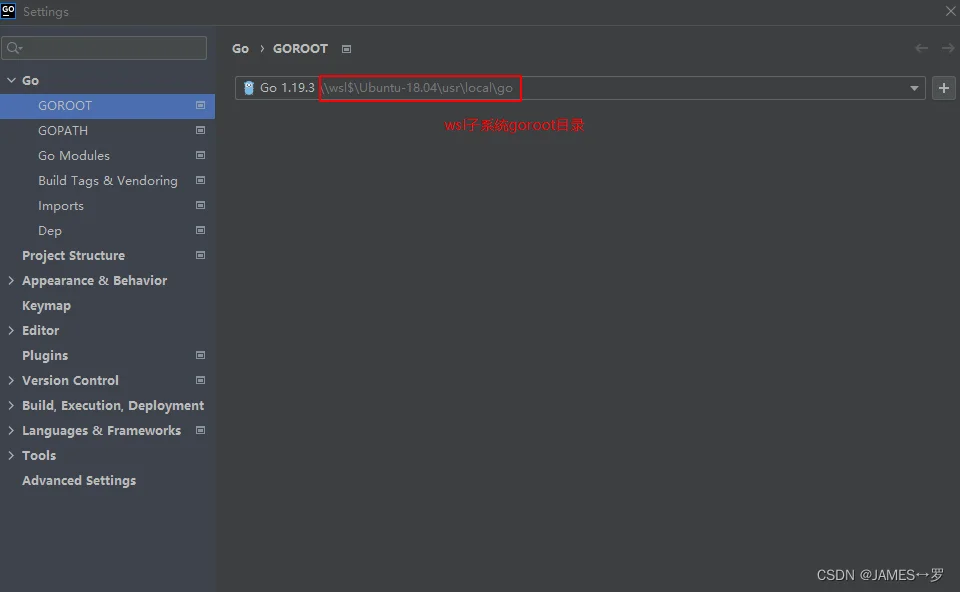
(2).配置gopath
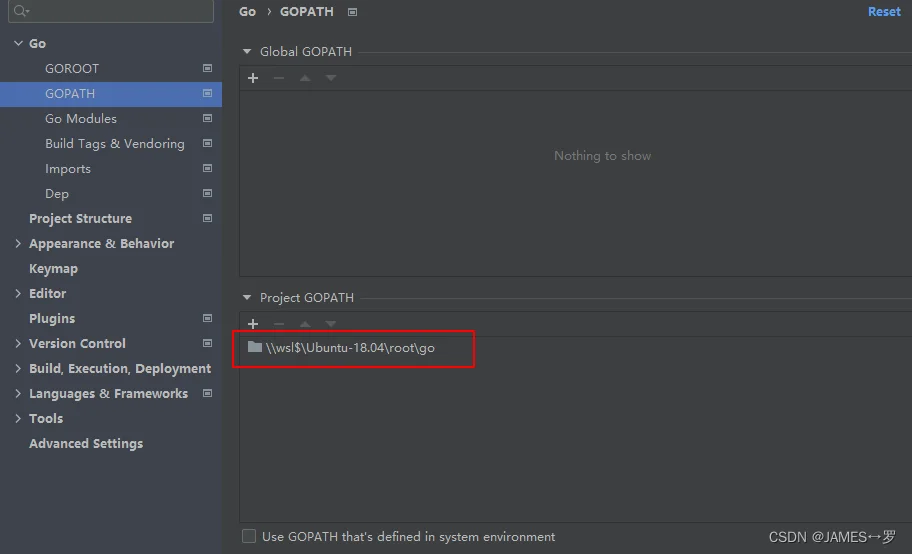
(3).配置Run Targets
添加target
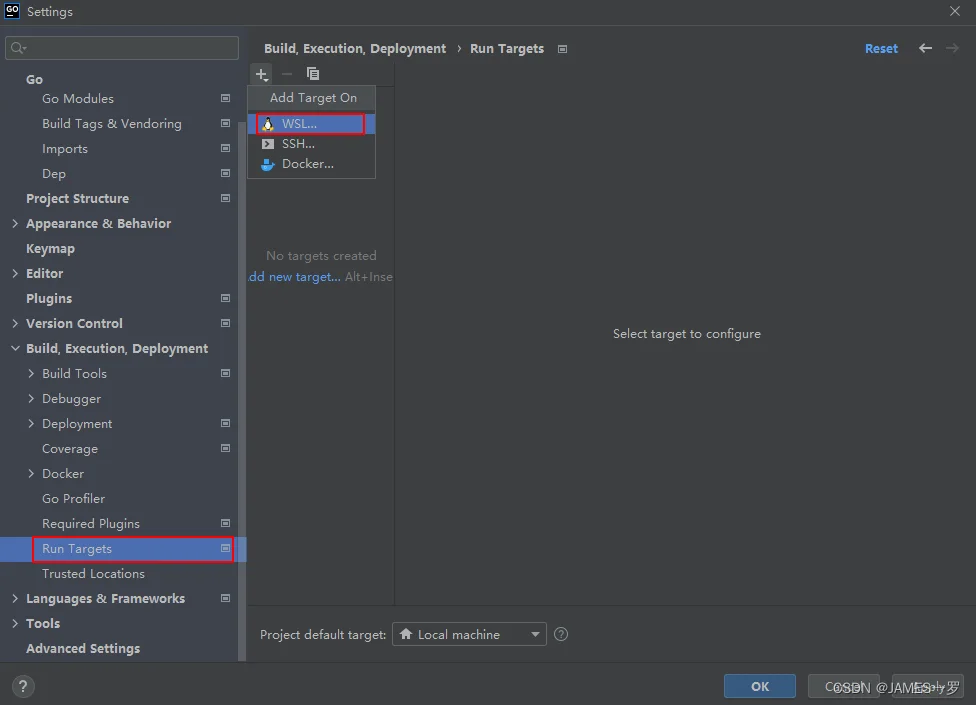
添加go语言
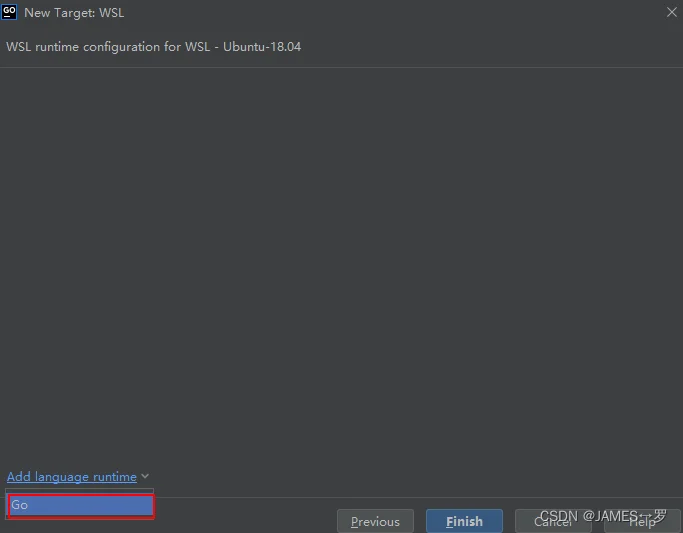
添加go可执行文件和gopath
go的可执行文件一般为goroot\bin目录下的go文件
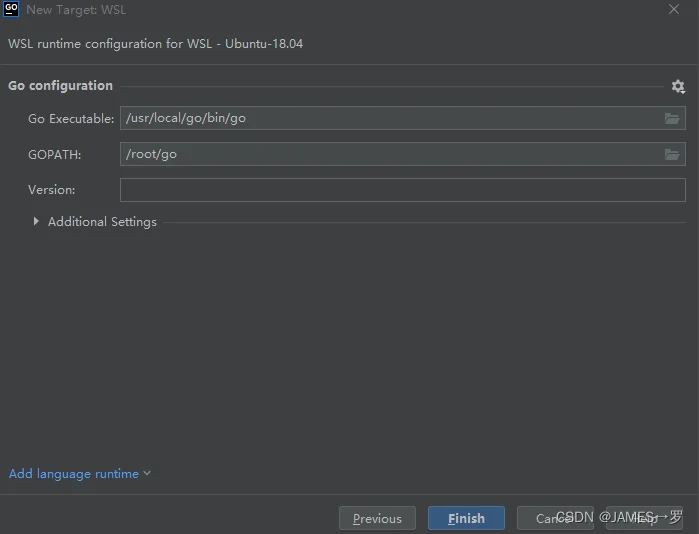
完成
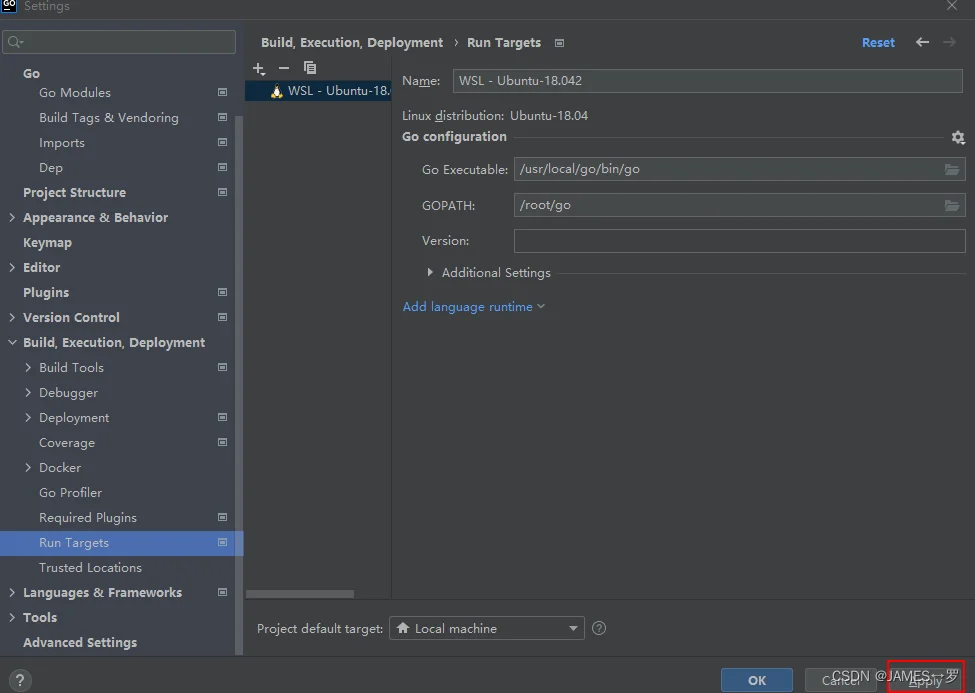
默认选择wsl target
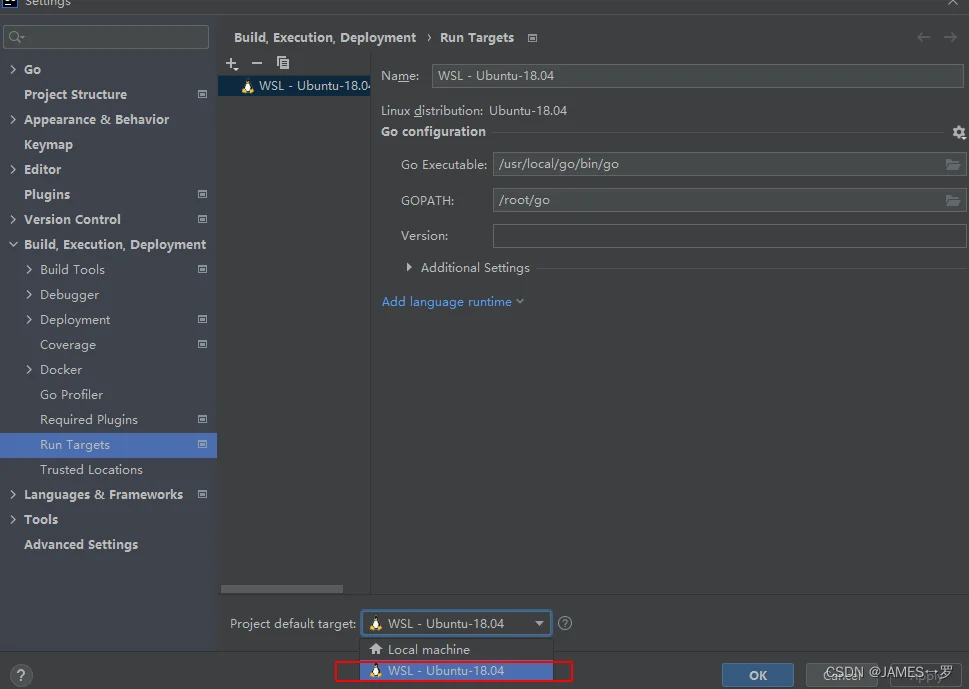
(4).配置terminal
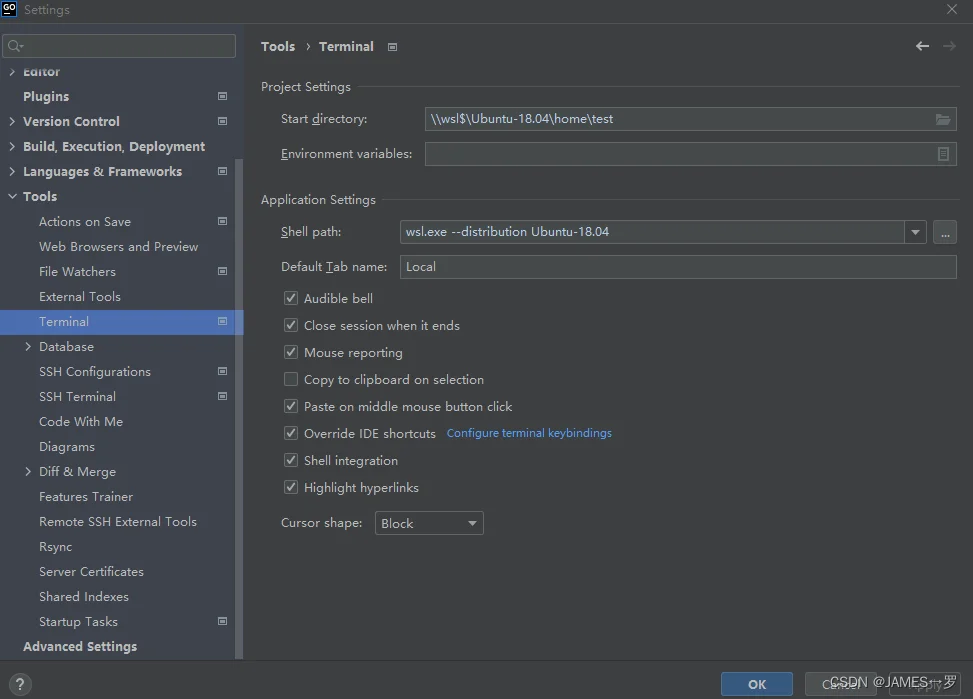
(5).配置用户
默认会使用非root的权限来执行,这样会导致创建和删除文件报错。同时.idea文件夹有可能生成失败,这样会导致goland配置写入失败。
打开cmd(win+R),查看wsl版本
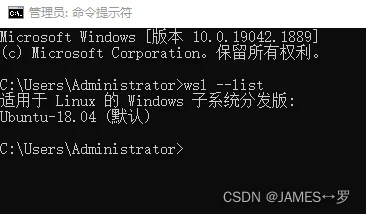
ubuntu1804.exe config --default-user root(6).配置默认权限
上面的配置完之后,goland的如果还是创建文件失败报没有权限。那我们进行如下操作。
// 1.登录到wsl环境,切换到root
// 2.编辑 /etc/wsl.conf 没有得话创建一个 追加如下内容
[automount]
enabled = true
root = /mnt
options = "metadata,umask=22,fmask=111"
mountFsTab = true
[filesystem]
umask = 022
// 3.重启wsl
windows powershell下
wsl.exe --shutdown
wsl.exe
做完这些就完成了,如有问题欢迎评论区交流。
