原标题:Windows 10 安装 Android 13版本的安卓子系统(带 Google Play 商店和 Magisk) 2210.40000.7.0
根据微软的说明,WSA 仅支持 Windows11,Windows10 及以前的操作系统无缘WSA
不过我们来看一下原理哈:Android 这个系统,它是基于Linux 系统来开发的,而我们都知道,Win 10 的专业版,是支持 WSL(Windows Subsystem for Linux),也就是 Windows 平台的一个 Linux 子系统的。那么我们是不是就可以先安装 WSL,然后对其进行修改,使 Win 10 也能安装安卓子系统呢?
理论可行,自然有人就付出了实践,我在 GitHub 上就找到了一个项目,专门讲怎么解决这个问题的,我找了台装有最新版本 Win 10 专业版的笔记本,试着操作并整理了一下,便有了今天的文章
下面开始安装教程https://www.yii666.com/
目录
一、确认 Windows 10 版本号
二、启用 BIOS 虚拟化支持
三、安装 WSL
四、安装 WSA(简单)
4.1 解压压缩包
4.2 安装WSA
五、安装安装 WSA(复杂)
5.1 首先是clone 代码
5.2 然后下载 WSA 补丁
5.3 安装WSA
一、确认 Windows 10 版本号
键盘Win+R,输入【winver】并回车,查看目前系统版本
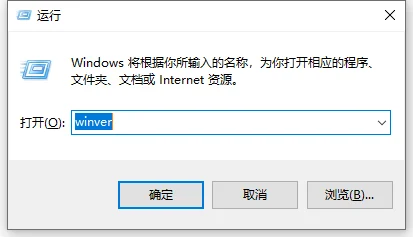
首先确认一下系统版本,需要在 Windows10 22H2 10.0.19045.2311 以上,像我的就是 19045.2486,符合要求,不符合的话,建议更新系统或者下载最新镜像重新安装(我的建议吧,不符合就别强求了)
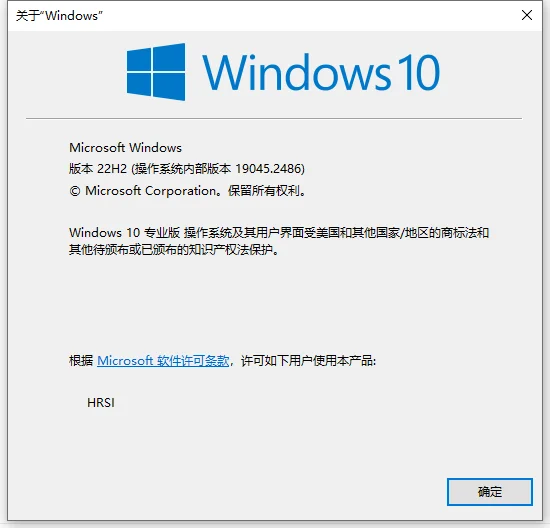
二、启用 BIOS 虚拟化支持
这一点我不是很专业,要确认你的系统是否具有虚拟化技术并启用或禁用,可以先打开【任务管理器】,然后打开【性能选项卡】,查看【CPU】页面如图所示位置是否为【虚拟化:已启用】
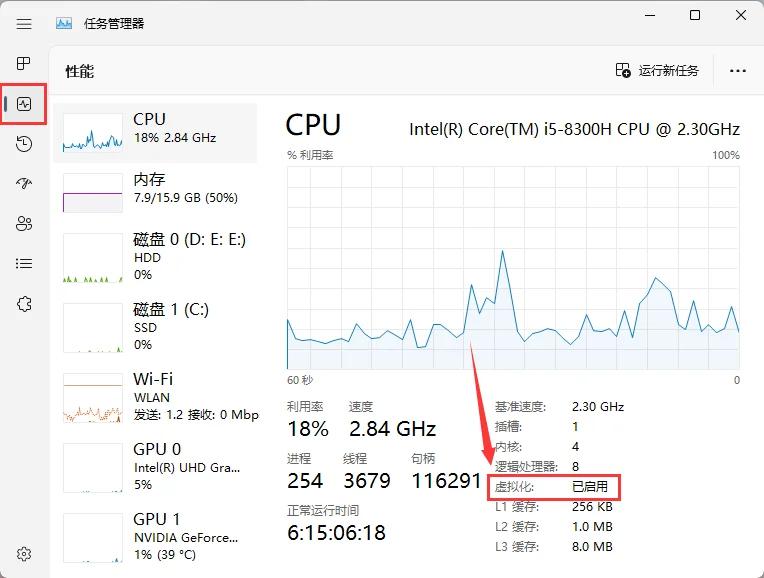
(如图为Win11的任务管理器,懒得再去打开那台Win10的笔记本了)
如果显示的不是已启用的话,需要去 BIOS 里进行设置,这个不同品牌以及不同版本的主板都不一样,所以建议带上自己主板型号去百度搜一下吧
三、安装 WSL
这是Windows平台的一个Linux子系统,也就是 Windows Subsystem for Linux
右键点击开始按钮,选择【Windows PowerShell(管理员)】
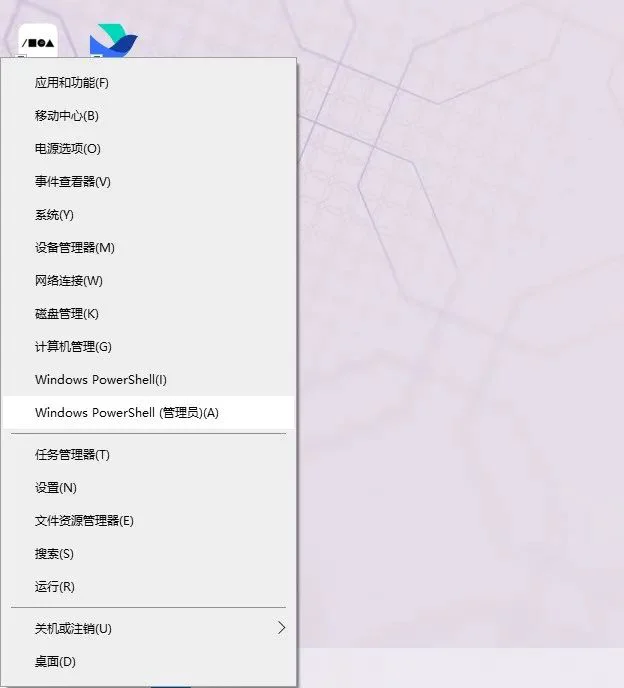
打开后输入以下指令开始安装 WSL,默认安装的是 Ubuntu 22.04.1 LTS
wsl --install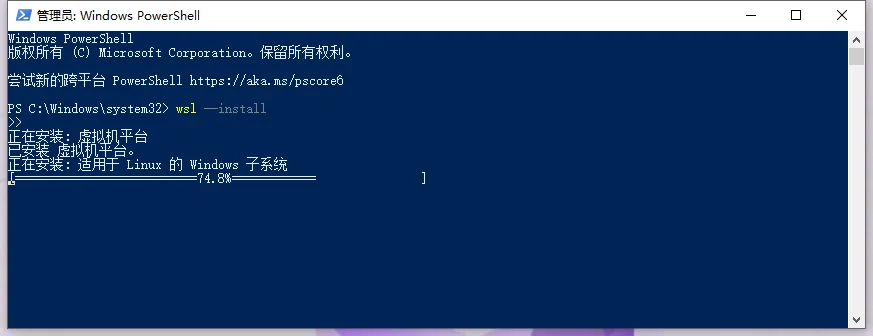
安装完成后命令行里会有如下提示,然后重启电脑就行
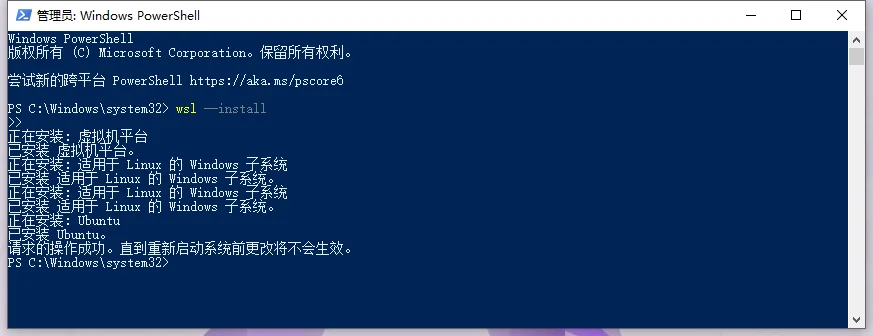
重启后会有一个cmd的弹窗,很快就自己关掉了,不用理会
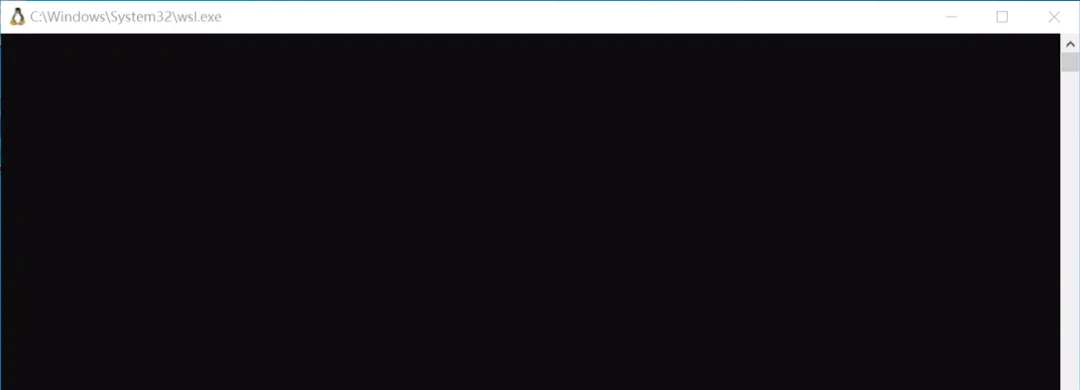
这时候我们打开开始菜单,就能看到已经有 Ubuntu 的图标了
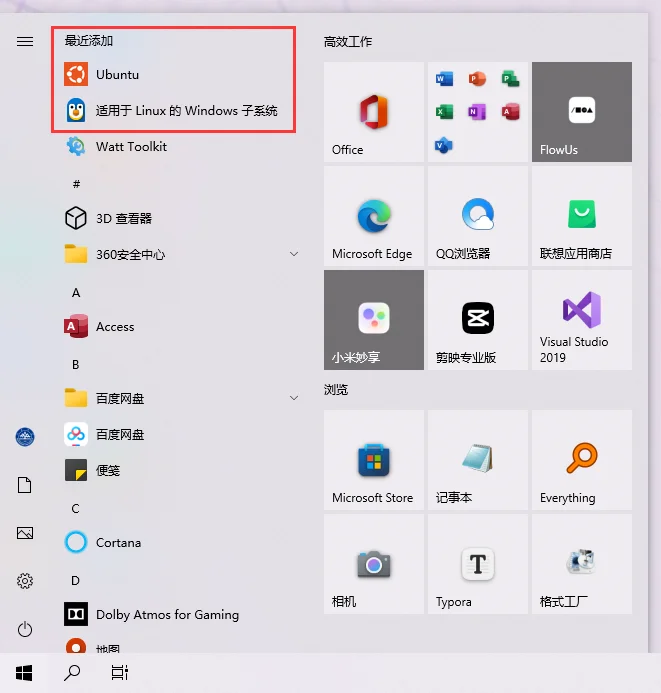
四、安装 WSA(简单)
按照大部分教程里的方法,我们这一步应该进行配置 Ubuntu 环境、 从 GitHub 上 Clone 下来 MagiskOnWSALocal 的代码、修改配置文件等等操作,但是我操作了下太复杂了,估计真写出来教程,大家也不一定哪一步搞错,索性把自己改好的文件打包提供给大家吧
4.1 解压压缩包
大家下载我的压缩包,为了方便,解压后把文件夹改名为【WSA】
下载地址:
sagima.flowus.cn
找到2023.01.26的资源,里面就有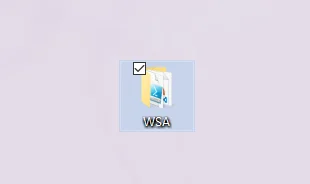
然后在电脑底部状态栏搜索框内搜【cmd】,以管理员身份运行cmd
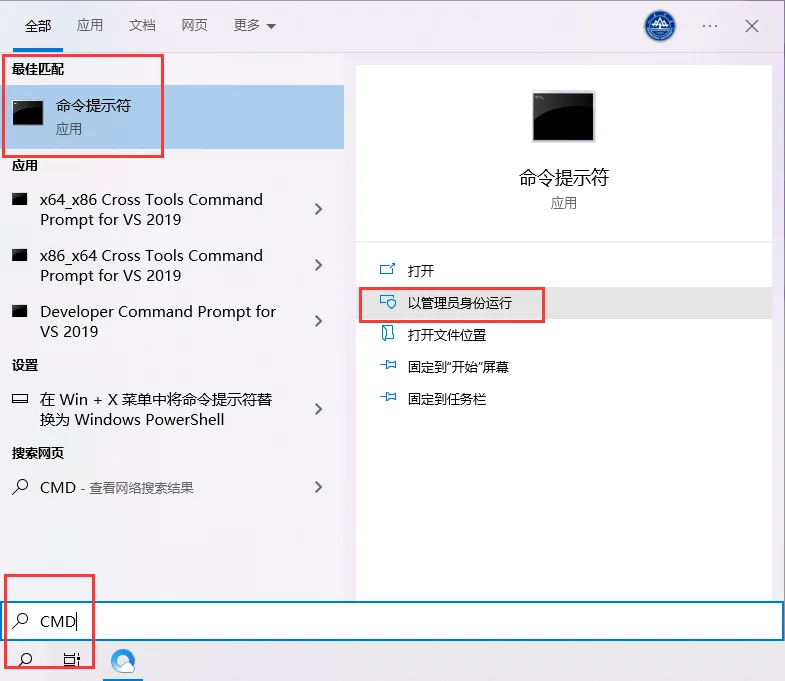
4.2 安装WSA
运行下面的两条指令来进行安装
第一步是cd到你的WSA文件夹的地址下,比如我的就是在C盘下的一个新建文件夹里
cd C:\新建文件夹\WSA第二步是运行安装文件
Run.bat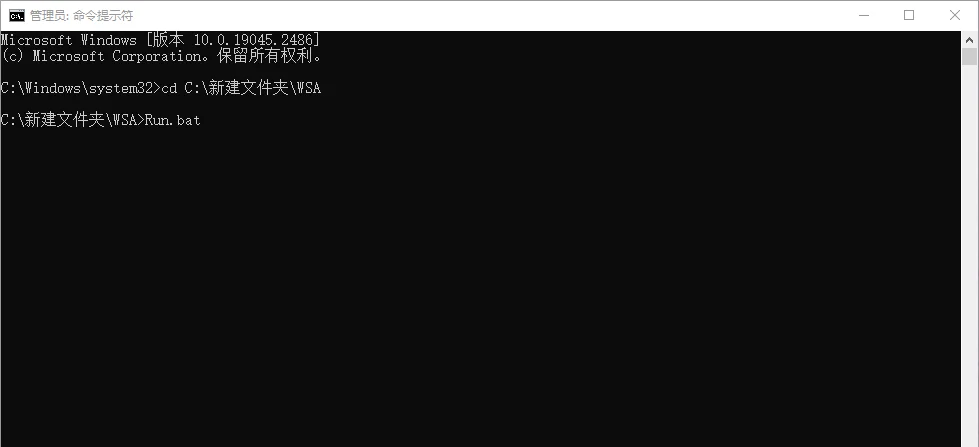
如果一切顺利的话,很快就安装好了,中间有弹窗就点【继续】
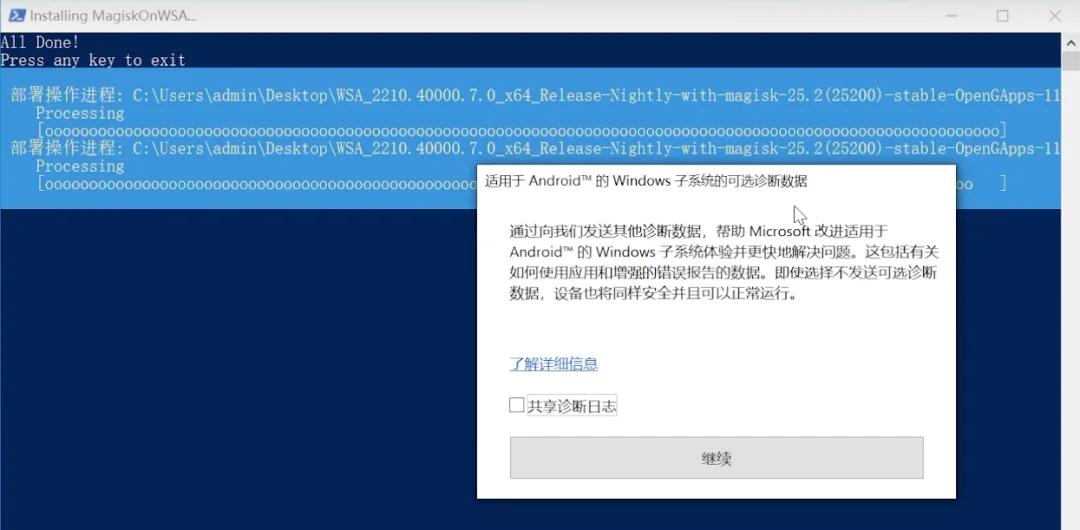
很快,安卓子系统的窗口就打开了
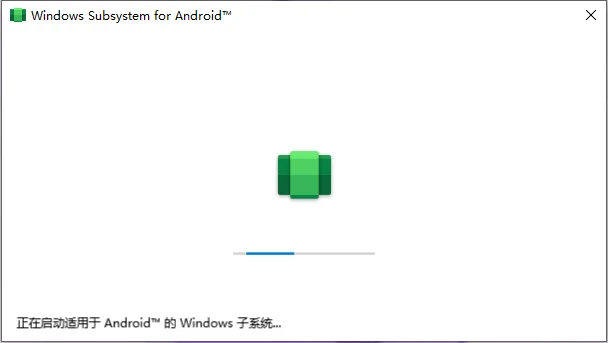
下面会弹出 Google Play 商店和 Magisk 窗口,说明此时已经完成 WSA for Windows10 的安装了
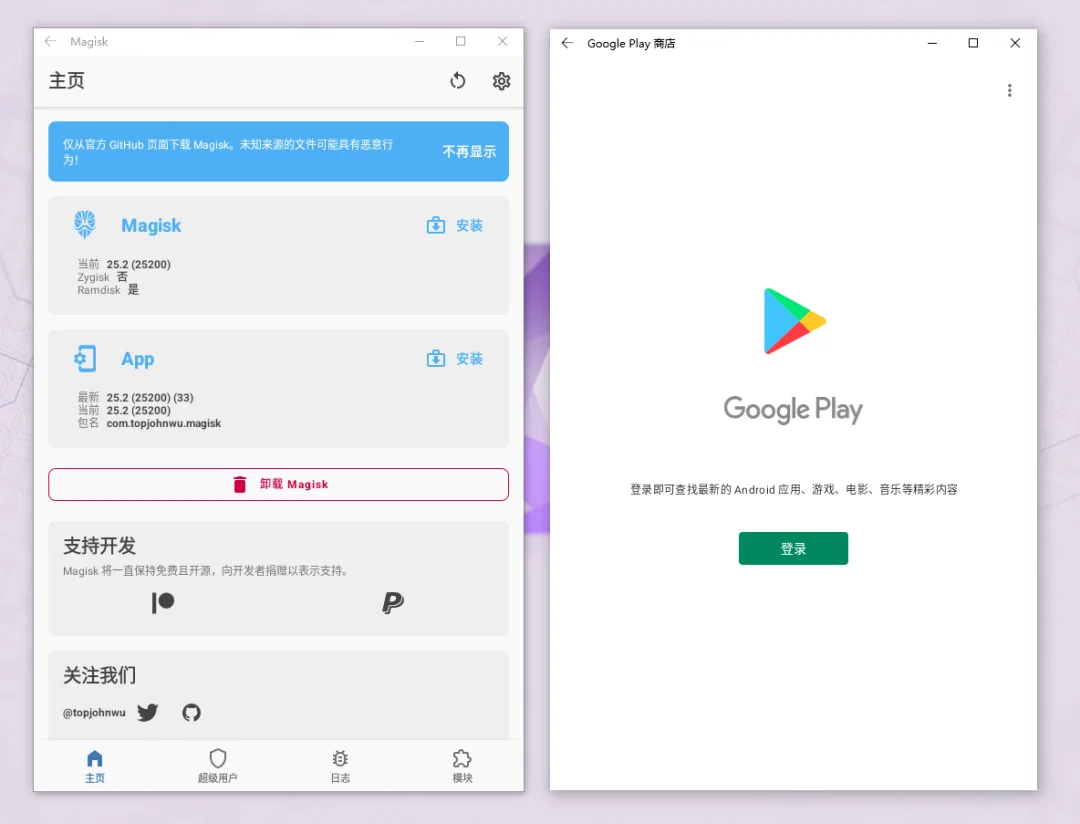
我们这会儿去开始菜单查看,也是能看到 WSA 的图标
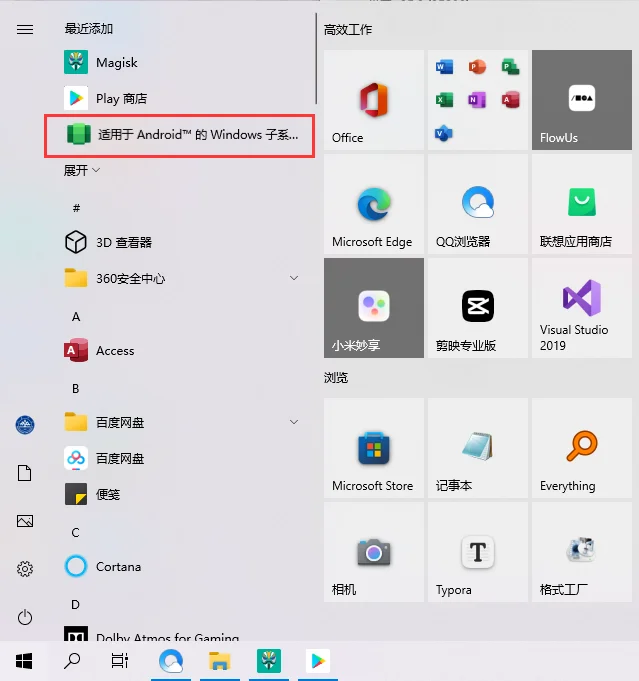
打开后能看到和 Win11 的是一样的
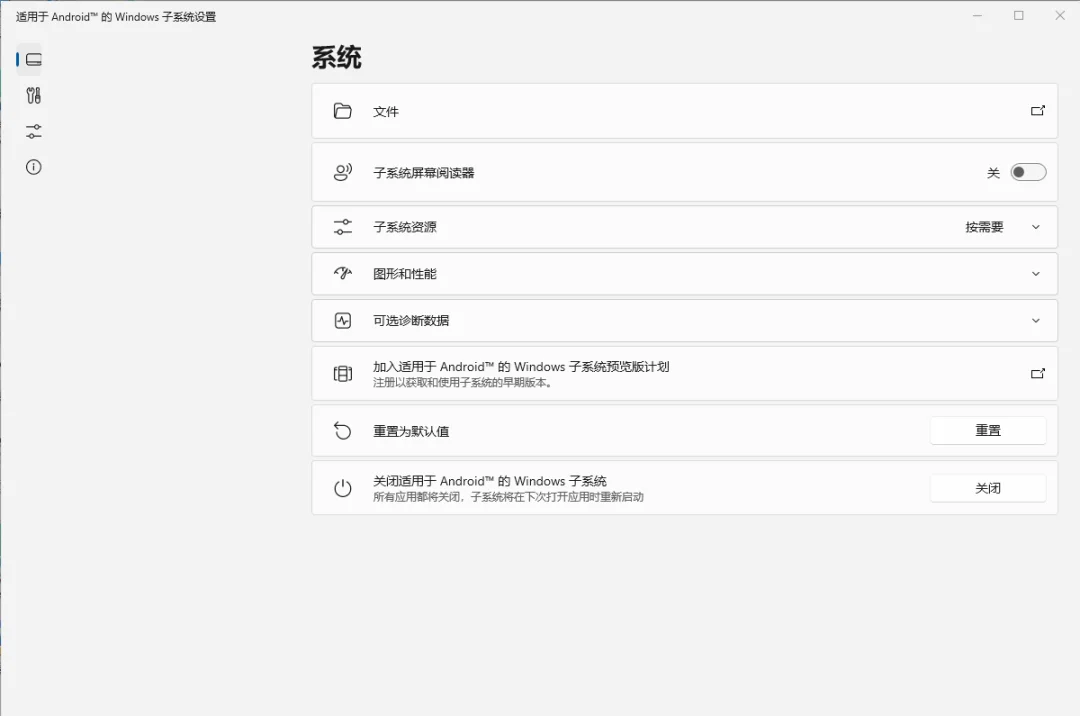
版本号为2210.40000.7.0
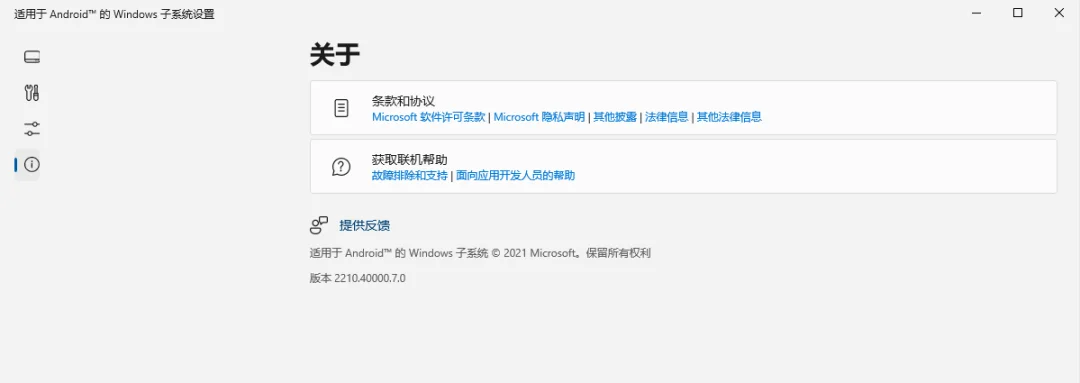
安装完成,掰掰~
五、安装安装 WSA(复杂)
考虑到肯定有朋友想了解安装原理或者过程,这里也写一下我打的那个包,是怎么来的,如果只是为了安装WSA的话,不建议看这一部分哈
5.1 首先是clone 代码
首先配置好WSL(这一步去百度),然后在 WSL2(也就是 Ubuntu 子系统)中克隆 MagiskOnWSALocal 代码。该过程是为了获取集成了 Magisk 的 WSA AppX 包
git clone https://github.com/LSPosed/MagiskOnWSALocal.git注:这一步需要从GitHub上下载东西,如果下载失败或者很慢,说明你的网络环境访问不了GitHub,建议下载Watt Toolkit(原Steam++)进行免费加速
代码克隆完成后,输入以下代码
cd MagiskOnWSALocal
cd scripts
./run.sh代码运行完成后将自动跳出一个安装设置界面,安装界面的每项设置如下:
Build arch: x64
WSA release type: insider fast
Magisk version: stable
Do you want to install GApps: Yes
Which GApps do you want to install: OpenGApps
Do you want to keep Amazon Appstore: No
Root solution: magisk
Do you want to compress the output: Yes
Compress format: 7z接下来就是等待系统安装完成。系统配置完成之后,会得到一个压缩包,名称如下
WSA_2210.40000.7.0_x64_Release-Nightly-with-magisk-25.2(25200)-stable-OpenGApps-11.0-pico-RemovedAmazon.7z这个包就是 WSA AppX,我们需要把这个压缩包从 WSL2 里复制出来,扔到Windows的文件夹下:
打开资源管理器,打开左侧的 “Linux” 文件夹,找到以下目录,复制里面的压缩包到任意目录并解压
\\wsl.localhost\Ubuntu\home\用户名\MagiskOnWSALocal\output进入解压缩的目录,找到“AppxManifest.xml”,使用记事本编辑该文件。搜索“TargetDeviceFamily”节点,把 MinVersion 从 10.0.22000.120 改成 10.0.19045.2311
继续搜索“customInstallActions”和“desktop6”,分别删除下面的内容,删除完成后保存该文件
<rescap:Capability Name="customInstallActions"/><desktop6:Extension Category="windows.customInstall">
<desktop6:CustomInstall Folder="CustomInstall" desktop8:RunAsUser="true">
<desktop6:RepairActions>
<desktop6:RepairAction File="WsaSetup.exe" Name="Repair" Arguments="repair"/>
</desktop6:RepairActions>
<desktop6:UninstallActions>
<desktop6:UninstallAction File="WsaSetup.exe" Name="Uninstall" Arguments="uninstall"/>
</desktop6:UninstallActions>
</desktop6:CustomInstall>
</desktop6:Extension>5.2 然后下载 WSA 补丁
从以下链接下载 WSA 的补丁文件,解压之后将文件粘贴到压缩包的WsaClient文件夹
下载地址:
sagima.flowus.cn
找到2023.01.26的资源,里面就有5.3 安装WSA
这里跳转到上面的【4.2 安装WSA】部分,进行同样的操作即可
然后,然后,然后就安装好了~
