我们都知道正常情况下是不能直接使用谷歌直接搜索的,想要使用需要借助第三方工具,就是安装扩展程序,借助扩展程序,来实现使用谷歌浏览器搜索。例如 谷歌访问助手,就是不少人常用的扩展程序,但是很多人都不知道怎么安装谷歌访问助手,接下来用详细图解的形式介绍给大家怎么安装谷歌访问助手。
准备工作首先需要一些准备工作和使用工具:
电脑一台(安装有谷歌浏览器)
谷歌访问助手
操作系统Windows 7及以上版本
详细步骤1、首先是我们的主角谷歌访问助手插件,这个是直接可以在网上搜索到,通过浏览器搜索引擎直接搜索的,如下图所示。
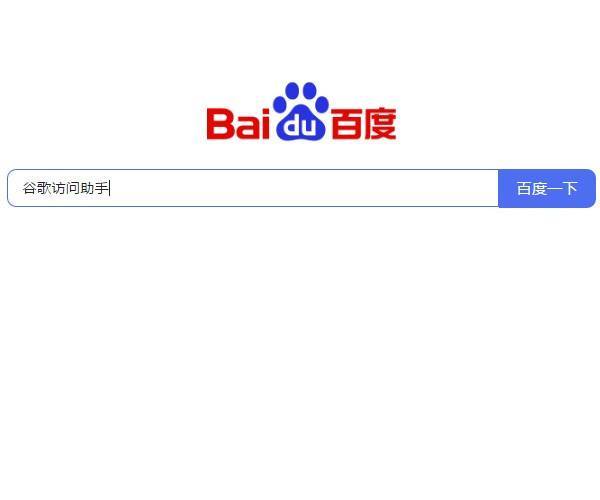
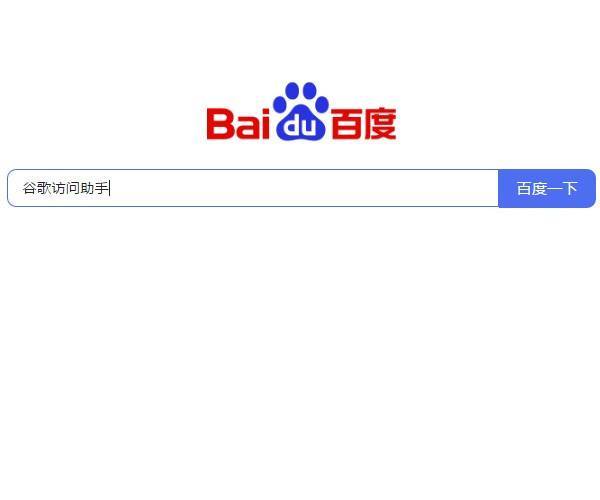
2、下载好谷歌访问助手插件后,先将插件放在电脑桌面等待备用,注意谷歌浏览器插件的格式是后缀命名为*.crx,如果不是这个格式是使用不了的,如下图所示。


谷歌访问助手
3、下载好谷歌访问助手后,在电脑桌面双击打开 Google Chrome(谷歌浏览器),没有安装的可以先下载安装,如下图所示。
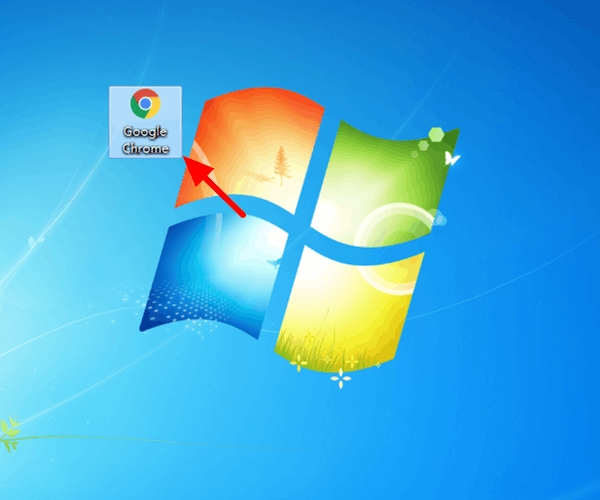
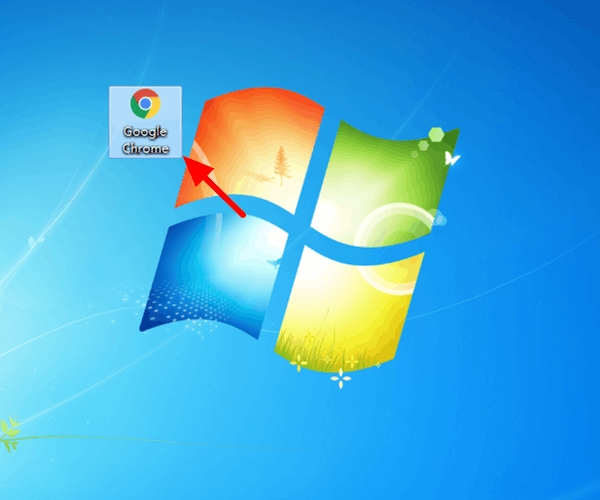
4、进入谷歌浏览器后,找到右上方的 ┇(菜单),此时会出现下拉菜单项,在下拉菜单项中点击 更多工具,这是会出现子菜单项,在子菜单项中点击 扩展程序,如下图所示。
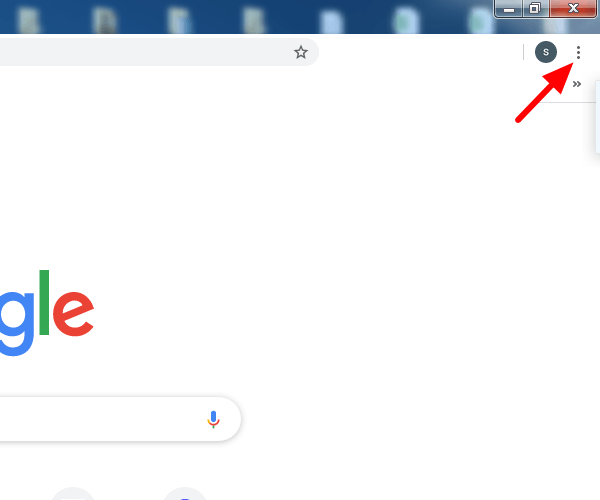
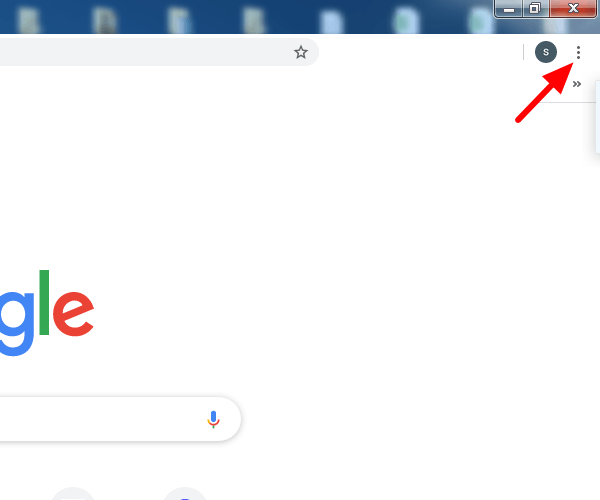
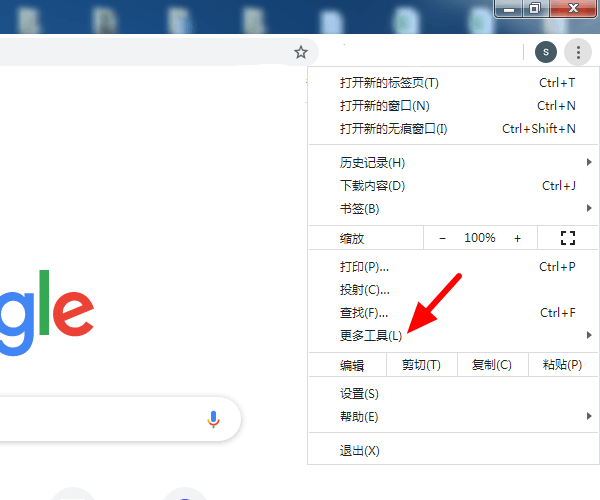
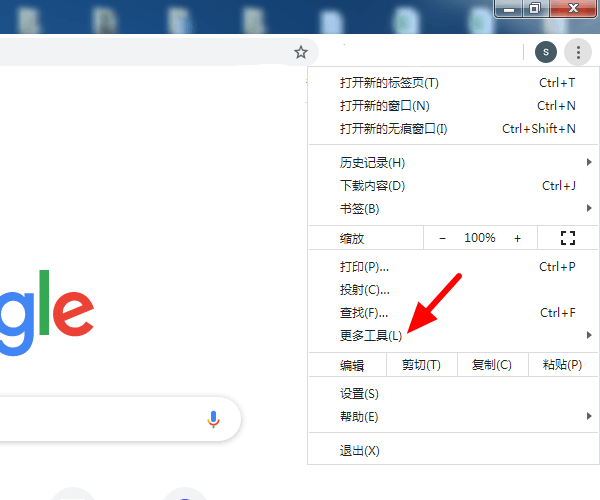
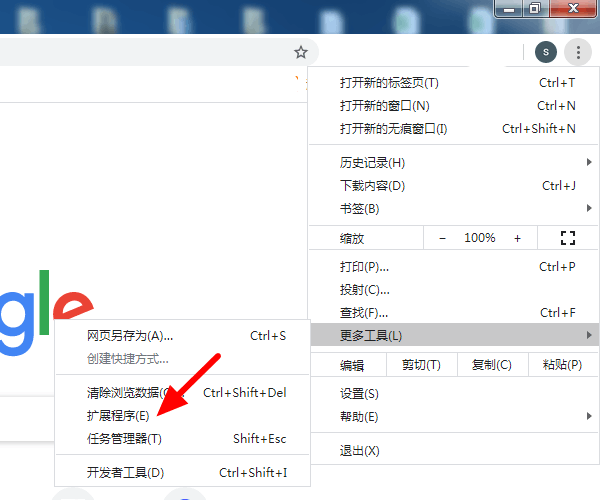
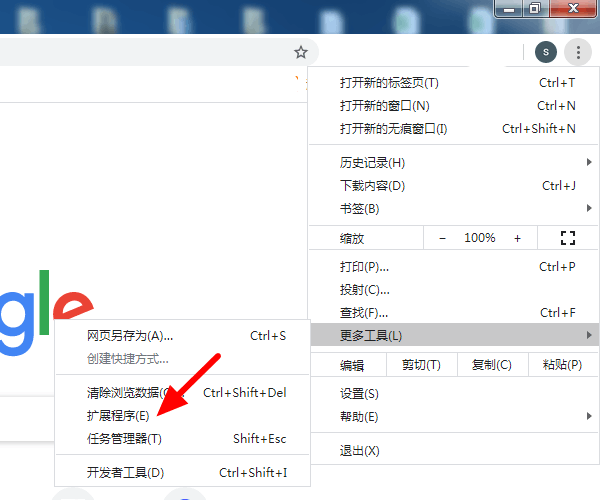
5、在扩展程序页面,浏览器所有安装的扩展程序都在这里,可以对已安装的扩展程序进行管理,此时将浏览器缩小,将电脑桌面的谷歌访问助手插件,拖动到扩展程序页面,注意一定要拖动到扩展程序页面,否则无法安装的,如下图所示。
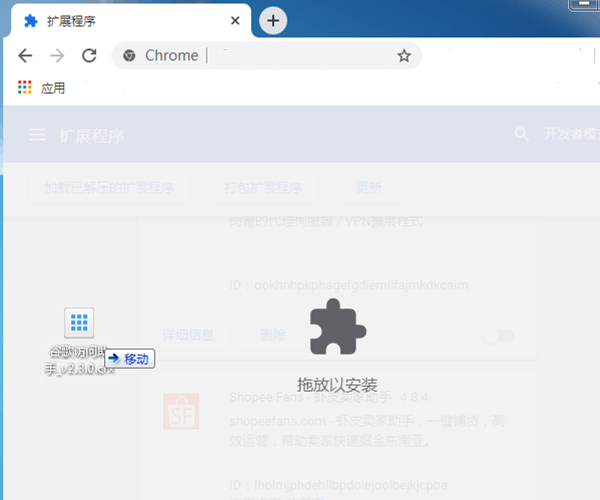
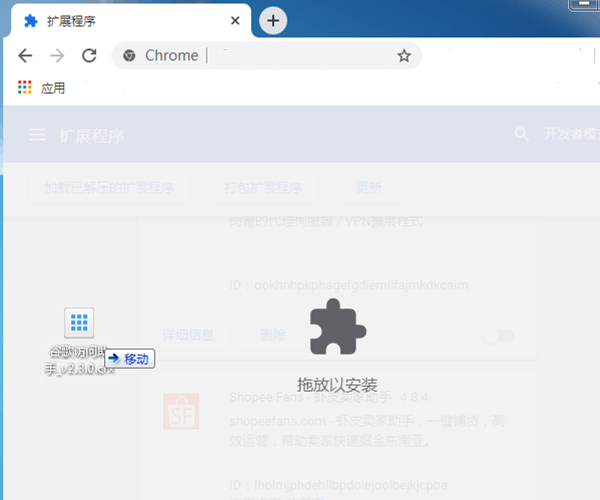
6、将谷歌访问助手插件拖动进入后,浏览器会识别插件,弹出添加“谷歌访问助手”吗?的提示,点击 添加扩展程序,如下图所示。
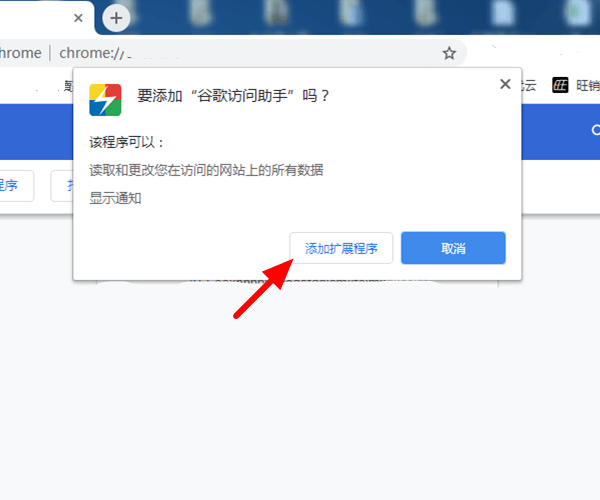
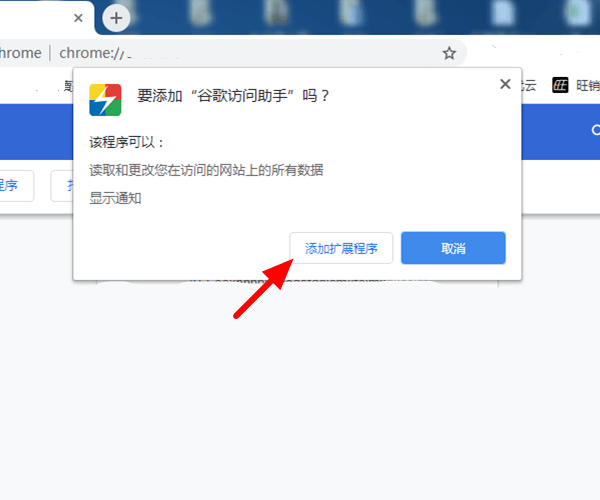
7、等待一会谷歌访问助手插件就会安装成功,此时在┇左侧会出现谷歌访问助手的图标,这样谷歌访问助手就安装成功了,如下图所示。
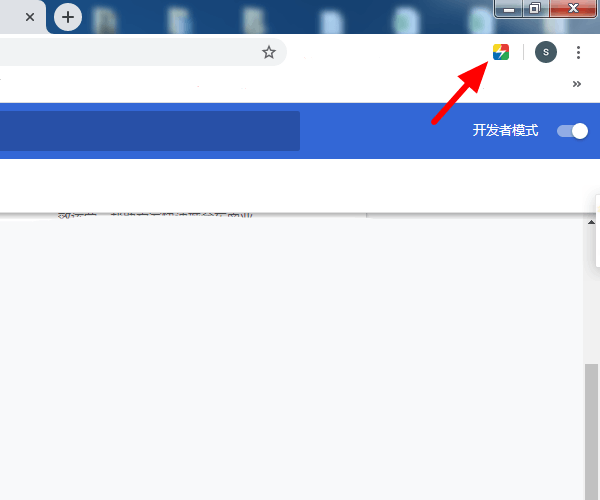
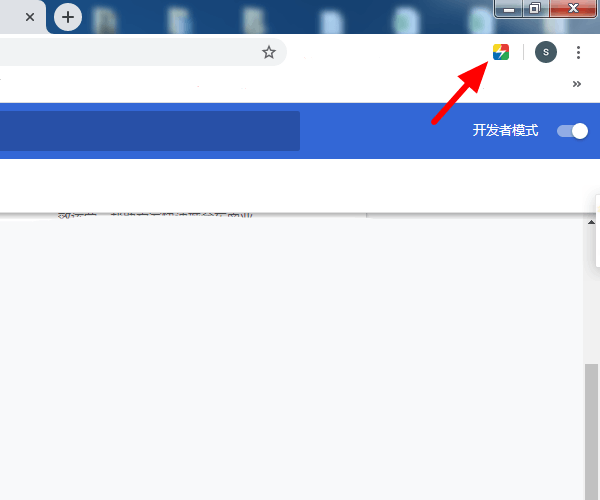
8、安装谷歌访问助手后,就可以成功访问 Chrome 网上应用店和使用谷歌搜索了,我们可以通过Chrome 网上应用店下载安装一些好用的插件提高工作效率和便捷性,如下图所示。
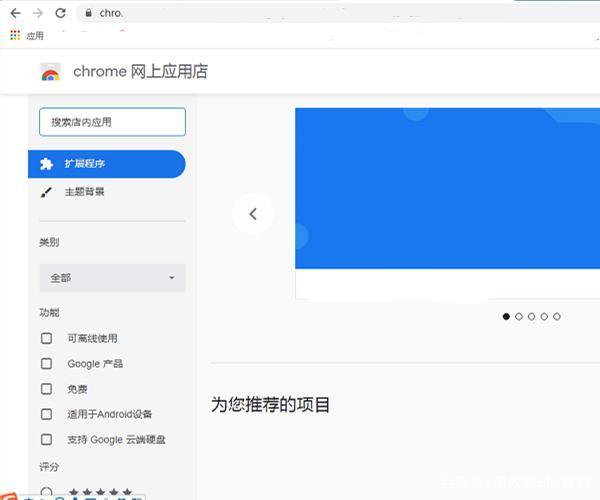
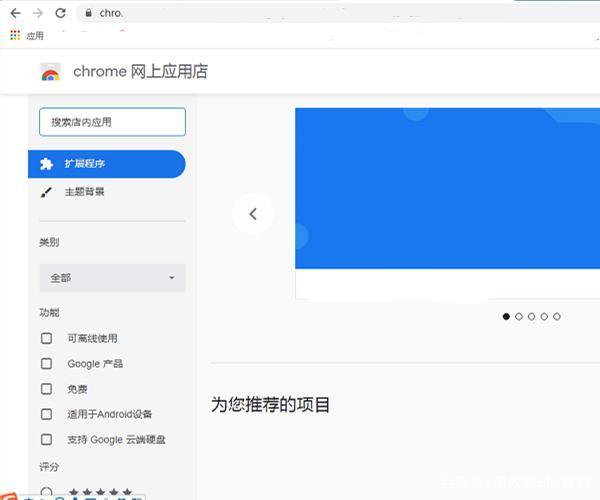
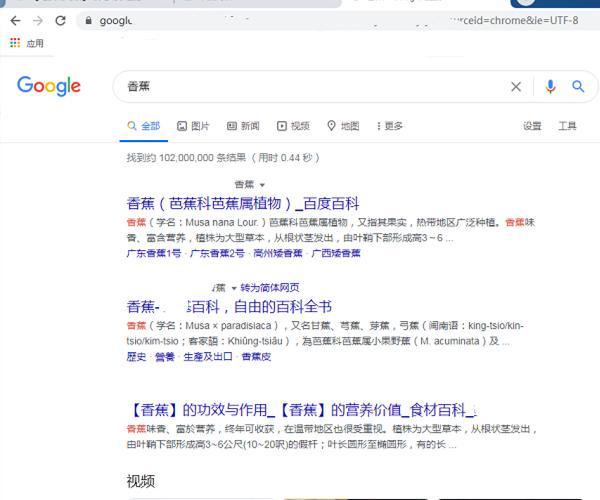
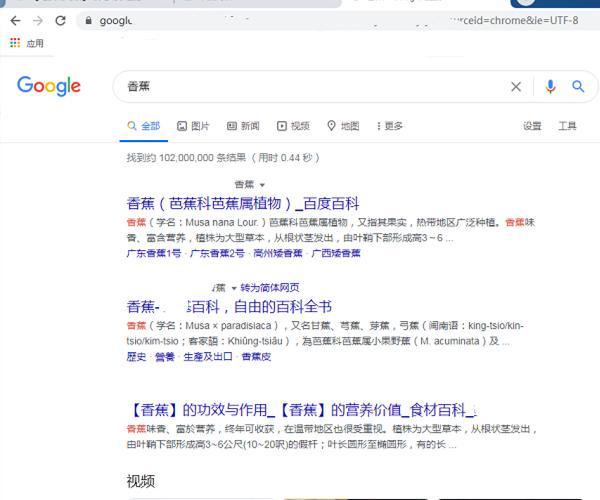
看完上面详细的教程可以看到整个操作过程是不是很简单,赶紧打开电脑,自己亲自按照教程操作起来试一试。
