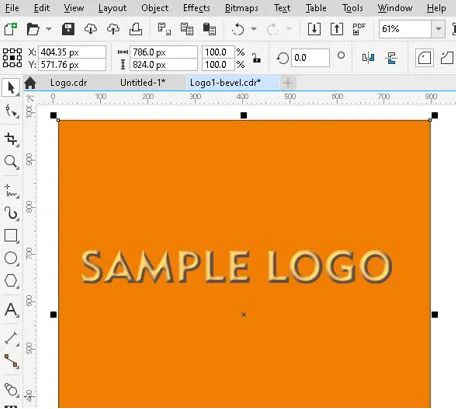CDR绘制简单logo教程:
步骤1:第一步是创建一个空白文档空间,供我们设计和处理,页面大小或文档大小可以是网页,A4或可以自定义宽度和高度的像素,例如800 * 600像素.根据我们要创建的内容,方向可以是横向或纵向.原色模式将为CMYK,还有另一种选择,例如RGB.最后一个选项是“分辨率”,它是Corel draw旧版本中的“渲染分辨率”,可以是72、96,150、200和300.
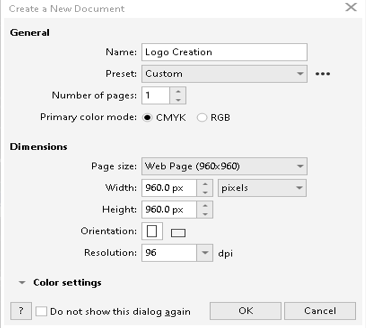
步骤2:使用徽标模板.有一些默认模板可用于创建徽标设计,导航至“文件”->“从模板新建”,然后选择类别作为徽标.通过使用徽标设计,我们可以从模板复制它,并创建一个新文档并将其粘贴.
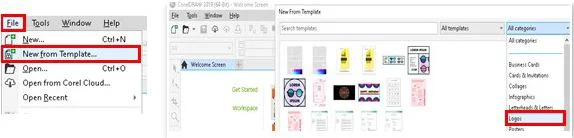
步骤3:选择徽标模板,它将自动加载到空白文档中,
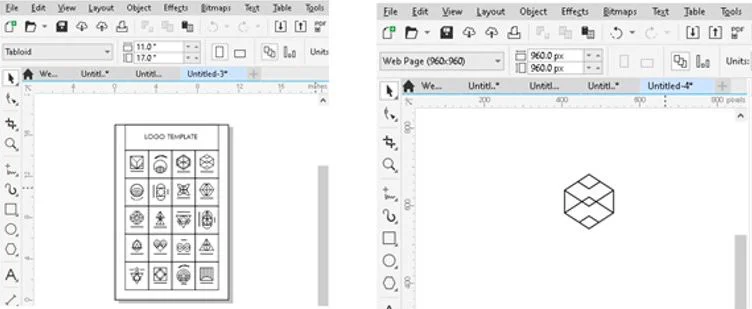
步骤4 :(或)通过使用“成形工具” –现在我们已经从左窗格的工具箱中创建了文档,我们可以使用诸如椭圆(快捷方式:F7),多边形(快捷方式:Y)和矩形之类的成形工具(快捷方式:F6)以在空白文档中创建所需的形状.以下屏幕截图显示了徽标的基本骨骼结构.单击右侧工具窗格上的“椭圆”工具,然后拖动以创建椭圆.使用矩形工具以相同的方式创建矩形.以下是使用矩形和椭圆形工具的没有效果的示例徽标.
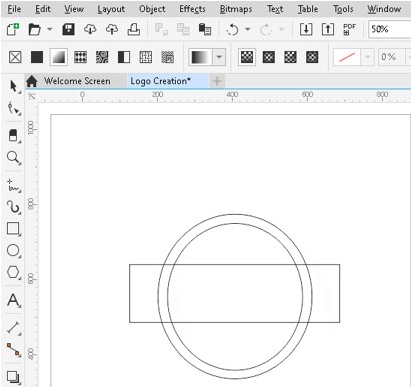
步骤5:我们可以通过单击文本工具或按F8在图形内添加徽标名称.然后,我们需要在其中需要徽标名称的地方绘制一个文本框.要更改徽标文本的颜色,在右侧有一个调色板,通过CTRL + A完全选择文本,然后单击所需的颜色.
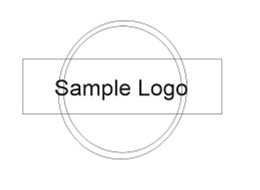
第6步:使用交互式填充工具.现在,我们已经创建了基本形状,我们需要为它着色或填充图案.我们可以使用交互式填充工具填充创建的形状,或者按G,在工具窗格中单击图标将在顶部打开所有类型的填充.
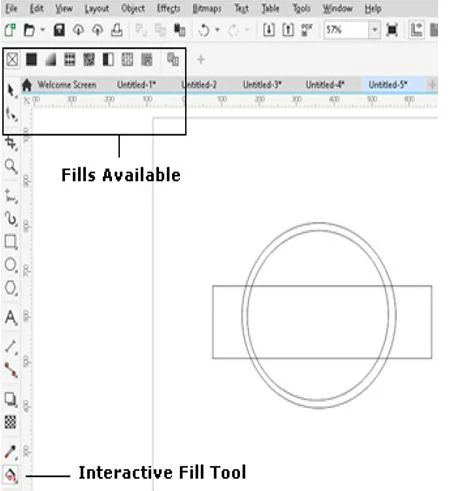
步骤7:我们可以选择合适的填充工具并以合适的图案进行填充.我们可以应用不同的填充,例如“喷泉填充”,“矢量图案填充”,“均匀填充”,“位图图案填充”等.下面的快照具有在其上创建了“喷泉”填充的徽标设计.单击交互式填充工具,然后将其应用到椭圆上,这将使设计看起来像下面的那样.一旦应用它,您将获得要应用到对象上的图案方向,更改方向将影响对象中的设计.
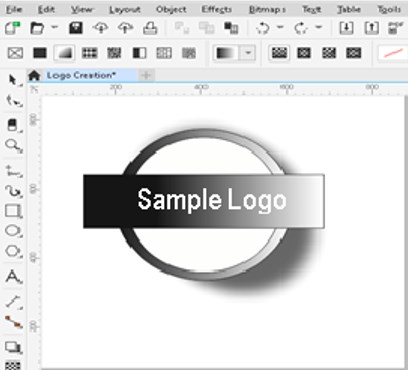
步骤8:应用阴影效果,使用工具窗格上的阴影工具,将阴影应用到设计中,我们可以在下面的快照中移动类似箭头的箭头,这将使阴影沿其指向的方向流动.
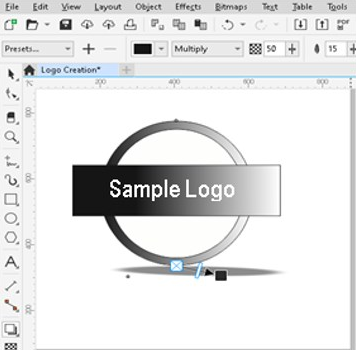
步骤9:我们可以向设计中添加位图图案,通过单击文档顶部的“位图图案填充”图标并将其应用于形状,使其在视觉上更具吸引力.在下面的快照中,灰色图案映射到椭圆的外环.
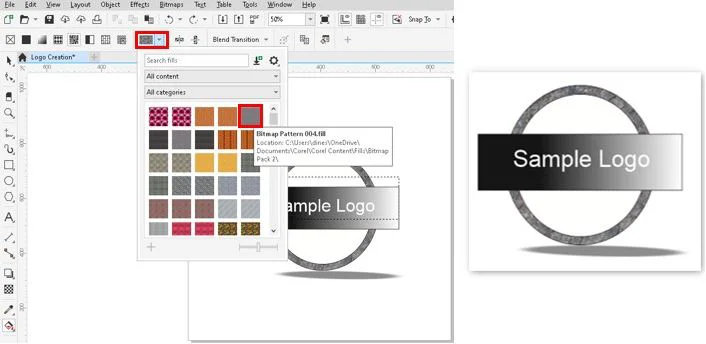
步骤10:将背景图像添加到已创建的徽标中,可以通过在文件->导入中导航,然后选择我们要设置为背景的图像来完成.完成此操作后,我们可以通过右键单击图像“顺序”->“移至页面的后部”将图像移至背景,或者我们可以移除背景和外环以显示更多符号.
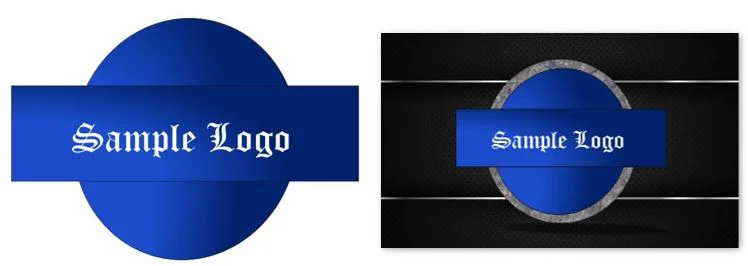
步骤11:我们甚至可以设计带有简单文本的徽标并添加效果.如前所述,在空白文档中创建一个简单文本,如下所示.
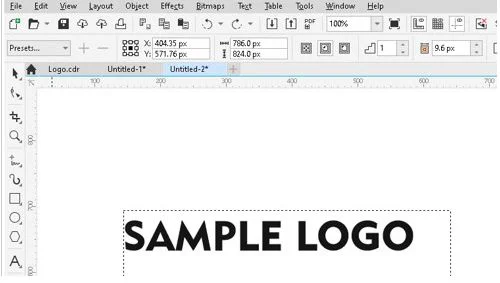
第12步:单击空白区域,然后按F11键以更改徽标的背景.
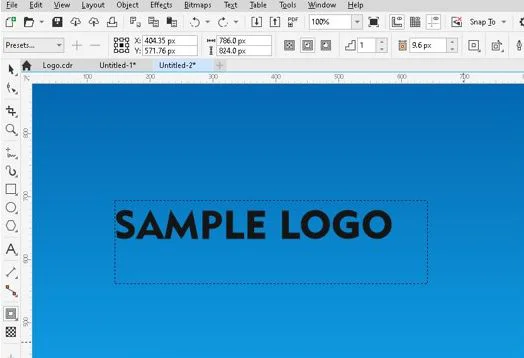
步骤13:单击文本,然后按Ctrl + Q,使用右窗格上的轮廓工具或按Ctrl + F9来拉伸文本,如下图所示.
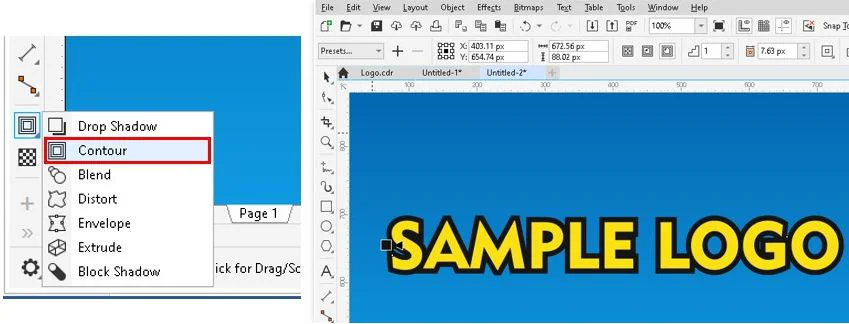
步骤14:我们可以再次应用轮廓效果以使其更加不同,单击轮廓工具并拖动箭头以在原始文本内绘制另一个文本.
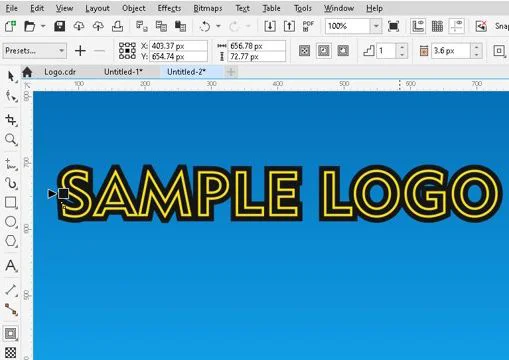
第15步:在这里,我们将使用“混合/倒角/塑性效果”,使用选择工具选择文本,然后上下移动文本以创建效果.我们可以使用混合工具将其与旁边的对象混合.在应用混合效果并为文本和背景更改颜色后,徽标将如下图所示

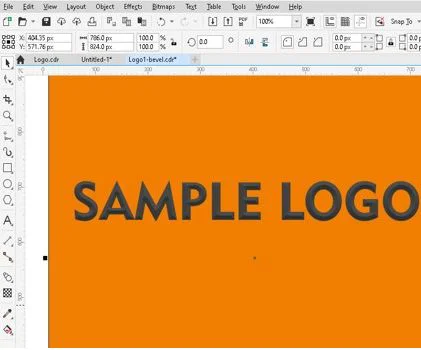
步骤16:我们还可以通过应用斜角效果来使文本斜角,以导航至效果->斜角并将样式更改为“软边”或“浮雕”.我们还可以通过转到效果->纹理->塑料来应用塑料效果,然后更改灯光颜色.快照下方对文字有可塑性影响