在本文中,小编将向您展示如何在苹果Mac电脑上的macOS中使用Google Chrome web浏览器(Safari的替代方案)。
在macOS安装Google Chrome浏览器
在本文中,小编将想你阐述如何在苹果Mac电脑上的macOS系统中使用Google Chrome web浏览器。
在Mac上安装谷歌Chrome
Chrome是当今最流行的互联网浏览器,由谷歌Google Chrome是一款快速、轻量级的浏览器,可以免费下载并安装在Windows、Linux和macOS操作系统上。
不喜欢使用Google Chrome的用户可以安装其他浏览器,例如Mozilla Firefox,歌剧、和游猎在他们的系统上。
您可以按照以下步骤在最新版本的macOS上安装Chrome。
第1步
要下载适用于Mac的Google Chrome Internet浏览器,请访问www.google.cn/intl/zh-CN/chrome/然后单击下载Chrome按钮并允许下载。
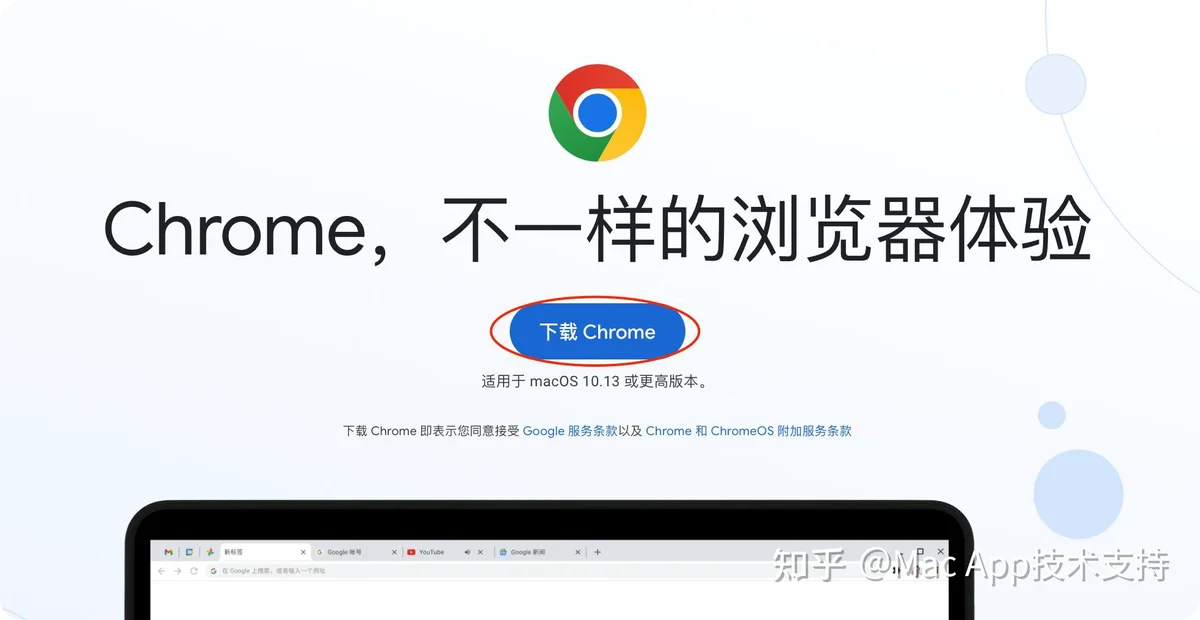
第2步
等待Chrome浏览器下载到Mac。

步骤3
下载Google Chrome后,双击googlechrome.dmg文件并开始安装。
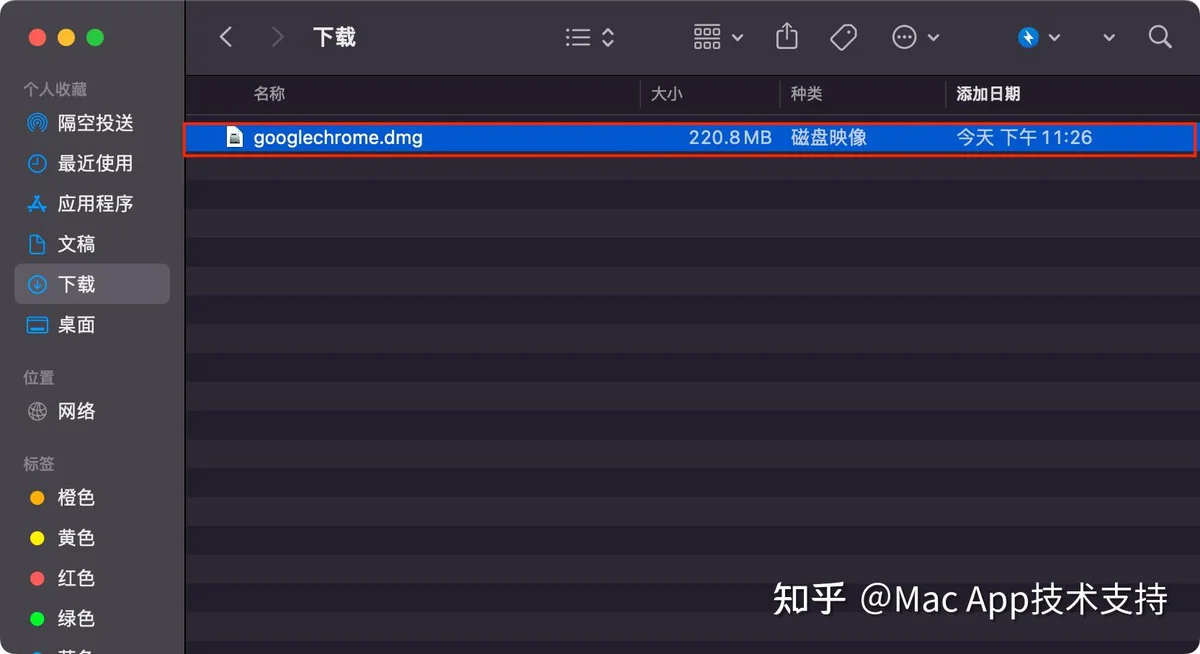
第4步
将dmg文件装入系统后,将Google Chrome浏览器拖放到打开的窗口中的应用程序中。
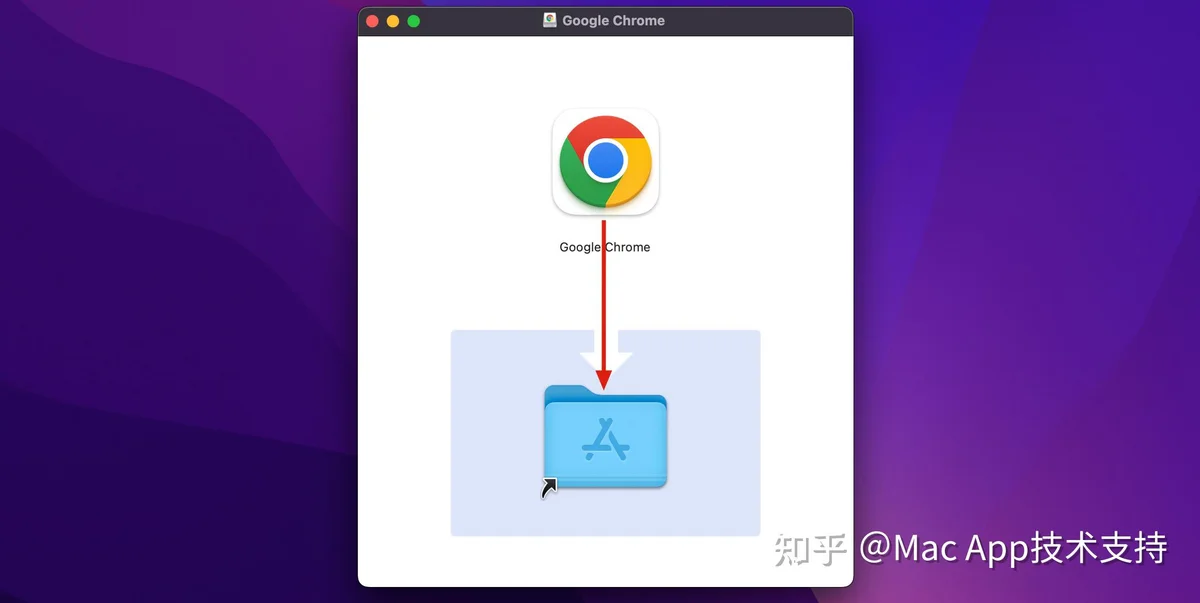
第5步
等待它将Chrome拷贝到应用程序。
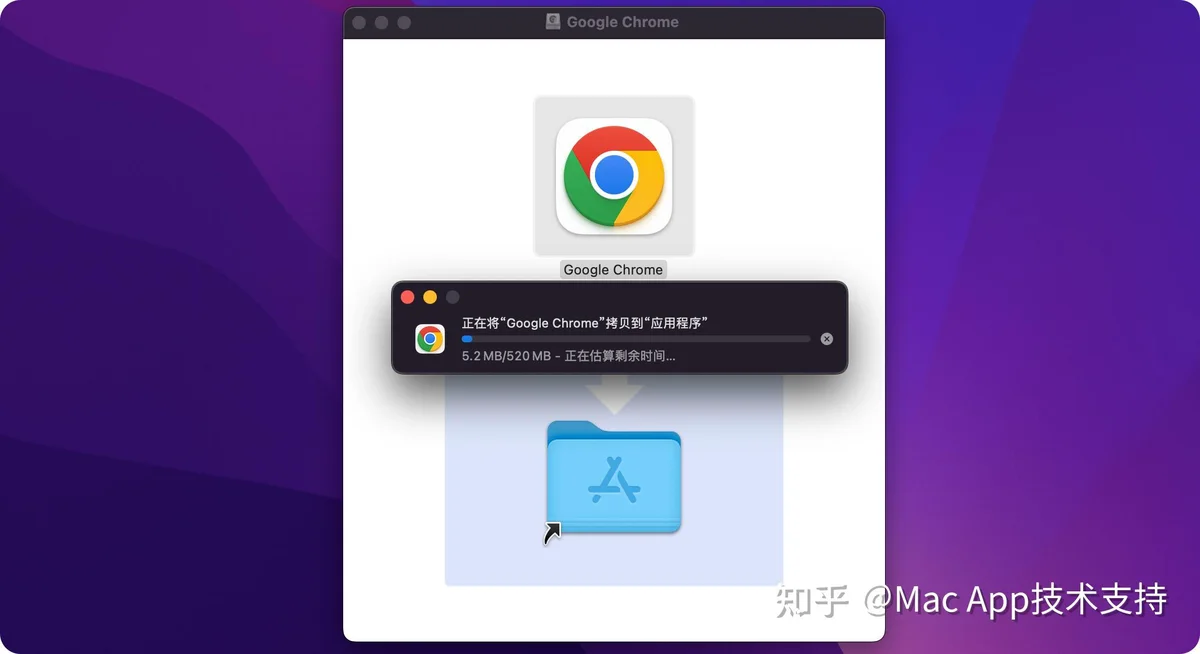
第6步
打开应用程序并双击它以运行谷歌浏览器。
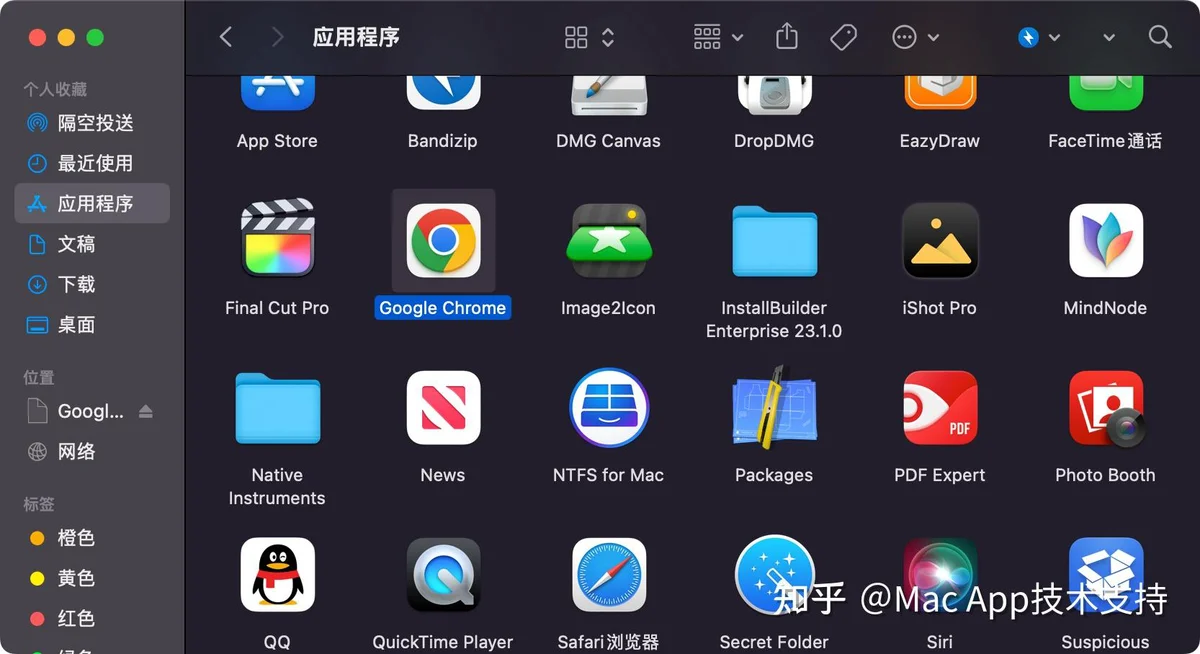
第7步
为macOS上通过Internet下载的应用程序提供了一个控件。单击“打开”按钮以确认运行web浏览器。
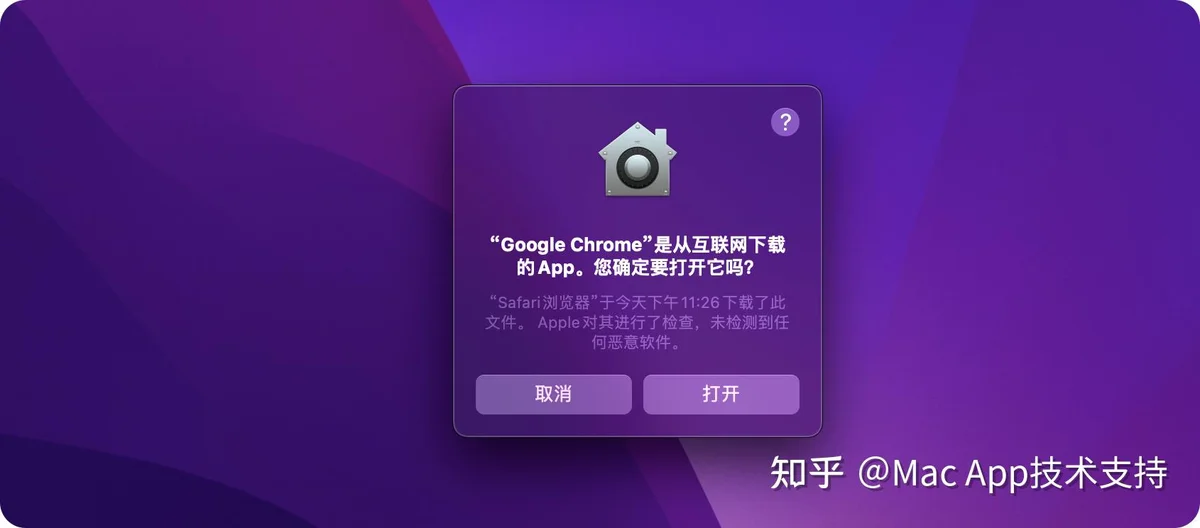
第8步
如果你想让Google Chrome成为你电脑上的默认浏览器,并将Chrome使用统计信息发送给Google,请在下面的窗口中选择选项,然后单击Start Google Chromer按钮。
第9步
单击使用“Chrome”按钮更改默认的Safari web浏览器。
步骤10
单击“快速入门”按钮编辑web浏览器的设置。
第11步
单击“下一步”将谷歌的Gmail、YouTube和地图应用程序添加到浏览器书签中。
步骤12
您可以从浏览器的各种主题中进行选择,也可以选择使用默认主题。
步骤13
您可以单击“继续”在Chrome上打开您的谷歌帐户,或者如果您计划稍后登录,请单击“不,谢谢”。
步骤14
之后在macOS系统上安装Google Chrome,单击帮助/关于Google Chrome以检查版本。
步骤15
您可以在关于Chrome屏幕上检查浏览器是否为当前版本。
步骤16
现在,您可以在Mac电脑上开始使用Google Chrome web浏览器和Safari。
如何卸载Google Chrome
在macOS操作系统中安装程序越容易,卸载已安装的程序就越容易。然而,在某些情况下,删除已安装的程序后,您可能会用不必要的文件填充系统的磁盘空间。
因此,在安装Chrome web浏览器后,如果您考虑卸载它,我们建议您将其从系统中完全删除。
第1步
打开应用程序并右键单击谷歌浏览器,然后单击移动到垃圾箱。
第2步
将Chrome应用程序移到垃圾桶后清空垃圾桶。
步骤3
卸载Chrome后,打开终端并执行命令“mdfind Google Chrome”,然后查看系统中发现的垃圾文件。如果一个文件夹中有多个文件,完全删除该文件夹将使您的工作更容易。
第4步
使用clear命令清除终端中的输出时,可以看到属于单个文件夹的所有文件都被删除。现在可以通过再次执行mdfind命令来查看和删除文件。
