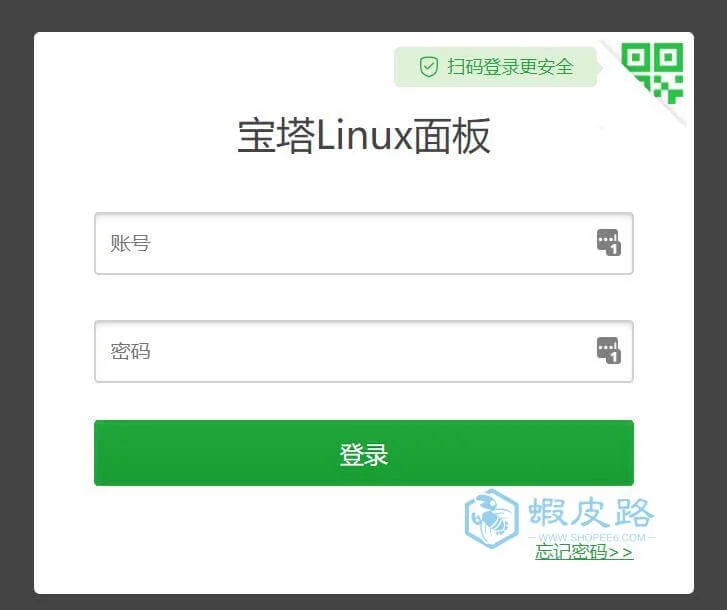对于各位有用到GCP谷歌云主机的小伙伴,经常会利用这个主机进行各类学习及操作,因为GCP谷歌云主机的强大及可操作性,深受折腾人士的喜爱。这里虾皮路就介绍一下利用GCP谷歌云主机新建虚拟机实例及Debian系统安装BT宝塔面板图文教程。
一、GCP谷歌云主机新建虚拟机实例
1、登陆GCP谷歌云主机的后台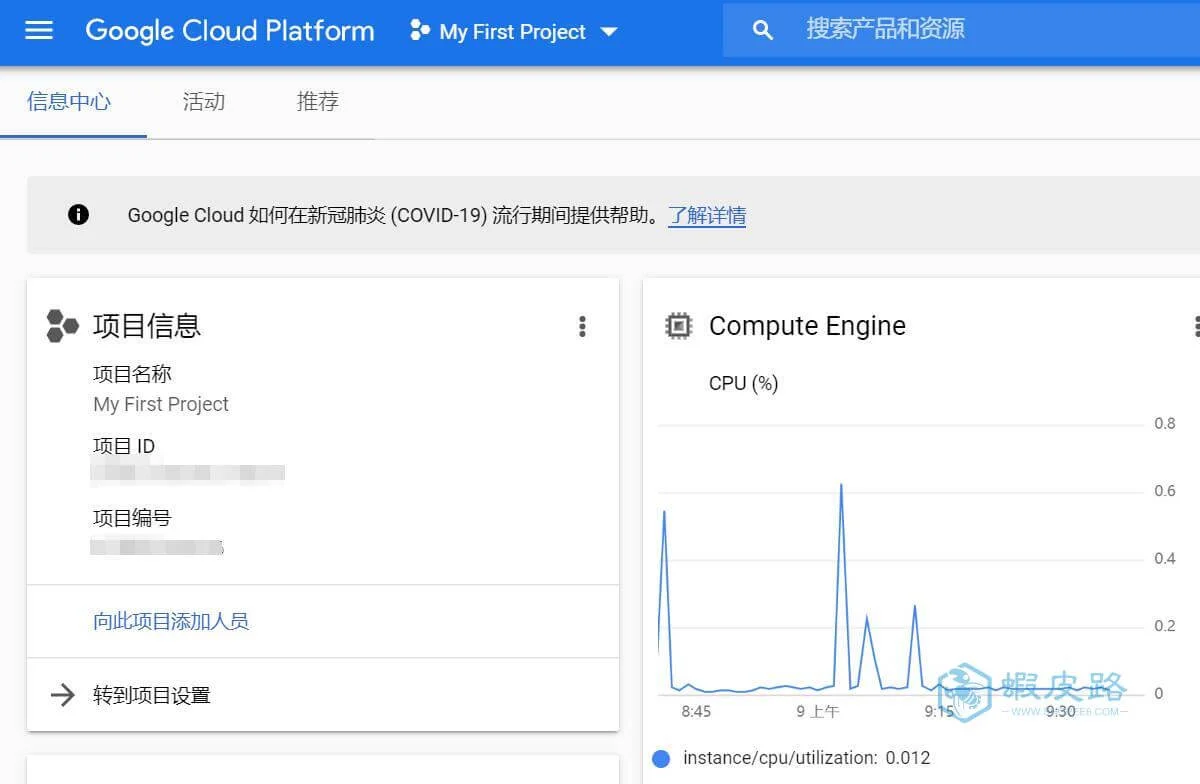
2、点击虚拟机实例选项
在面板上点击左边的菜单栏,然后点击“Compute Engine”,再点击右边的虚拟机实例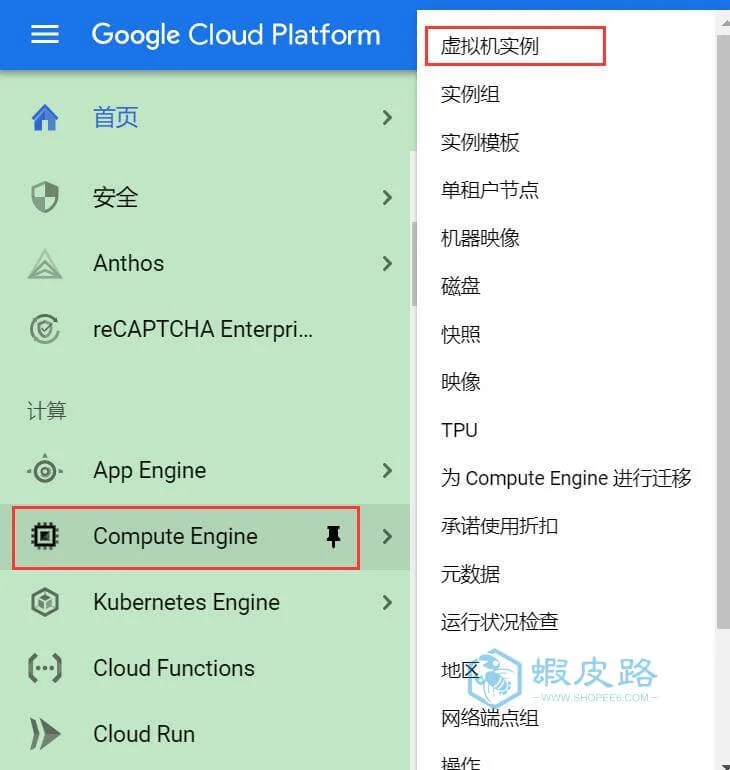
3、创建实例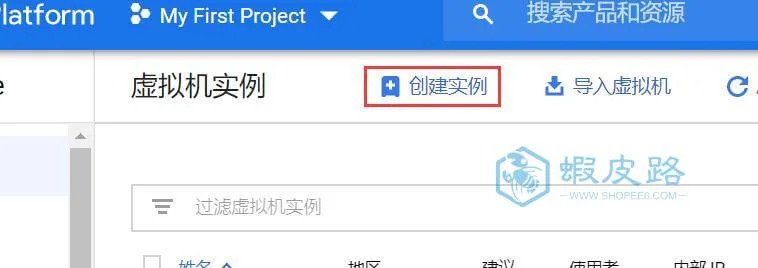
可以根据自己的需要进行选择相应的配置,其他和图片保持一致。
注意:每次调整配置,则会导致金额的变化。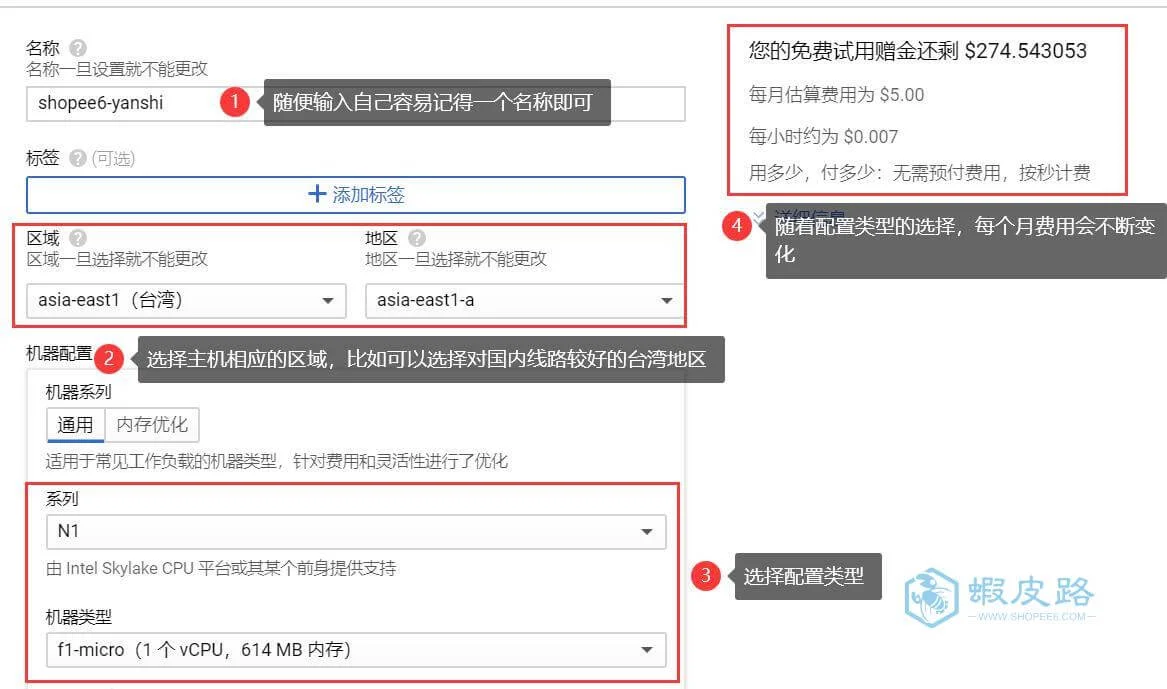
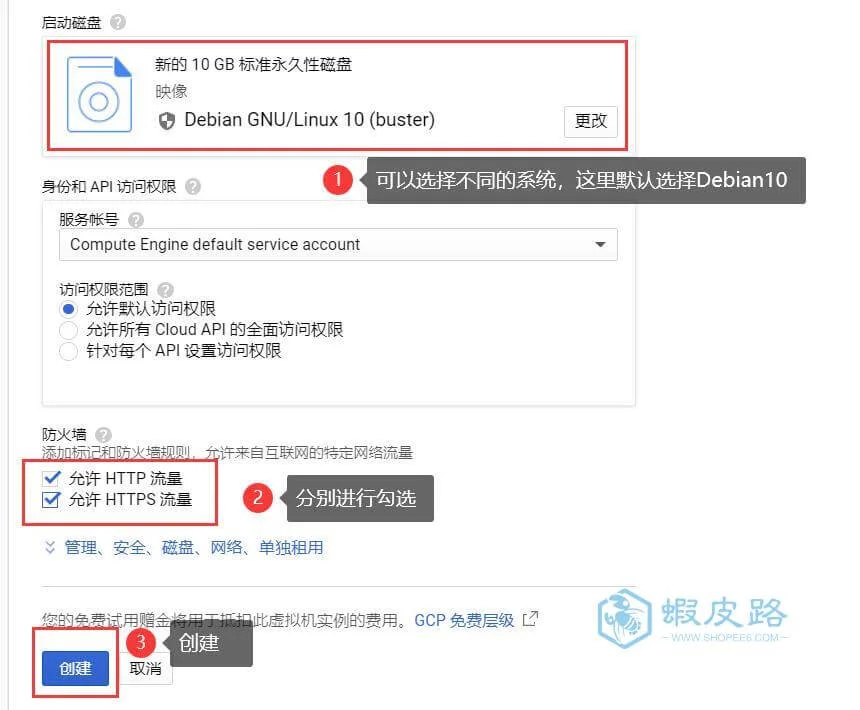
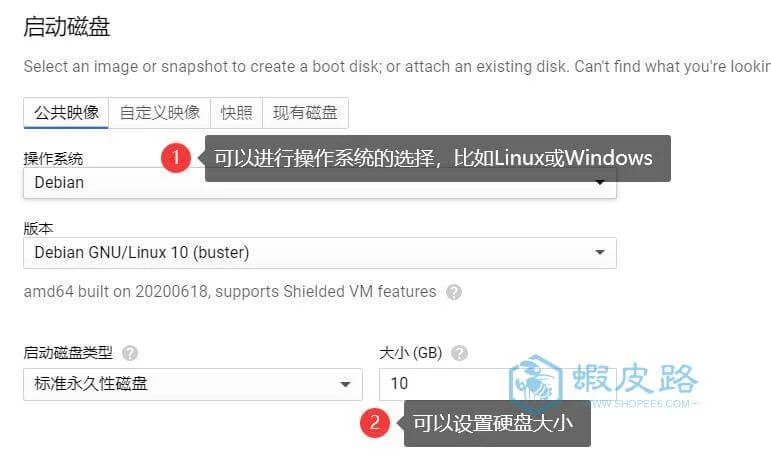
4、创建实例完成
创建完成后,我们可以在主面板看到其主机对外的IP地址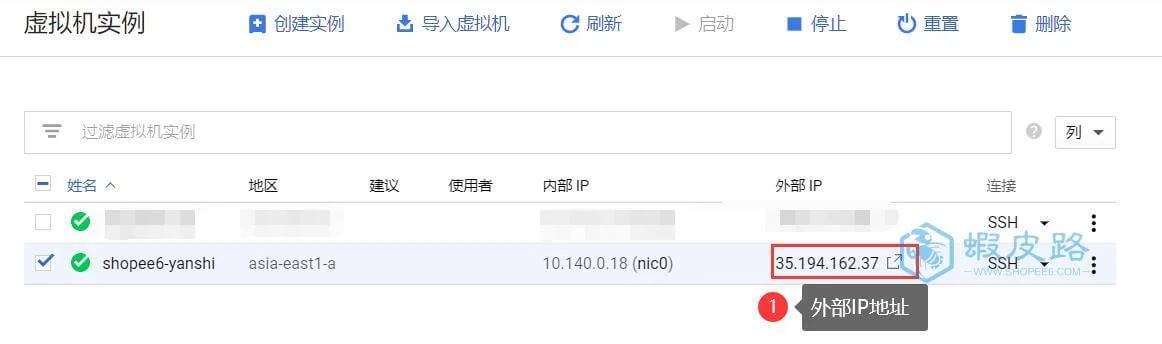
二、修改GCP谷歌云主机的SSH登陆
因为默认的GCP谷歌云主机是只能在面板上进行登陆操作的,不是很方便,可以更改为本地的SSH工具登陆进行操作,因为虾皮路之前也介绍过,这里可以参考教程如下:
三、安装BT宝塔面板
这里我们前面都配置好了,直接用本地SSH登陆即可。
因为是Debian系统,而且是全新的,因此首先要安装WGET命令sudo apt-get install wget
然后一键安装BT宝塔面板命令wget -O install.sh http://download.bt.cn/install/install-ubuntu_6.0.sh && bash install.sh
一键安装完成后,顺便修改端口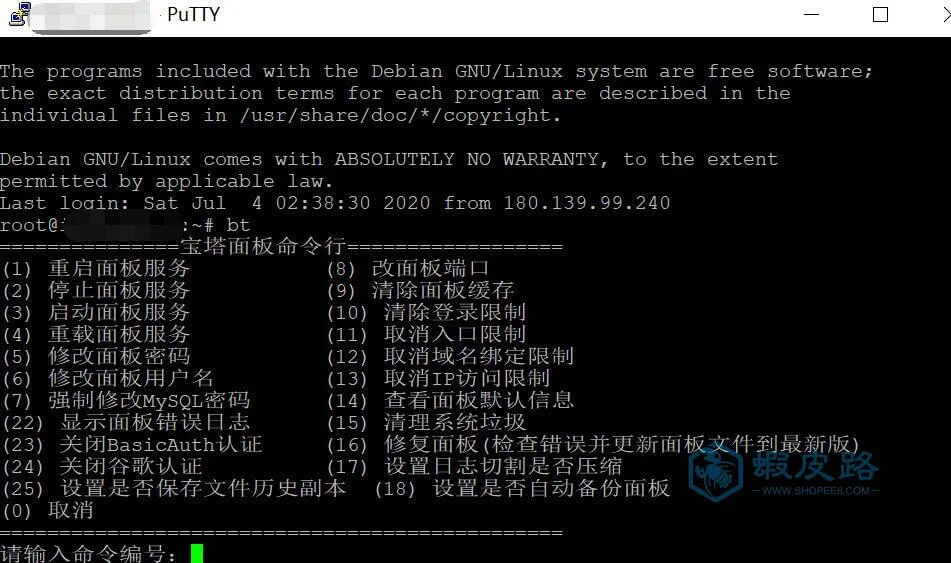
操作很简单。记住,修改端口后,需要到GCP谷歌云的防火墙加入相应的端口
四、防火墙开放相应的端口
点击主面板上的防火墙相关选项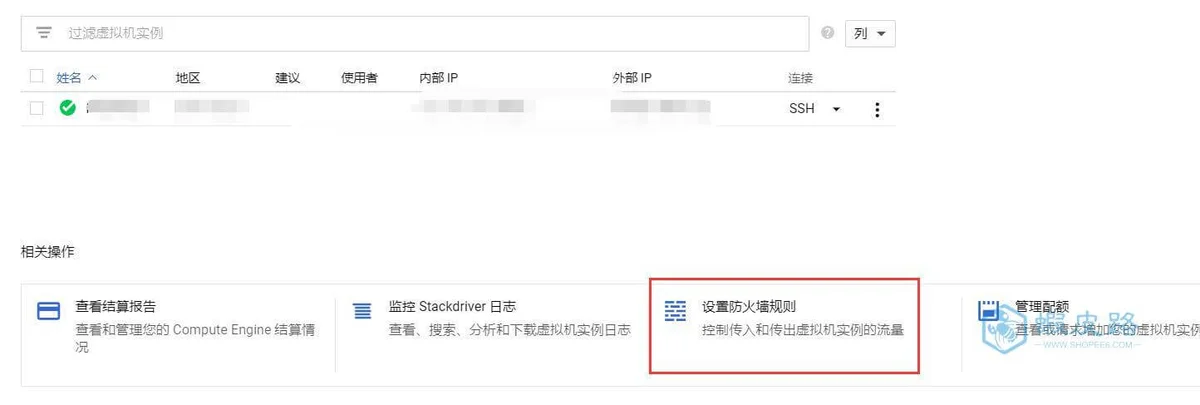
创建防火墙规则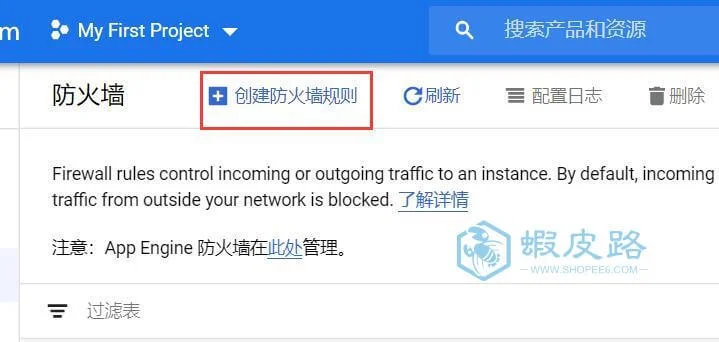
根据自己要开放的端口号进行相应信息的填写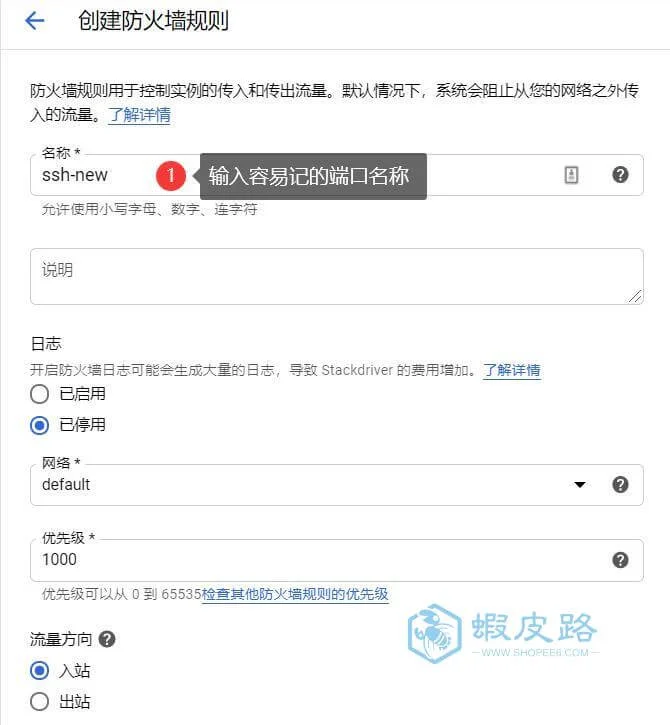
如果需要针对性的主机开放端口则填写,如果就一个主机或者懒得分类别进行填写的话,可以直接选择网络的所有实例。也就是所有主机全部开放相应的端口。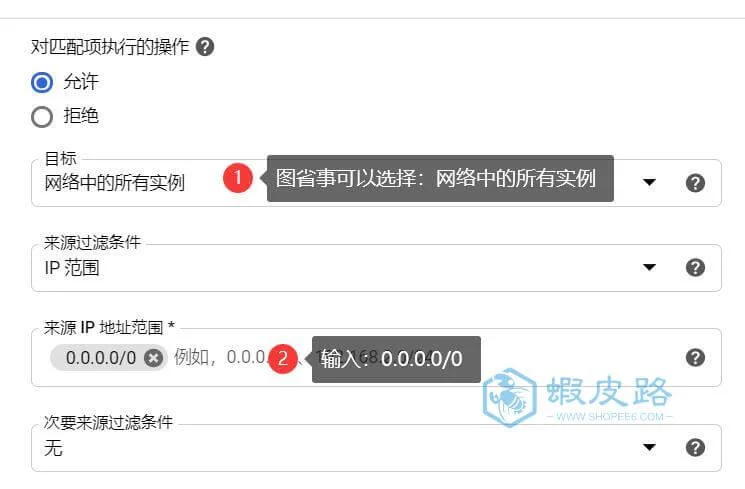
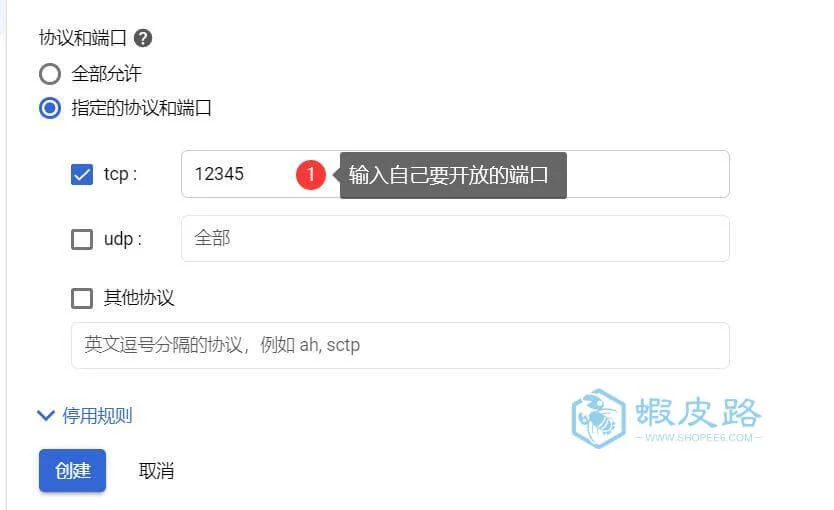
最后,直接在浏览器上登陆BT宝塔面板,输入用户名和密码即可