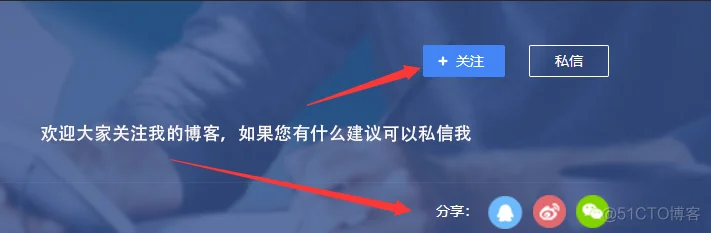本文适用于以下问题
Apache出现No input file specified提示?
PHPWAMP出现No input file specified提示?
安装网站程序出现No input file specified提示?
Apache如何设置伪静态,Nginx如何设置伪静态,iis如何设置伪静态?
友情提示:案例采用的程序是TP5,其他php程序请按照此方式对号入座!
针对不同的WEB服务器,ThinkPHP V5需要的伪静态内容是不一样的,
而且在Apache服务器上,模块化运行与采用FCGI运行方式的伪静态也有差别
友情提示:案例中用的伪静态是TP5的,如果你是其他php程序,请使用对应程序的伪静态文件。
---------------------------apache、nginx、iis、安装TP5之Apache篇开始---------------------------
特别一提的地方(重要)
在Apache服务器上,采用模块化运行与采用FCGI运行方式的伪静态也是有差别的、
所以有的人在安装ThinkPHP V5的时候就会出现No input file specified.的错误提示
下面这个伪静态是Apache采用模块运行方式时需要配置的伪静态内容,详细的运行方式可查看我以往的博客内容
(如果您当前的Apache采用Fcgi模式运行PHP,那么这个伪静态就会出现“No input file specified.”的错误提示)
<IfModule mod_rewrite.c>
Options +FollowSymlinks -Multiviews
RewriteEngine On
RewriteCond %{REQUEST_FILENAME} !-d
RewriteCond %{REQUEST_FILENAME} !-f
RewriteRule ^(.*)$ index.php/$1 [QSA,PT,L]
</IfModule>上面的伪静态为什么有的人能正常使用,而有的人使用确出现“No input file specified.”的提示呢?
那是因为Apache只有采用fastcgi模式的时候,才出现不能识别PATH_INFO的情况,所以在windows下很多人安装ThinkPHP V5的时候都没出现这个问题,因为大部分windows用户安装的Apache是采用模块化运行方式的,而在linux上以及在windows系统下采用FCGI运行模式的都出现了“No input file specified.”提示。
如果你采用FCGI运行方式的时候出现此类提示,只需要把
RewriteRule ^(.*)$ index.php/$1 [QSA,PT,L]
改写成
RewriteRule ^(.*)$ index.php [E=PATH_INFO:$1,QSA,PT,L] 即可,改写后的伪静态如下(注意E=PATH_INFO:$1)
<IfModule mod_rewrite.c>
Options +FollowSymlinks -Multiviews
RewriteEngine On
RewriteCond %{REQUEST_FILENAME} !-d
RewriteCond %{REQUEST_FILENAME} !-f
RewriteRule ^(.*)$ index.php [E=PATH_INFO:$1,QSA,PT,L]
</IfModule>友情提示:PHPWAMP支持多模式,主界面默认站点是模块化运行方式,站点管理是Fcgi模式,
所以主界面的默认站点可以直接使用ThinkPHP V5默认的伪静态,而站点管理需要使用修改后的伪静态。
选择相关设置切换php版本后选择这里启动Apache2.4
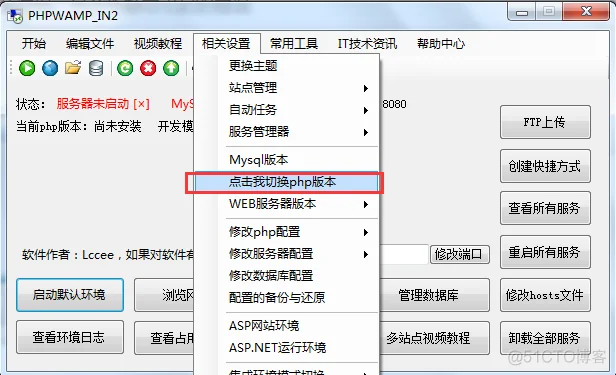
选择这里默认的三个版本都可以启动Apache2.4,这里选择的版本仅仅是默认站点的版本
默认站点采用的常见的模块运行方式,所以可以直接使用上面第一个未经改动的伪静态文件。
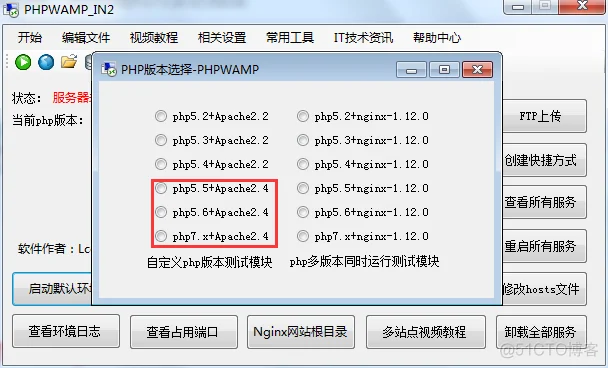
启动后在站点管理界面添加站点,复制上面修改过的伪静态进去就可以了,因为站点管理是FCGI模式
在添加站点的时候,网站根目录应该选择public文件夹,这样就可以打开默认的ThinkPHP V5页面了。
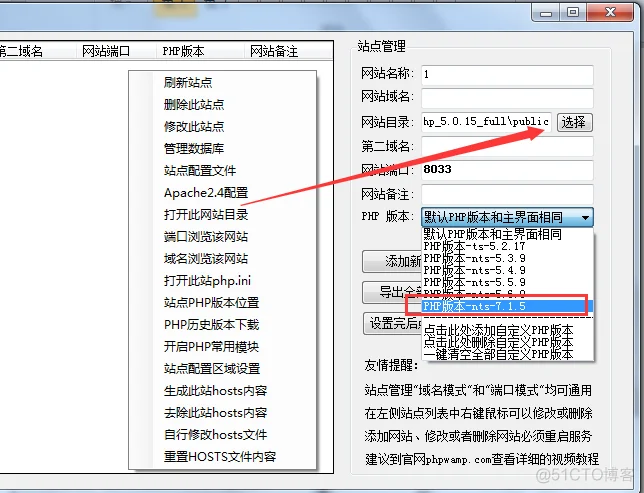
如果你在上个步骤使用默认的伪静态,由于站点管理是FCGI模式,那么就会出现下面的No input file specified.”提示
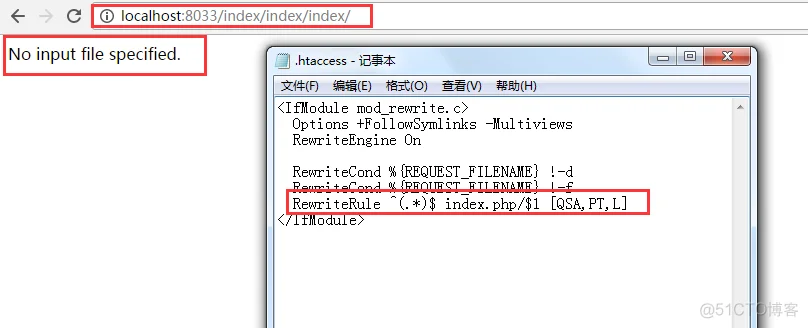
所以我们必须改用修改后的伪静态,启用修改后的伪静态就可以正常打开http://localhost:8033/index/index/index这个页面了
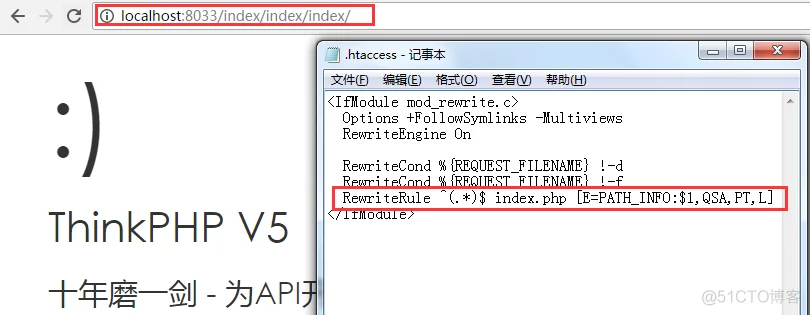
---------------------------apache、nginx、iis、安装TP5之nginx篇开始---------------------------
在Nginx服务器上安装ThinkPHP V5的伪静态如下所示
if (!-e $request_filename) {
rewrite ^(.*)$ /index.php?s=/$1 last;
break;
}具体流程如下图,点击菜单相关设置,然后我们先启用Nginx服务器
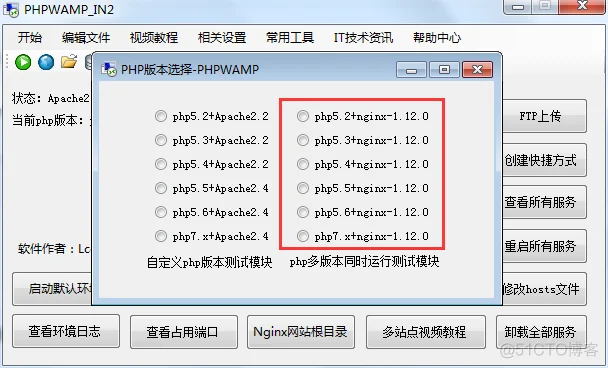
打开nginx站点管理添加站点,网站目录选择public文件夹,就不用在url后面添加public访问了
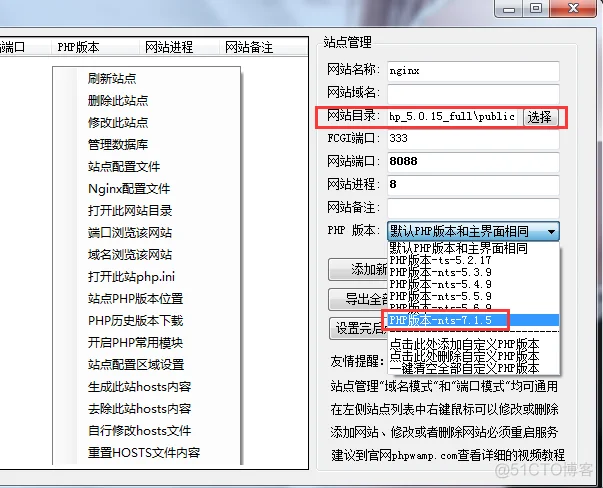
添加站点后,我们会发现添加的站点根目录自动生成了属于Nginx服务器的伪静态文件“nginx.htaccess”
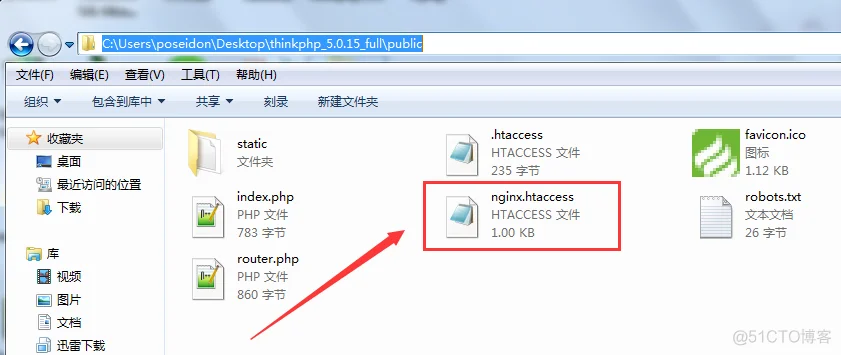
打开此伪静态文件,里面默认集成了常见网站的伪静态,找到属于TP5的伪静态,去掉前面#号后即可(重启Nginx)
你也可以把里面默认的伪静态全部删掉,直接复制前面我提供的Nginx下TP5的伪静态也是可行的(设置须重启Nginx)
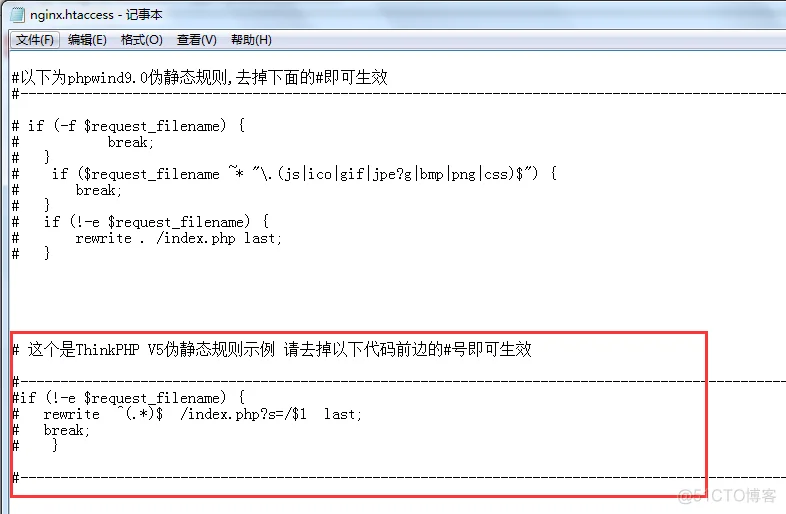
如果你的Nginx伪静态设置错误,通常访问如下路径“http://localhost:8088/index/index/index/”将会出现404错误
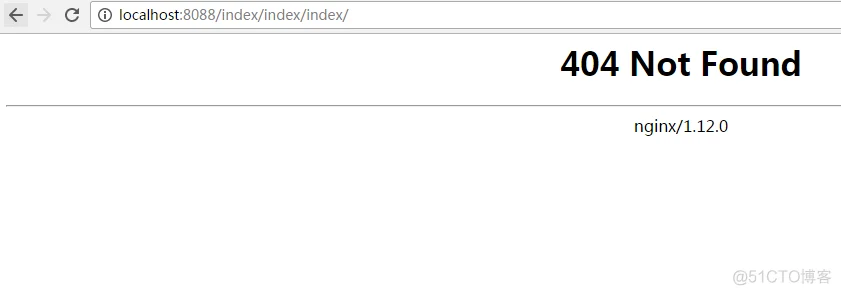
如果正确的设置了Nginx下TP5程序的伪静态,打开该页面才能正常显示
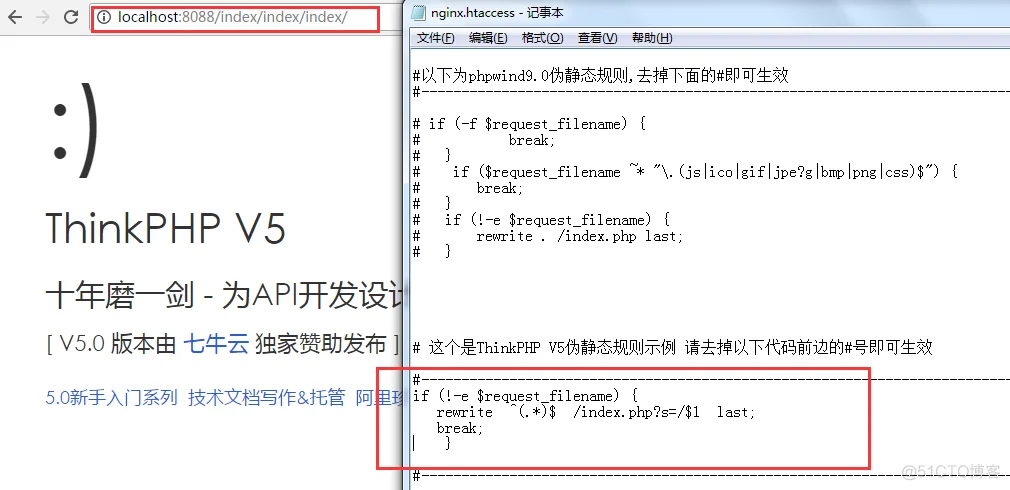
---------------------------apache、nginx、iis、安装TP5之iis篇开始---------------------------
在iis服务器上安装ThinkPHP V5的伪静态还需要额外的这几个步骤
1、服务器需要安装:URL Rewrite
2、在IIS的高版本下面可以配置web.Config,在中间添加rewrite节点:
加在 <system.webServer>里面就可以了
<rewrite>
<rules>
<rule name="OrgPage" stopProcessing="true">
<match url="^(.*)$" />
<conditions logicalGrouping="MatchAll">
<add input="{HTTP_HOST}" pattern="^(.*)$" />
<add input="{REQUEST_FILENAME}" matchType="IsFile" negate="true" />
<add input="{REQUEST_FILENAME}" matchType="IsDirectory" negate="true" />
</conditions>
<action type="Rewrite" url="index.php/{R:1}" />
</rule>
</rules>
</rewrite>具体步骤,打开PHPWAMP的相关设置,点击IIS站点管理
此IIS站点管理可以操作系统内置的IIS服务器,快速添加PHP站点,可以多个PHP版本同时运行
添加后的站点可以在phpwamp的iis站点管理进行修改,也可以在系统的iis管理器里面修改,通用。
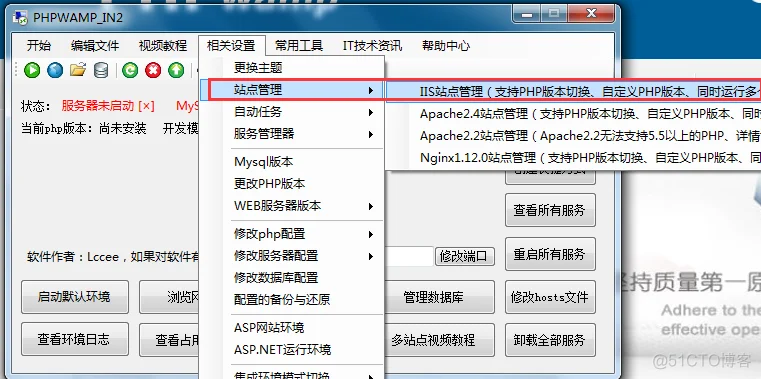
添加一个iis站点,php版本任意选,而且还可以自定义php版本,支持32位/64位PHP任选。
添加站点后,就会发现添加的站点根目录自动生成了属于IIS服务器的伪静态文件“web.config”
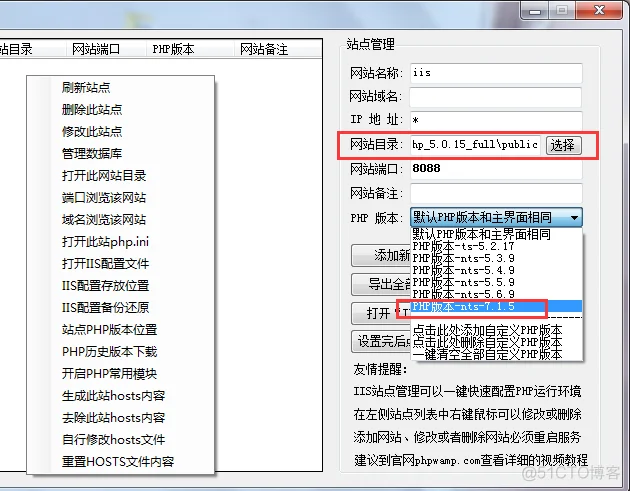
添加网站后重启iis,然后访问路径http://localhost:8088/index/index/index会出现404,因为还没设置伪静态web.config文件
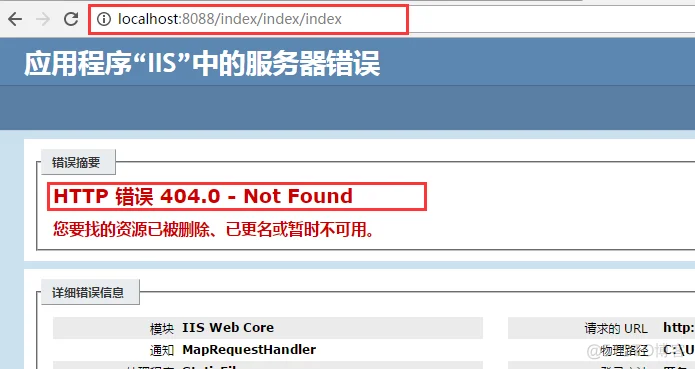
在设置伪静态web.config文件之前,我们必须先安装伪静态模块,在前面提供的urlrewrite2.exe文件下载地址下载后,
进行urlrewrite2.exe的安装,安装完成后需要重启动电脑,然后导入IIS服务器下TP5的伪静态即可,下面继续详细步骤
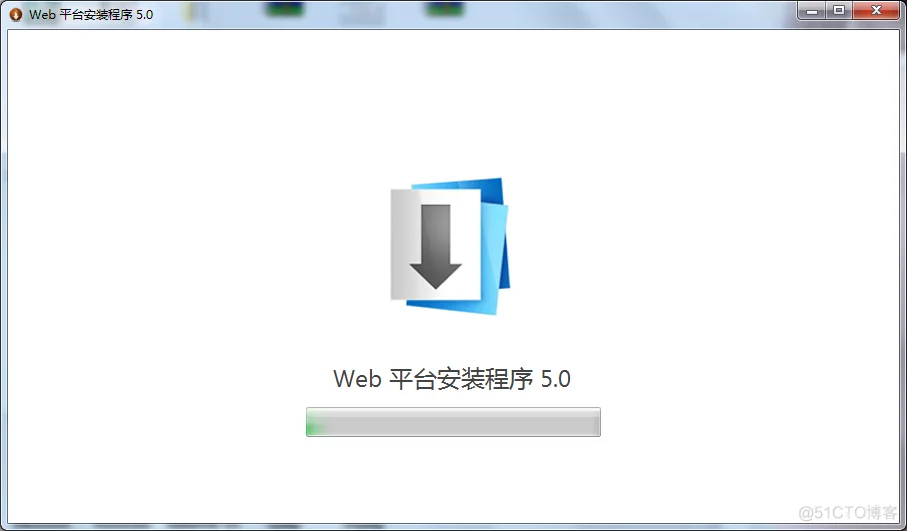
安装伪静态可能出现的原因与解决方案
如果安装伪静态时提示出现了已安装,你可以搜索以下文件,删掉“rewrite.dll”文件即可,该文件一般在C:\Windows\System32\inetsrv目录下
友情提示:安装伪静态后最好是重启一下电脑,如果安装伪静态过程中遇到任何问题,可按照此步骤重装伪静态模块
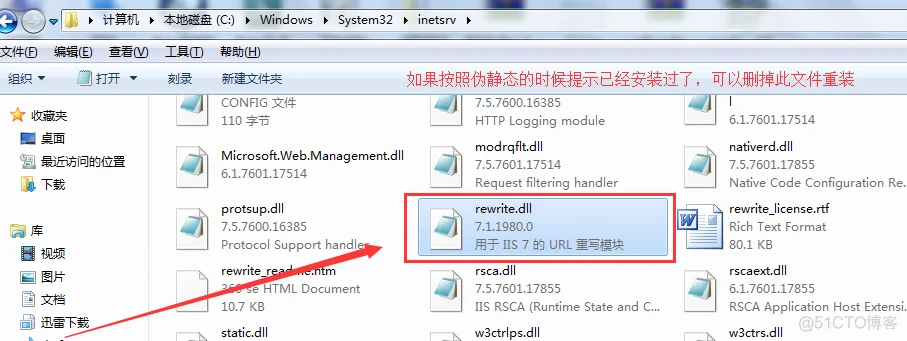
安装完伪静态后,我们点击此处打开系统的iis管理器
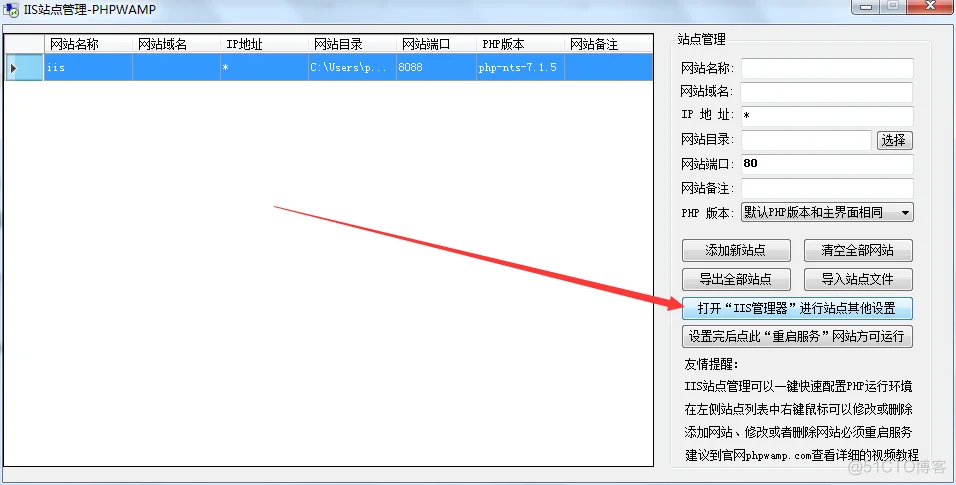
打开后就会发现如下图标,多了“URL重写”这个图标,说明安装好了伪静态模块。
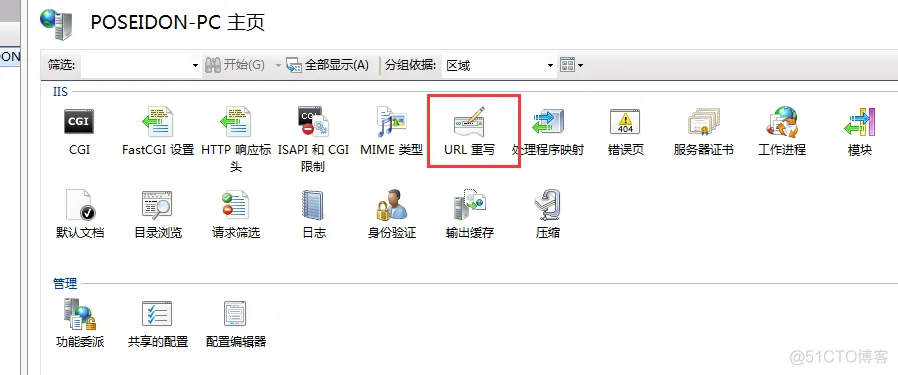
安装伪静态模块成功之后,就可以在网站根目录的web.config文件里面添加上面的伪静态规则了,
早在前面我们添加站点的时候已经自动在站点根目录下面生成web.config文件了,如下图红框所示。
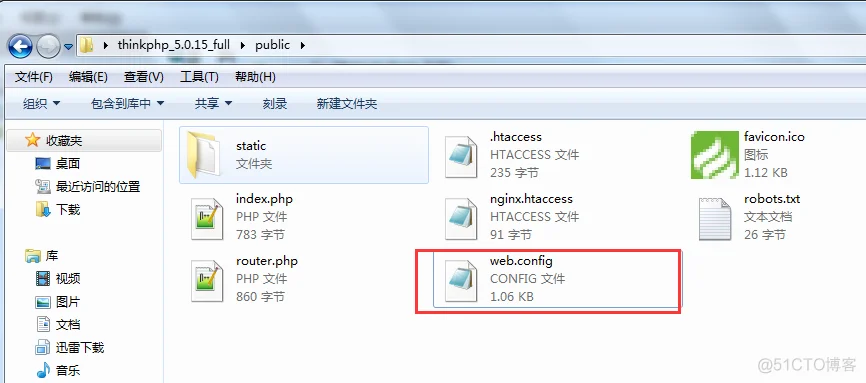
我们可以直接打开它,添加上面的伪静态内容即可,修改文件web.Config,
在中间添加rewrite节点,加在 <system.webServer>里面就可以了,如下图添加
保存后刷新http://localhost:8088/index/index/index,我们就发现能正常打开,不再出现404提示了。
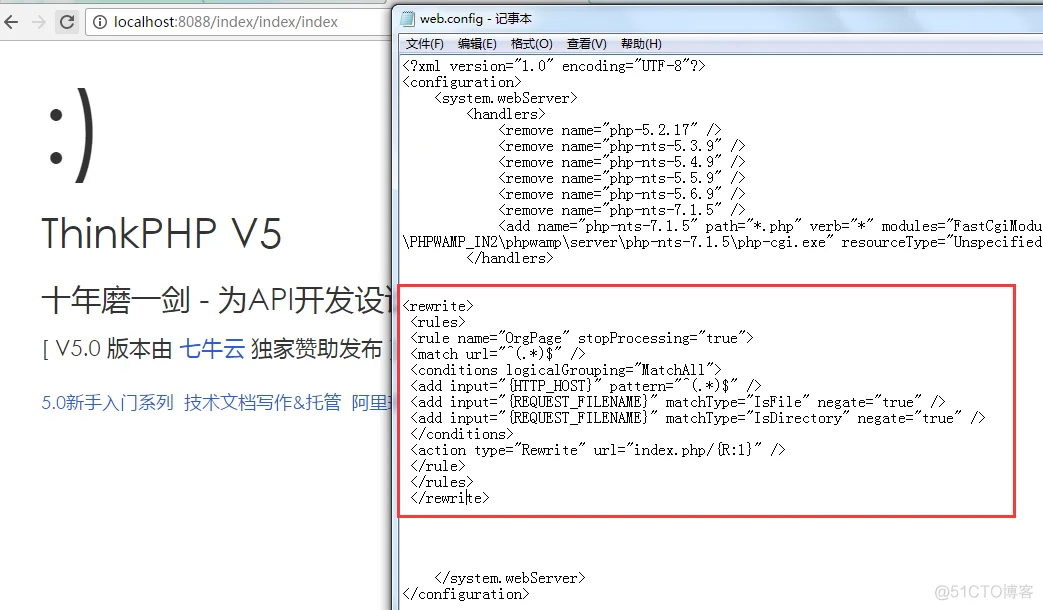
至此,Nginx、Apache、IIS三大主流WEB服务器设置伪静态的详细过程讲解完毕,
如果按照操作出现错误,请多次熟读本文中的内容,不要只看图片,文字叙述才是重点。
本文采用的是PHPWAMP_IN2全能自定义环境,可一键自定义Apache、Nginx、PHP、Mysql版本。
其他的PHPWAMP应用文章可点此查看:http://blog.51cto.com/lccee
欢迎大家关注我的博客获取最新资讯,如果您有什么建议可以私信我。