相信大家对于谷歌的logo都熟悉不过了吧?而今天我们要来分享的内容就是关于谷歌logo的~就是使用PS软件绘制出来一个谷歌logo图标,感兴趣的小伙伴就可以看一看~学习PS,就在羽兔网~
PS绘制谷歌logo图标教程操作步骤:
1、打开ps软件,新建一个画布
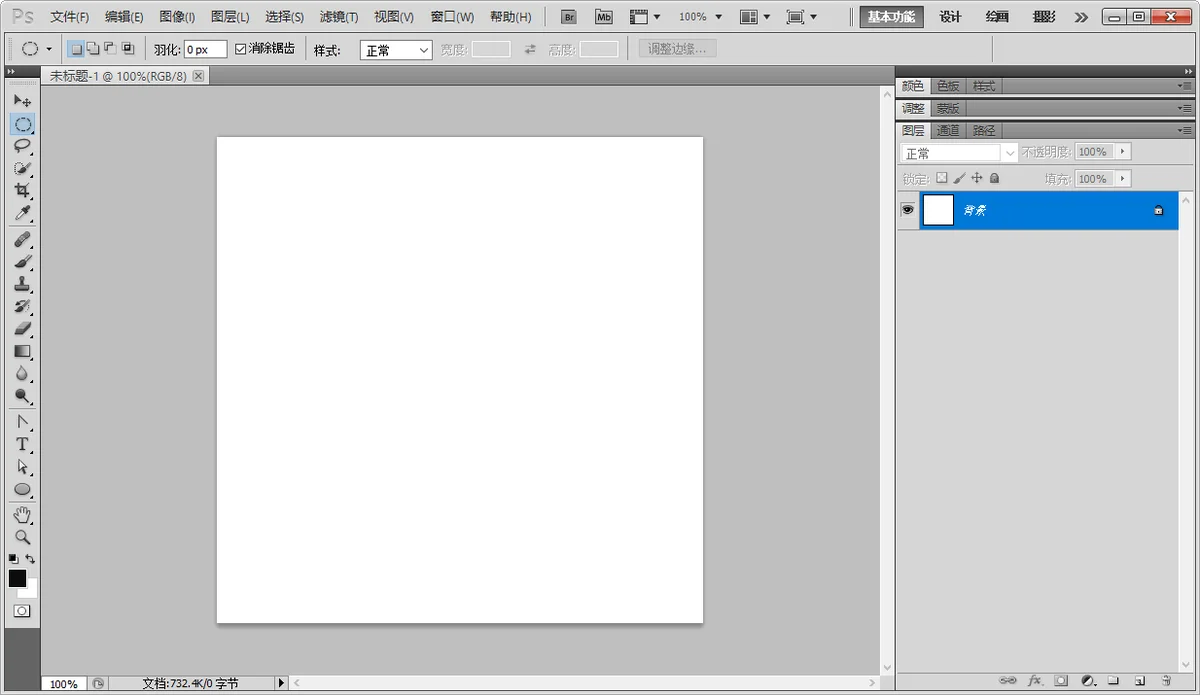
2、然后打开参考线,新建一个图层,使用椭圆选框工具绘制一个圆形,并且上色黄色
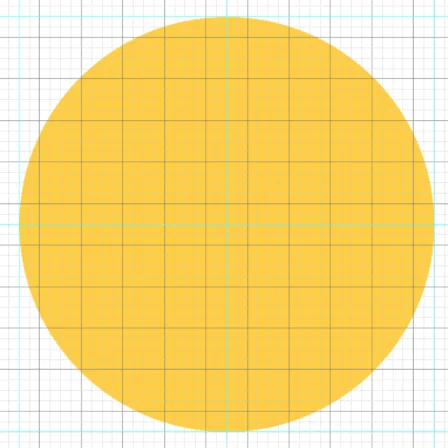
3、同理绘制一个白色圆形和一个蓝色圆形出来,如图:
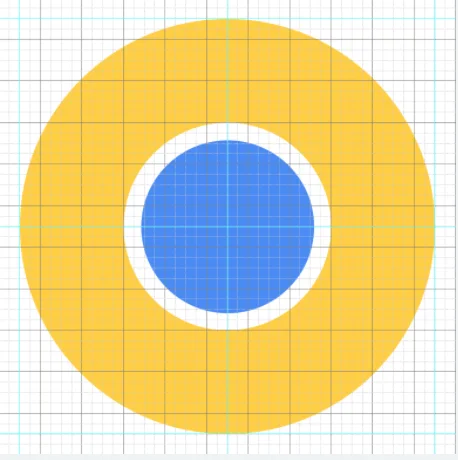
4、复制圆形【CTRL+J】,缩放到50%【CTRL+T】,填充白色,再复制白色圆形,缩放到稍微小些,填充蓝色;
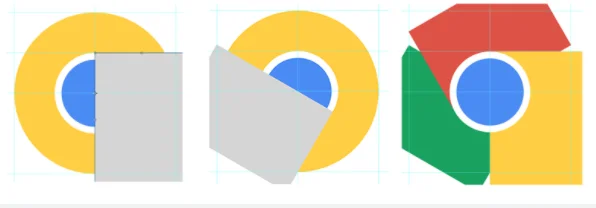
5、对齐参考线画一个矩形,如图,上边与白色圆形相切,按住【CTRL+T】将参照点挪到圆心,执行旋转120°,重复动作再复制出两个矩形【CTRL+ALT+SHIFT+T】,分别填充黄色、绿色、红色;
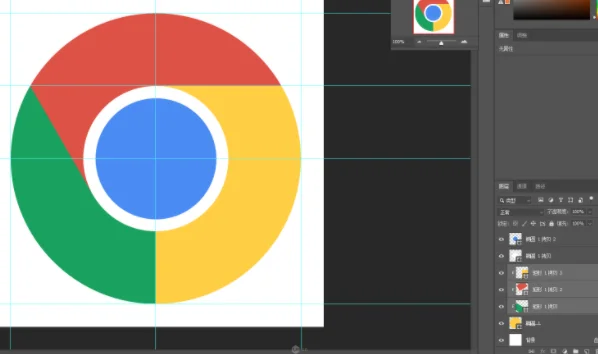
6、拖动三个矩形到大圆图层上方,创建剪切蒙版,效果如上图,此时发现其中一条线不是与白圆相切;
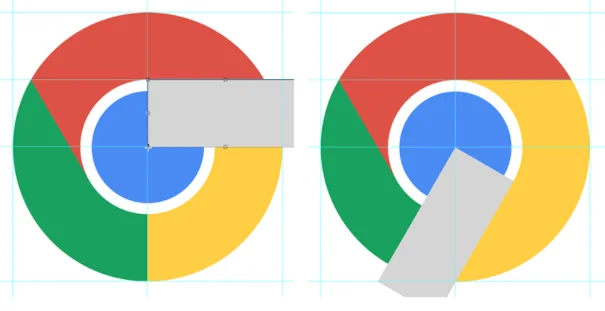
7、再绘制一个矩形,同样将参照点挪到圆形中心处,旋转120°,拖到黄色图层上,通过布尔运算将黄色区域减去矩形,即得到下图;
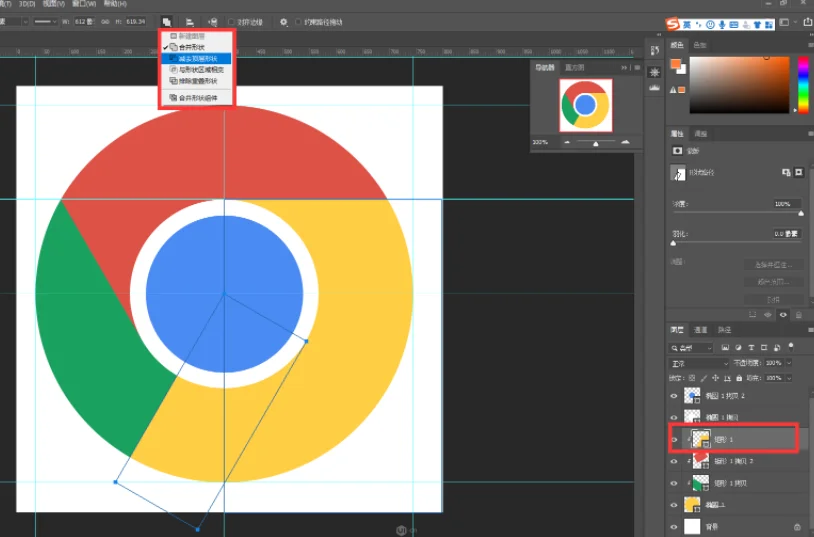
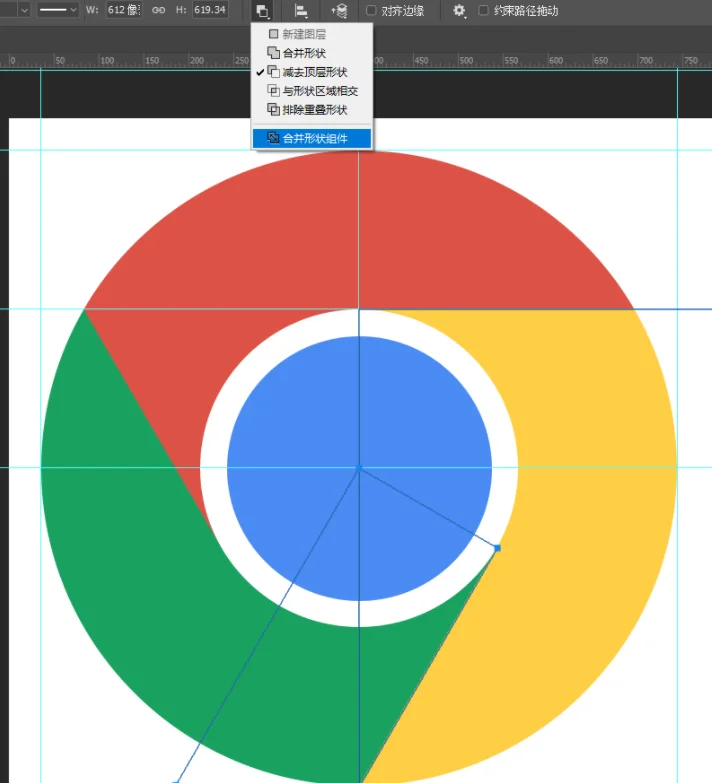
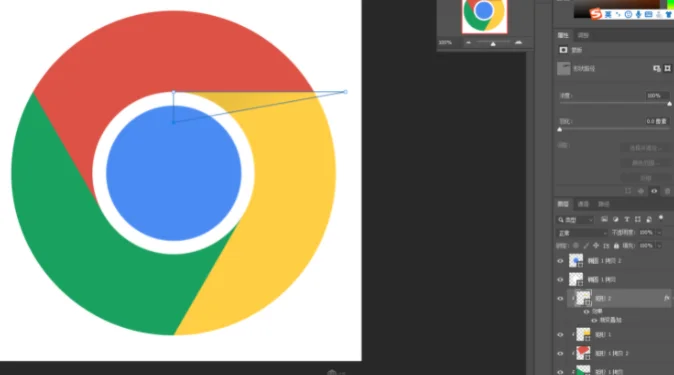
8、绘制一个矩形,将右下角节点拉至左下角节点重叠,得到三角形,通过混合模式渐变填充;
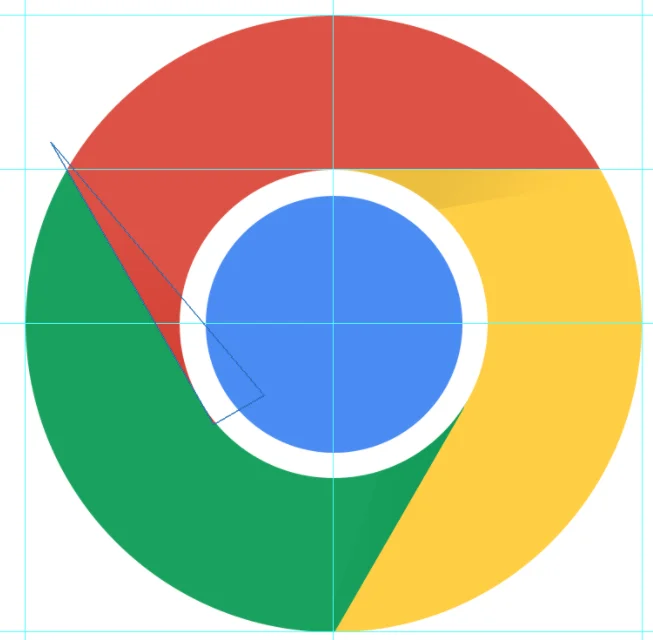
9、将阴影复制后旋转,调整到其他两个区域处,并调整阴影的渐变角度,完成!
好了,操作到这里,一个谷歌logo图标就通过PS软件绘制出来了!其实现在不少的设计师都是在使用PS软件进行图标设计制作,如果你想提升PS技术或者图标设计技术的话,那么千万要多尝试了~
