Photoshop是一款专业的图像编辑软件,不仅应用于图片后期,还可以设计各种图片,比如海报,图标,logo等,下面内容用PS软件演示金属质感logo的制作方法,想学的接着往下看。羽兔网有PS软件的入门基础课程,非常适合自学PS的小伙伴,想学的可以看看哦。
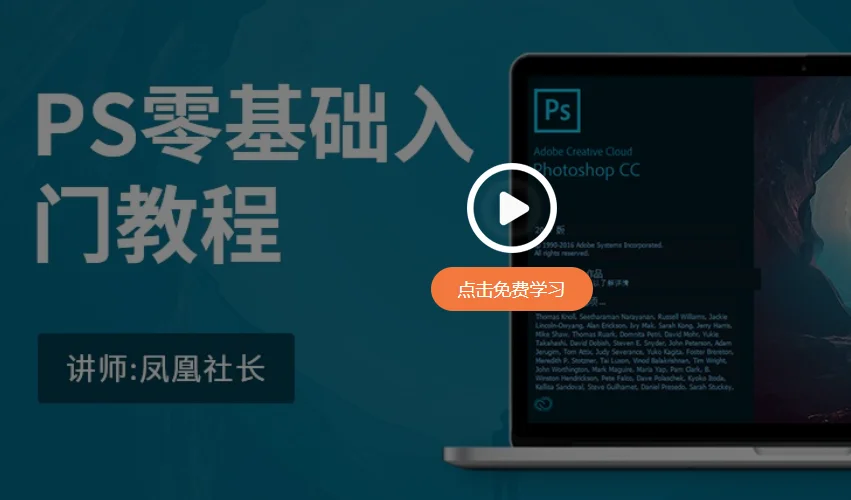
PS软件制作金属质感logo的教程:
1. 打开【ps】,拖入【背景素材】,再拖入【Logo】,调整大小,右键选择【透视】,调整透视。
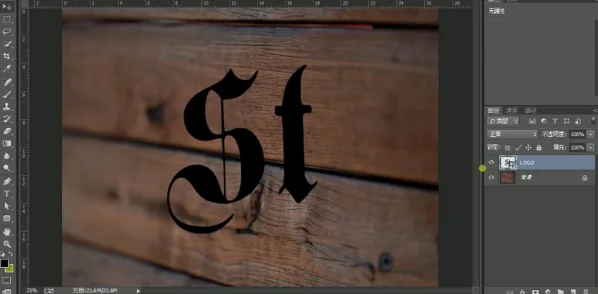
2.再复制3个,隐藏。选择第一个,【Ctrl+J】再复制3个,【Ctrl+G】编组。再隐藏上面3个,选择第一个,点击【滤镜】-【模糊】-【高斯模糊】,调整半径。模式为【正片叠底】,降低不透明度。
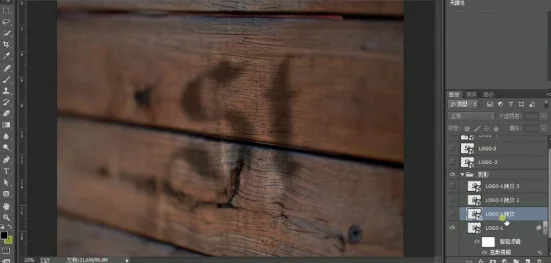
3. 显示第2层,添加【高斯模糊】,半径为【20】,模式为【正片叠底】,降低不透明度。往左移动一点。
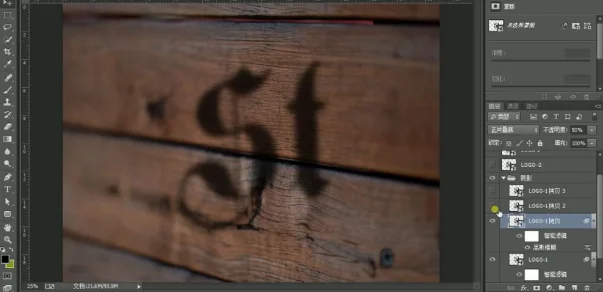
4. 同理处理第3和第4个阴影。
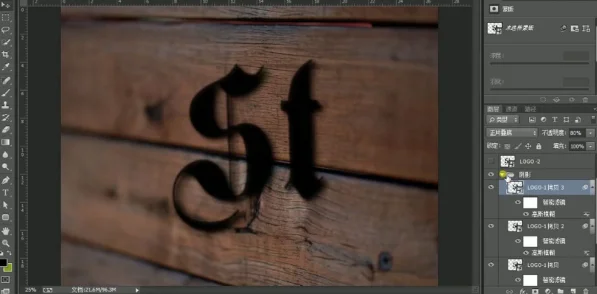
5. 再显示【Logo-2】,移动位置。添加【斜面与浮雕】图层样式,调整参数如图示。
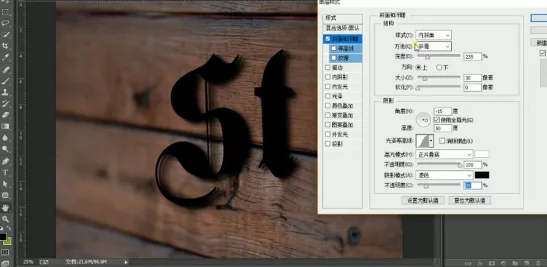
6. 勾选【光泽】,调整参数如图示。

7. 勾选【颜色叠加】,调整参数如图示。

8. 按住偏【Alt+方向键】复制多个图层,编组。显示Logo-3,调整位置。拖入【金属素材】,【Alt+单击图层间】创建剪切蒙版。移动位置。添加【斜面与浮雕】图层样式,调整参数。

9.勾选【内发光】图层样式,调整参数如图示。
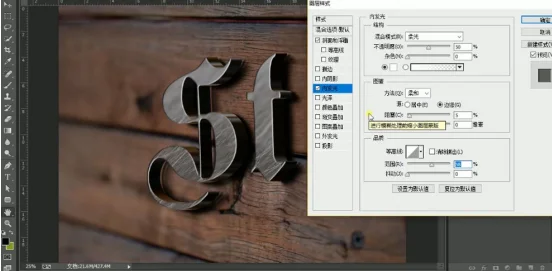
10.勾选【颜色叠加】图层样式,调整参数如图示。

11.勾选【投影】,调整参数如图示。
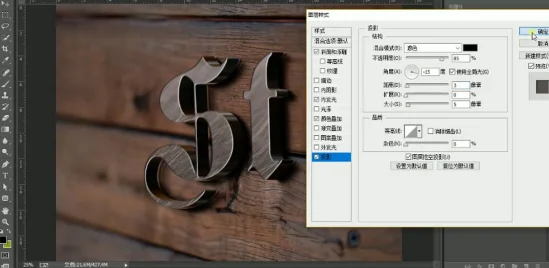
12.拖入【螺丝素材】,调整大小和位置。降低不透明度,再复制多个。【圆角矩形工具】半径为【200】,绘制矩形,填充为【白色】,模式为【柔光】,调整角度。点击【窗口】-【属性】,调整羽化。
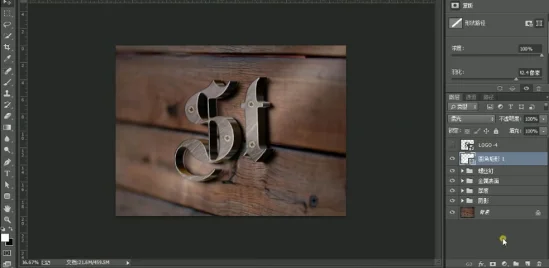
13.再添加【蒙版】,用【黑色到透明渐变】拉渐变。新建【图层】,用【黑色画笔】涂抹4个角,模式为【正片叠底】,降低不透明度。
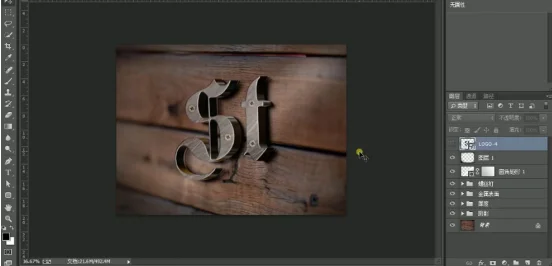
14.显示Logo-4,填充为【0】,双击进入【智能对象】,【钢笔工具】扣取一部分,转为选区,删除。保存。
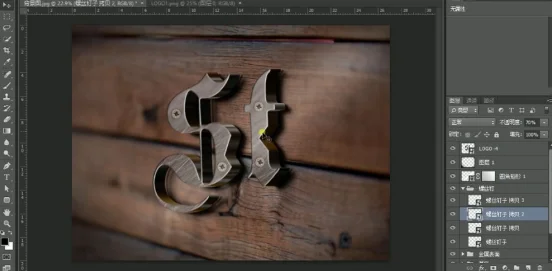
15. 最终效果如图示。

以上就是PS软件制作的金属质感的logo了,看到效果图有没有觉得这个效果真的很逼真呢!
