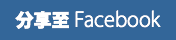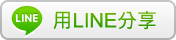連續搶了大概兩個禮拜的 HUAWEI Mate40 Pro Plus 已經搶到心灰意冷了,只好先把手邊的 Mate30 Pro 與 P40 Pro Plus 升級到 EMUI 11 最新版本並實測還原出廠預設值之後重新安裝 GMS,經過不斷的交叉比對終於找出解法,這裡也要感謝 XDA 的大神們的努力,現在安裝的步驟真的是越來越簡單,因為有大神釋出更棒的工具,讓您可以用更簡便的方式在 HUAWEI 的手機上安裝 GMS…

實際拿了手上的Mate 30 Pro 與 P40 Pro Plus 測試安裝成功,至於國際版能不能適用以下的方式就不得而知。
- HUAWEI Mate 30 Pro 系統版本:陸版 EMUI 11 版本編號 11.0.0.145
- HUAWEI P40 Pro Plus 系統版本:陸版 EMUI 11 版本編號 11.0.0.145
這點請大家先知悉,由於步驟相當繁瑣此筆記為自己記錄為主,避免日後失憶,有興趣的人可以參考。
- 準備一個 USB Type-C 隨身碟
- 點選下載 1112.HUAWEI-Install-Google-Play-Store ,內地的朋友可以從這下載:https://share.weiyun.com/feUH0xDu 密码:ikyd3y,解壓縮密碼在文末,並在電腦端解壓縮把兩個目錄放在 USB 隨身碟根目錄下。這點相當重要,沒放置在根目錄下的話您會無法利用備份軟體來進行還原
- 請恢復原廠預設值,並設定為新設備,請勿先轉舊機資料後再來操作。
- 請將您的手機連上網路,不論4G或是WiFi 都可,進入到桌面。
- 接著利用內建的『檔案』管理軟體切換到 USB 隨身碟『GMS』目錄當中安裝『01.googlefier_eng.apk』這個 APK 到您的手機當中。
- 接著執行剛剛安裝好的『Googlefier』此時會看到對話視窗請按下『NEVERMIND,LET ME IN』進入操作介面。
- 此時會有一些歡迎介面請一律按下『NEXT』最後按下『Let’s Go!』
- 接著會有開啟權限的對話視窗,請一律按下『始終允許』,最看歡迎的對話視窗請按下『OK』
- 此時請按下APP上有『BACKUP』的圖示按鈕。
- 接著會跳出視窗詢問『Date?』請按下『OK』
- 此時會自動轉到日期與時間的設定頁面,請取消『自動設定』>>手動將日期設定在2019年7月10日,設定完成按下左上角的返回箭頭回到上個畫面
- 此時請按下APP上有『BACKUP』的圖示按鈕。接著會跳出視窗詢問『Hint?』請按下『OK』此時畫面會順閃一下,此為正常現象請勿慌張
- 將剛剛複製好資料的 USB 隨身碟插到手機上,『HUAWEI』目錄請放在隨身碟根目錄下。
- 請到設定當中尋找『備份與還原』,點選『外部儲存空間』選擇『USB儲存裝置』點選『2019年11月11日』的備份資料並按下『還原』密碼為『a12345678』請注意大小寫
- 此時桌面會出現『谷歌服務助手』,進入之後請選擇『一律允許』再點『啟用』再點『開始下載』然後清除所有應用程式,再點『谷歌服務助手』點選『開始下載』
- 此時再點選『Googlefier』會看到對話視窗請按下『NEVERMIND,LET ME IN』進入操作介面。接著會彈出『Welcome』對話視窗請按下『OK』
- 這時候會看到01、02、03與其他兩個選項共五個項目出現,此時請按下『01』圖示按鈕,接著會跳出『Hint』對話視窗請按下『OK』
- 畫面會跳到『日期與時間』>>勾選『自動設定』讓時間自動跟網路更新。設定完成按下左上角的返回箭頭回到上個畫面
- 此時請按下『01』圖示按鈕,接著會跳出『Hint』對話視窗請按下『OK』
- 這時候會自動開始安裝『MicroG』這套軟體,完成安裝之後按下『打開』
- 接著選擇『Account』選項並按下『SIGN IN』如出現閃退請重複此動作直到出現 Google 登入介面。
- 接著就輸入您的 Google 帳號與密碼。
- 登入完成之後請回到桌面點選『設定』選擇『用戶與帳戶』確認有看到您的 Google 帳號代表已經登入成功。
- 此時按下返回按鈕直到回到『Googlefier』,此時『01』圖示已經消失代表您已經完成 Google 帳號登入,如果您有多個 Google 帳號請在點選『02』圖示按鈕繼續登入,因為完成之後就無法在新增Google帳號
- 接著按下『03』按鈕,開始安裝相關軟體,此時請點選『繼續安裝』與『完成』直到出現『Hint』對話視窗出現,此時請按下『OK』
- 接著請按下『卸載』來移除 MicroG 這套軟體,移除完畢此時會看到『Hint』對話視窗出現,這裡就請無視,直接回到桌面
- 請到『設定』>>『使用者和帳戶』>>『Google』>>『同步處理聯絡人』,開啟聯絡人同步功能。
- 接著利用內建的『檔案』管理軟體切換到 USB 隨身碟『GMS』目錄當中安裝編號『02』這個 APK 到您的手機當中
- 接著回到桌面點選『Play 商店』會出現錯誤訊息有個『重試』按鈕,此時 Google Play 商店應該能正常執行
- 接著您的手機出現『Google Play Services requires an action』的錯誤訊息,而且不斷發出惱人的警示音
- 接著點選 Google Play 商店出現所有軟體圖示可下載軟體的畫面,如果空白一片或無法開啟,請耐心靜置您的手機等 Google Play 自動更新。
- 接著請到『設定』>>『使用者和帳戶』>>『Google』>>『同步處理聯絡人』,確認聯絡人是否同步,接著請到『聯絡人』當中確認聯絡人是否同步到您的手機當中,如果沒同步請進入『設定』>>『應用程式』>>『應用程式管理』,點選右上角『三個點』選擇『顯示系統處理程序』並搜尋『Google』之後點選『Google 通訊錄同步』>> 『強行停止』 >> 『移除』
- 接著利用內建的『檔案』管理軟體切換到 USB 隨身碟『GMS』目錄當中安裝編號『03』這個 APK 到您的手機當中
- 接著請到『設定』>>『使用者和帳戶』>>『Google』>>『同步處理聯絡人』,確認聯絡人是否同步,接著請到『聯絡人』當中確認聯絡人是否同步到您的手機當中。這邊如果沒有同步成功日後也無法同步您的聯絡人…確認成功之後再下一步即可。
- 進入到 Google Play 商店搜尋『Device ID』紫色圖示由『VTechno』團隊開發製作的 APP 到您的手機當中。
- 安裝好『Device ID』請點選執行並允許所有權限讓 APP 可以運作,此時可以看到『Googlee Service Framework(GSF)』的項目下方會有一串數值。
- 接著進入『設定』點選『應用程式』選擇『應用程式管理』搜尋『Google』之後點選『Google Play 服務』,點選『強制停止』,接著點選『解除安裝』
- 接著利用內建的『檔案』管理軟體切換到 USB 隨身碟『GMS』目錄當中安裝編號『04』這個 APK
- 接著回到桌面點選『Play 商店』您的手機出現『Google Play Services requires an action』的錯誤訊息,而且不斷發出惱人的警示音。
- 此時請關閉所有軟體,點選Google Play 商店出現『『DF-DFERH-01』』之後請點選『重試』,直到出現正常畫面為止。
- 接著進入『設定』點選『應用程式』選擇『應用程式管理』,點選右上角『三個點』選擇『顯示系統處理程序』並搜尋『Google』之後點選『Google 服務架構』,點選『強制停止』,這邊要特別注意請重複點選『強制停止』直到『強制停止』從反灰無法點選直到可點選為止,接著點選『儲存空間』並『清除快取』與『刪除資料』
- 刪除資料與清除快取之後直接長按『電源按鈕』選擇『重開機』。
- 此時請執行『Device ID』注意『Googlee Service Framework(GSF)』的項目是否存在,如果還存在的話請回到『步驟41』直到消失為止,如果第二項『GSF』已經消失才能往下一步驟執行。
- 接著點選『Google Play 商店』看是否有出現『DF-DFERH-01』這個錯誤訊息,如果沒有請到進入『設定』點選『應用程式』選擇『應用程式管理』,點選右上角『三個點』選擇『顯示系統除裡程序』並搜尋『Google』之後點選『Google 服務架構』,點選『強制停止』再點選『儲存空間』並『清除快取』與『刪除資料』,並檢測是否有出現『DF-DFERH-01』這個錯誤訊息,如沒出現請重複此步驟直到出現為止
- Google Play 商店出現『『DF-DFERH-01』』之後請點選『重試』。
- 接著執行『Device ID』注意第二項的『Googlee Service Framework(GSF)』的項目是否出現,如果沒出現請執行『步驟34』直到出現為止!
- 此時您的 Google Play 商店應該可以正常執行然後沒有跳任何錯誤訊息與提示音,這時候就可以往下繼續安裝,如果這時候還會跳錯誤訊息的話後面有很大的機率會破解失敗….
- 接著進入『設定』點選『應用程式』選擇『應用程式管理』搜尋『Google』之後點選『Google Play 服務』,點選『強制停止』接著點選『解除安裝』把 Google Play 服務移除。
- 接著利用內建的『檔案』管理軟體切換到 USB 隨身碟『GMS』目錄當中安裝編號『05』這個 APK
- 安裝好之後請重新啟動您的手機,進入系統之後 GMS 完美運作不會彈跳出任何的訊息,也不會瘋狂的彈跳出警告畫面,此時您可以正常使用 Google 提供的相關服務。
- 最後在這跟大家說如果遇到不知道哪裡出問題的時候請直接重新出廠預設值,重新按照流程走一次囉!
以上檔案為網路收集彙整而成,安裝步驟為眾多版本經過不斷反覆測試驗證成功,以筆記方式記錄提供給大家參考,由於步驟相當繁瑣最好請身邊比較懂3C的朋友操作協助,這樣成功機率會提高一些。
教學影片
使用心得
- 不跳惱人警告,可正常使用
- Google Pay 無法在實體商店利用手機刷卡使用,可在網路商店使用。
- 所有會用到 Google 地圖服務的 APP 都可正常執行。
- 可同步 Google 相關服務
- Google 地圖時間軸可正用
- Netflix 無法在 Google Play 商店下載,直接顯示版本不相容,需下載『HUAWEI P40 Pro 可用不檢查 Safelynet 的 Netflix APK 安裝檔下載』此版本方可使用
- Android Auto 可安裝
- 寶可夢可定位正常運作
- e動郵局可安裝執行
- 中國信託APP可利用指紋登入,Mate 30 Pro 會出現此裝置未經認證無法利用指紋登入,雖說如此不影響正常操作
- Uber Eats可正常使用
- Foodpanda 可安裝但無法登入帳號
- 應用程式無法雙開
- 請勿用手機克隆來轉移資料會造成GMS錯亂失效。
解壓縮密碼
解壓縮密碼:www.mobileai.net