今天小编给大家带来关于PhotoShop设计打造艺术字LOGO效果教程,这篇教程主要是修改文字来改变效果的,下面我们一起来看看PS处理的具体内容。
先看看PS处理之后的效果图。

具体步骤如下:
步骤一、新建一个画布,大小自己随意,小编这里准备设置为桌面,所以设置的参数为1366*768,如图所示:
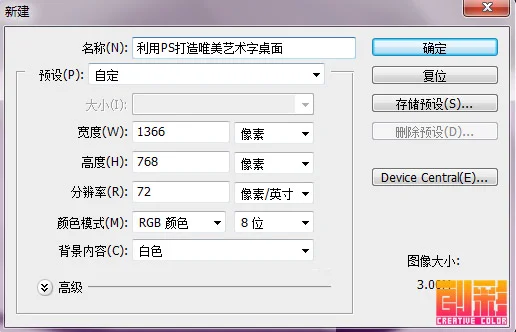
步骤二、接着填充背景颜色,设置颜色值为#ededed,如图所示:
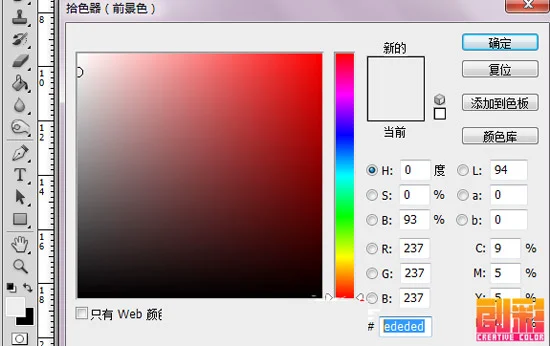
步骤三、然后在图层上输入自己想要的文字,选择适当的字体样式,然后对文字进行栅格化处理,如图所示:

步骤四、然后我们将需要改变的部分用选区工具选取,然后删除,之后用钢笔工具描绘出自己喜欢的造型。如图所示:

步骤五、接着继续修改字体,以达到最终效果。如图所示:

步骤六、然后我们在为字体添加色彩,设置渐变叠加,参数为108度,设置颜色#ea9c2d到#fdfa9f的渐变,如图所示:
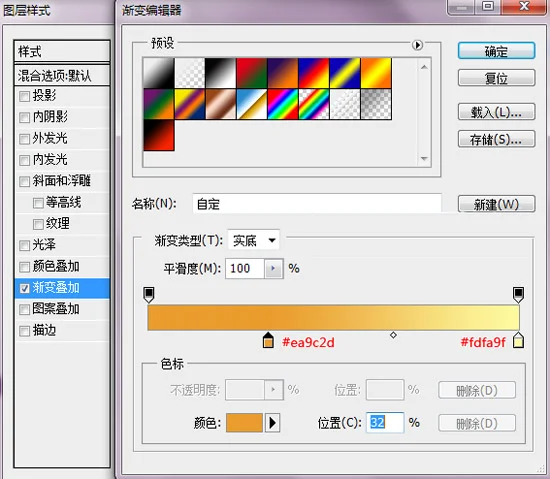
步骤七、这样我们就可以得到如下效果:

步骤八、将背景以外的所有图层进行合并,然后按下键盘的【CTRL+J】进行复制,并且添加图层样式,设置参数如下:
投影:
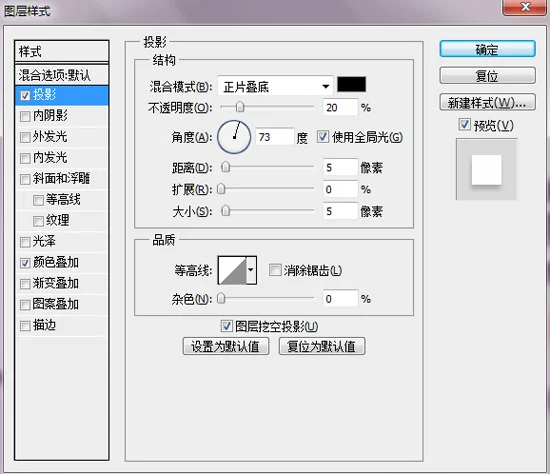
颜色叠加:
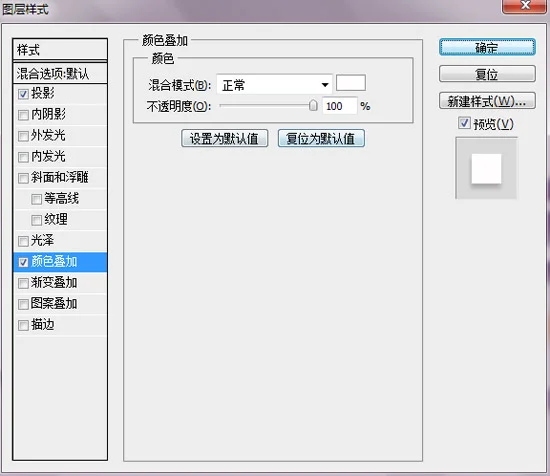
效果图:

最后,我们利用画笔工具来添加一些高光图形以添加图片效果。如图所示:

以上就是关于PhotoShop设计打造艺术字LOGO效果教程的全部内容,希望大家喜欢。
