visual studio 使用技巧总结(含)菜鸟教程
1. 使用CTRL+;搜索解决方案资源管理器
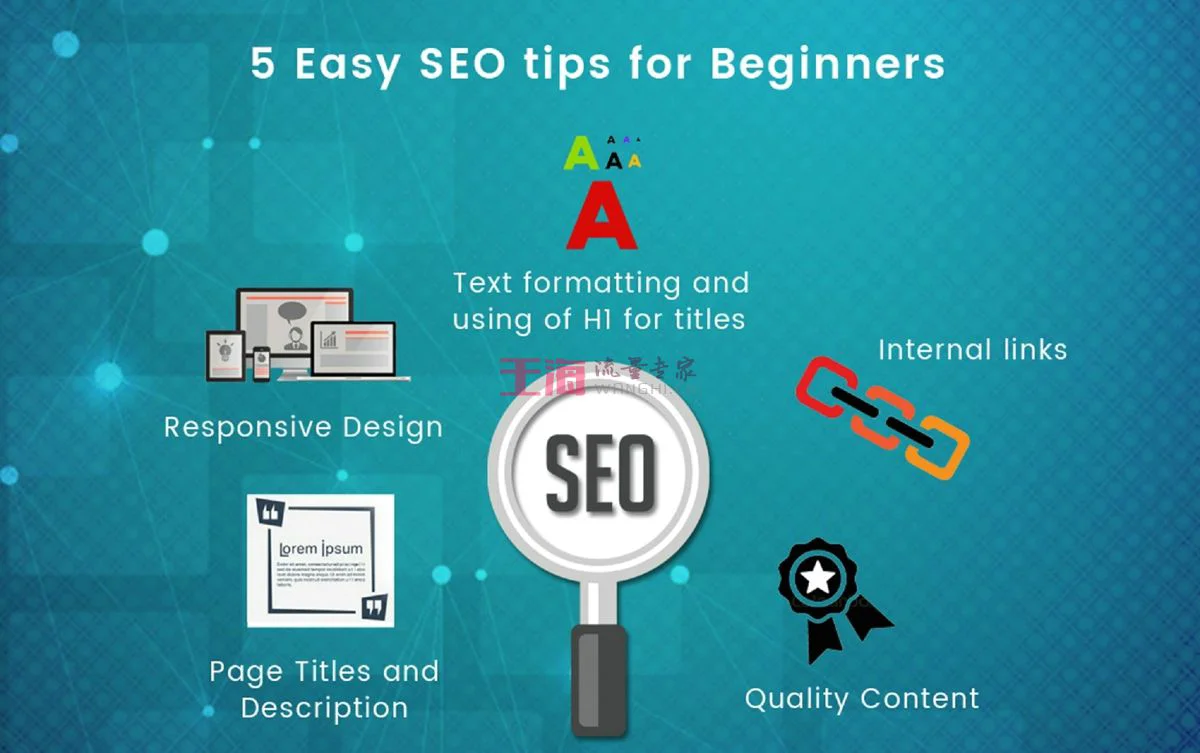
点击解决方案资源管理器的文本框(或者使用快捷键”CTRL+;”),来搜索所有的节点——无论是隐藏的还是可视的。即使折叠的很深,也可以搜索到。直到你清空搜索框之前,搜索结果会一直保留。
2. 通过CTRL+Q快速打开
如果有什么功能是每个人应该用,但是实际上没人去用的话,应该就是快速打开了。
一般来说,我们都是使用菜单寻找一个功能,比如打开工具……选项……等。
只要按下Ctrl+Q,然后输入关键字。例如,要改变字体大小的话:
再如,要比较文件的话?你知道VS还有这个功能吗?
还可以比NuGetDialog更快地找到一个NuGet包:
只要用这个功能几天,你就会养成习惯。将来你会感谢自己。
3 在滚动条显示概览
我最喜欢给别人看一些特性时,他们露出“竟然还有这个功能”的惊讶表情。在快速打开中找到“map mode”,然后打开,你就可以看到这个效果。
你的滚动条在你将鼠标悬停过去的时候就能显示一个缩略图,来给你的文件导航。
4 TAB管理
一般人都这么使用TAB标签页:
1. 打开一个TAB
2. 重复上面
3. 打开TAB太多,混乱不清了
4. 关闭所有TAB
5. 回到0
你可以使用“固定tab”和“tab预览”。
你可以固定常用的tab,然后在关闭的时候不再选择“关闭所有tab”而是“关闭除了固定之外的tab”
另外,如果要查看一个文件,不要总是在资源管理器中双击打开一个文件,那会新打开一个tab。使用单机,在右边可以产生一个预览。这样就不会把tab弄得乱七八糟了。
5 使用CTRL+定位
这无疑是本文中最突出的一个特性了。为什么要使用鼠标定位呢?按下Ctrl+,输入文件,成员变量或者函数,可以在弹出的选单中选择,然后定位到那个地方。
如果你知道你要找的东西的名字,那根本就用不到资源管理器了,使用Ctrl+,更快速。
6 使用键盘移动代码
Visual Studio并不是Emacs或者Vim(除非你想让它变成VSVim,但是也有一些人们一般不知道的高级特性。
你可以用alt+上下键移动代码,这在实际中很少有人使用。也可以直接用Shift+Select键选择代码然后移动。
你也可以使用块选择:按住Alt然后拖动,这样就可以同时在好几行进行编辑。
7 Go To All
1. 用于查找函数、变量、类。例如,我只记得有一个函数叫做,DoSomeWork(),不知道在哪个文件里,就可以使用Go To All查找。如果工程很大,包含很多源文件甚至多个项目,这个功能非常好用。
2. Edit -> Go To -> Go To All,快捷键:CTRL + T。
8 查看定义
8.1 Go To Definition
光标放到函数名、变量名、类名上,右键->Go To Definition可看到其定义。快捷键:F12.
8.2 Peek Definition
光标放到函数、变量、类名上,右键->Peek Definition,会有一个嵌入式的小窗口,显式其定义,而且还可以更改,非常好用。快捷键:ALT+ F12.
9 CodeDefinition Window
1. 代码定义窗口显示当前选中的函数、变量、类等的定义。
2. 使用下面中的一种方法调出代码定义窗口,
1. View -> Code Definition Widow;
2. 快捷键CTRL + SHIFT+ V;
3. Quick Launch中输入:”codedefinition window”
3. 与Peek Definition 区别
0. peek definition是一个嵌入的小窗口,代码定义窗口是一个单独的窗口,通常位于最底层;
1. peek definition窗口内可直接修改代码,代码定义窗口只能查看,不能更改;
2. peek definition窗口反应快,代码定义窗口反应慢。
因此,推荐使用peekdefinition。
10. 行编辑(复制,剪切,删除,交换)
当你在光标停留行使用快捷键Ctrl+C,X,L时,可以复制,剪切,删除整行内容。当然,右键也是可以的。跟平时的复制,剪切,删除就是选中和没选中代码的区别而已。
如果你想交换上下两行,你可以使用快捷键(Shift+Alt+T),前提是光标要停留在上面那一行。替换之后,光标会一直跟随原本的那一行。
11.注释(//TODO:…)
看标题的话,你可能想打我。那个程序员不知道注释啊,不就//或者/*…..*/亦或者(HTML/XML注释)。但是使用过
// TODO:注释部分
12.创建区域(#region和#endregion)
当代码越来越多的时候,你会期望可以隐藏一些代码,而#region 和#endregion 就是这样的功能。你可以在任何位置隐藏任何代码。即使是隐藏的内容不属于同一个函数。你可以点击#region旁边的+/-,展开/隐藏代码。在隐藏的时 候,当你的光标放放置在备注上面的时候,VS会显示出隐藏的代码内容
13.选择一个单词/选择一个字符串
如你所知双击一个单词的时候会选择整个单词。按住Ctrl键单击单词的任意位置同样可以选中单词。
双击字符串第一个引号的左侧可以选中整个字符串。按住Ctrl键单击第一个引号的前面同样可以选中整个字符串。
14.将代码放入工具箱
工具箱是拿来放控件的地方。我们在使用控件的时候,只需要从控件当中拖动控件到代码就可以了,这样可以省去大量代码的编辑工作。既然工具箱如此方便,那么是否可以将一段重用性很高的代码放入工具箱呢。答案当然是可以的。
你可以选中你的代码,然后拖入工具箱的空白处,你的代码就保存到工具箱了。就像你将控件拖 入代码页面一样,也可以将代码拖入工具箱中。以后你就可以像使用控件一样使用重用的代码。这是非常方便的。而且工具箱的内容不会因为你关闭VS而消失,在 你下次打开VS的时候工具箱同样保存了你的代码。如果你需要查看工具箱保存的代码而又不想拖到代码页面中,你只需要将光标停留在工具箱的代码图标上面。
15.格式化代码
这个很重要,即使VS在你每次打完“;”回车之后会自动格式化代码。但是难免代码的格式会有所变化,譬如粘贴一段代码之后,代码的格式往往会受到影响。所以,这个还是很有必要知道的。
格式化部分代码:选中代码->Ctrl+K,F。或者Ctrl+E,F。
格式化整个文档:编辑->高级->设置文档的格式。或者 Ctrl+K,D。或者Ctrl+E,D。
16.切换设计/代码图示
在ASP.NET页面切换(HTML): Ctrl+PgUp/Ctrl+PgDn
在windows窗体切换:F7/Shift+F7 (代码/设计)
17.查找错误代码。
当错误列表有错误或者警告提示时,你可以双击这个错误或提示,就可以跳转到错误或警告的语句前。
18.跳转到指定行号
如果代码很多的时候,这是很有用的。在ASP.NET编程的时候,很多错误只有在运行网站的时候才能发现,而这个错误又没被在错误列表提示的时候,你就可以使用这个小技巧跳到错误的代码前面。
双击右下角状态栏的行号,会跳出一个行号跳转窗体。或者快捷键Ctrl+G调出窗体。当然,还可以从菜单栏点击“编辑->跳转..”使用这个功能。
19.快速查找
光标停留在需要查找的词上面,使用快捷键Ctrl+F3可以跳转到下一个相同的词。按Shift+F3可以往上查找。
20.查找“{/}”
查找:你是否很烦恼有些对应的标记找的到头找不到尾,找得到尾不知道那个是头。当你把光标放在“{”的前面,VS会将相对应的”}“标记起来。你也可以将光标停留在“}”的后面,可以达到同样的效果。
21.查找和替换
当你想查找/替换掉某个字符串的时候,你可以按快捷键“Ctrl+F”或者“Ctrl+H”,进行这一操作。另外VS支持正则表达式和通配符。
如果你想从整个项目进行查找/替换,你需要使用快捷键“Ctrl+Shift+F”或者“Ctrl+Shift+H”。当然这一切都可以在菜单栏找到。“编辑->查找和替换”。当你想中止全局替换的时候,你可以使用快捷键“Ctrl+Pause Break”。
22. 书签
书签是很有用的功能,用过Chrome的都知道。在VS当中,书签同样适用。它可以帮你保存位置,以便你写代码。
放置书签:Ctrl+B,T。
上一个书签:Ctrl+B,P。
下一个书签:Ctrl+B,N。
删除所有书签:Ctrl+K,C。
除此之外,VS还提供了其它的书签操作。
23.跳转到定义
当你查看代码的时候,往往需要去查看原函数,这是难免的。但是千万不要去手动寻找函数。这效率往往是很低的。你可以右键该函数,选择跳转到定义即可。当然你也可以使用快捷键F12。
24.以文本形式插入外部文本
“菜单->编辑->将文件作为文本插入”
好处是,你不需要打开文件去复制粘贴
25. 快捷键
项目相关的快捷键
Ctrl + Shift + B = 生成项目
Ctrl + Alt + L = 显示 Solution Explorer(解决方案资源管理器)
Shift + Alt+ C = 添加新类
Shift + Alt + A = 添加新项目到项目
编辑相关的键盘快捷键
Ctrl + Enter = 在当前行插入空行
Ctrl + Shift + Enter =在当前行下方插入空行
Ctrl + 空格键 = 使用 IntelliSense(智能感知)自动完成
Alt + Shift + 箭头键(←,↑,↓,→) = 选择代码的自定义部分
Ctrl + } = 匹配大括号、括号
Ctrl + Shift +} = 在匹配的括号、括号内选择文本
Ctrl + Shift + S = 保存所有文件和项目
Ctrl + K,Ctrl + C = 注释选定行
Ctrl + K,Ctrl + U = 取消选定行的注释
Ctrl + K,Ctrl + D = 正确对齐所有代码
Shift + End = 从头到尾选择整行
Shift + Home = 从尾到头选择整行
Ctrl + Delete = 删除光标右侧的所有字
导航相关的键盘快捷键
Ctrl +Up/Down = 滚动窗口但不移动光标
Ctrl + – = 让光标移动到它先前的位置
Ctrl ++ = 让光标移动到下一个位置
F12 = 转到定义
调试相关的键盘快捷键
Ctrl + Alt + P = 附加到进程
F10 = 调试单步执行
F5 = 开始调试
Shift + F5 = 停止调试
Ctrl + Alt + Q = 添加快捷匹配
F9 = 设置或删除断点
搜索相关的键盘快捷键
Ctrl + K Ctrl +K = 将当前行添加书签
Ctrl + K Ctrl +N = 导航至下一个书签
Ctrl + . = 如果你键入一个类名如 Collection<string>,且命名空间导入不正确的话,那么这个快捷方式组合将自动插入导入
Ctrl + Shift + F = 在文件中查找
Shift + F12 = 查找所有引用
Ctrl + F = 显示查找对话框
Ctrl + H = 显示替换对话框
Ctrl + G = 跳转到行号或行
Ctrl + Shift + F = 查找所选条目在整个解决方案中的引用
Home键可以快速跳到这一行的首部,End键可以快速跳到这一行的尾部
Shift+Home可以快速选中这一行光标前的部分,Shift+End可以快速选中这一行光标后的部分
Shift配合方向键可以快速选择文字【这个技巧蛮方便的】
F10:逐过程调试
F11:逐语句调试(一句一句执行)
F12:转到定义,到变量或函数定义的地方,与ctrl+-配合使用非常方便
Ctrl+]:匹配选中的括号(大括号、小括号都行),在多层循环+判断语句时非常方便
ctrl+Space:代码补全
ctrl+tab:在VS中切换打开的窗口,即切换各个文件
ctrl+I:递增搜索,与ctrl+F不同的是搜索期间不显示搜索对话框,且ctrl+F搜索下一个直接按Enter即可,而ctrl+I搜索下一个按ctrl+I或F3,Escape退出,连续按两次ctrl+I重复上次搜索
Ctrl+Shift+F:旧式的文件搜索对话框(与记事本中的搜索替换框差不多,可以替换)
Ctrl+F3:为当前选中的部分进行搜索(不需要再输入要搜索的内容)
Shift+Alt+Enter:最大化代码编写区域(代码全屏模式),即去掉所有其它辅助窗口只留下代码编写窗口,再按一次返回到原来界面
ctrl+K+C:注释一段代码块(好用)
ctrl+K+U:取消注释一段代码块(好用)
ctrl+K+D:代码整理(好用)
ctrl+K+F:只整理你选中的部分
Ctrl+L:删除当前行
Ctrl+M,:展开或折叠当前的代码(展开或收缩方法,类等)
