最近不少伙伴咨询PPT如何一键批量每页插入logo或图片相关的操作,今天小编就带来了PPT一键批量每页插入logo或图片的详细教程分享,感兴趣的小伙伴一起来看看吧!
PPT一键批量每页插入logo或图片的详细教程分享

点击上方的视图菜单命令,如图所示。
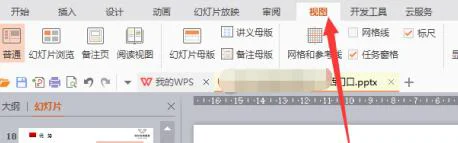
找到弹出来的幻灯片母版菜单,如图所示,对母版进行编辑的话整个幻灯片就发生变化了。
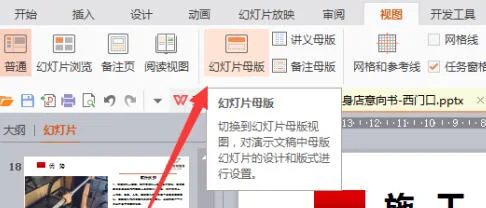
点击母版就会跳转到新的界面,然后点击插入---图片,找到需要添加的logo图。
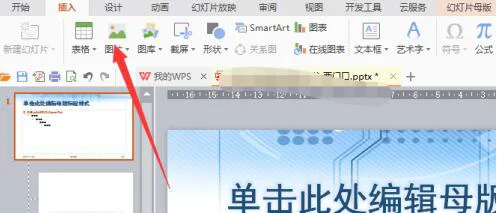
logo的处理最好是符合整个幻灯片风格的,不要差异太大看着比较突兀。
插入到母版里边,跳转图片的大小角度和所放置的位置,如图所示,这个位置设置后其他幻灯片页面页自动添加上的。
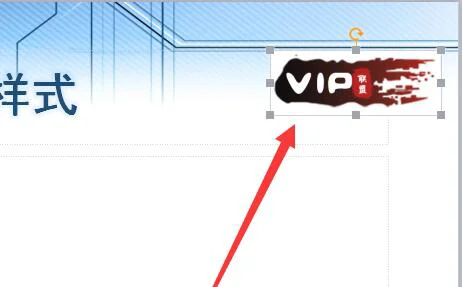
可以看到,整个节目都添加上了logo图片了。
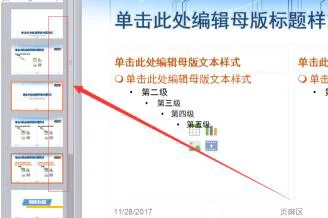
然后点击保护一下母版,关闭后就自动回到原始PPT界面了,就可以看到发生了变化。

上面就是小编为大家带来的PPT一键批量每页插入logo或图片的详细教程,一起来学习学习吧。相信是可以帮助到一些新用户的。
