如果语音导航延迟、中断或无法在Google地图中使用,您可以在下面找到解决iPhone版Google地图中语音无法使用问题的步骤。
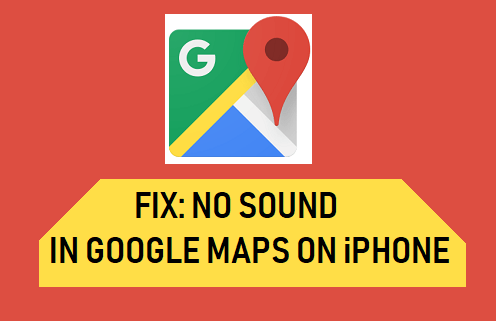
语音导航在Google地图中不起作用
如果语音在 iPhone 上的Google 地图中出现延迟或无法正常工作,很可能是您在 Google 地图中将声音静音或禁用了。
如果声音在语音导航期间出现延迟,问题通常是由于 Google 地图被设置为通过蓝牙播放语音导航。
了解了这一点,让我们继续看一下解决 iPhone 版 Google 地图延迟、中断或无声音问题的步骤。
1.启用语音导航
第一个合乎逻辑的步骤是确保在您的设备上为 Google 地图启用语音导航。
打开Google 地图> 点击您的个人资料图标,然后在上滑菜单中选择设置。
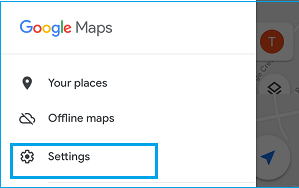
在“设置”屏幕中,转至“导航” > 选择“取消静音”选项并将音量级别设置为“正常”或“大声” 。
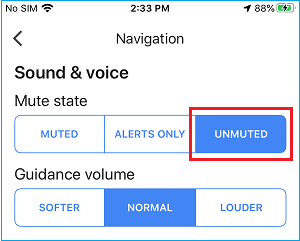
注意:您还可以通过在 Google 地图处于导航模式时点击出现在 Google 地图中的扬声器图标来取消 Google 地图静音。
在此之后,当您处于导航模式时,您应该可以在 Google 地图中听到声音。
2. 检查 iPhone 是否卡在耳机模式
操作iPhone 上的调高音量和调低音量按钮,并观察 iPhone 屏幕上显示的音量指示器。
如果您在音量指示器上看到“耳机图标”,则您的 iPhone 卡在了耳机模式。您应该能够使用链接中提供的步骤让您的 iPhone 退出耳机模式。
3.启用/禁用通过蓝牙选项播放语音
如果想通过车载扬声器系统收听 Google 地图中的语音导航,您需要启用蓝牙语音选项。
打开谷歌地图> 点击你的个人资料图标,然后在出现的菜单中选择设置选项。
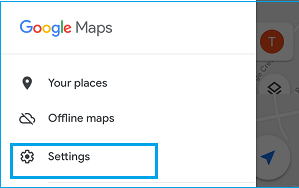
在“设置”屏幕上,转到“导航”>“在下一个屏幕上,将通过蓝牙播放语音旁边的开关移动到打开位置。
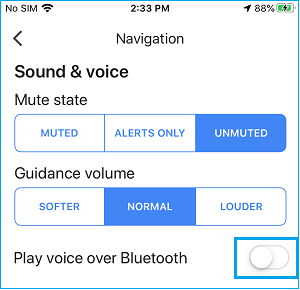
注意:如果您遇到延迟或中断的语音导航,最好禁用此选项并使用设备中的声音接收来自 Google 地图的语音导航。
4.关闭蓝牙
如果您在 Google 地图中遇到声音中断或延迟的情况,问题可能是由于您设备上的蜂窝网络被蓝牙中断了。
转到设置>蓝牙>通过将开关移动到关闭位置来关闭蓝牙。
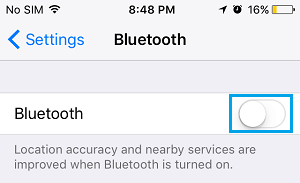
关闭蓝牙后,查看谷歌地图无声问题是否解决。
5. 重启 iPhone
该问题可能是由于卡住的应用程序和进程干扰了 Google 地图应用程序的正常运行。这可以通过重新启动设备来解决。
转到“设置” > “常规” > 向下滚动到底部,然后点击“关机”。在下一个屏幕上,使用滑块关闭 iPhone
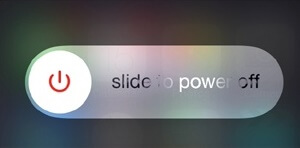
让 iPhone 完全关机 > 等待 30 秒,然后按电源按钮重新启动iPhone 。
6.更新谷歌地图
在 iPhone 上打开App Store ,然后点击位于右上角的个人资料图标。
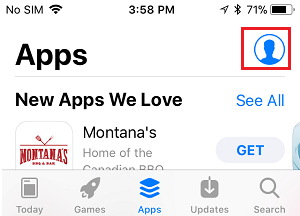
在下一个屏幕上,点击位于 Google 地图旁边的更新选项(如果可用)。
7.卸载并重新安装谷歌地图
长按(点击并按住)Google 地图应用程序并选择删除应用程序选项。
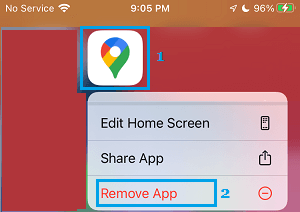
在确认弹出窗口中,选择删除选项进行确认。卸载 Google 地图后,重新启动 iPhone 并从 App Store 在您的设备上重新安装 Google 地图。
