IntelliJ IDEA里面怎么配置SVN
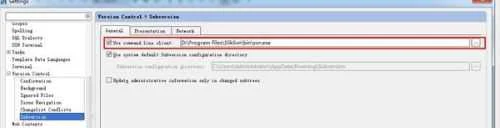
1、想启用idea的SVN插件还需要在idea配置一下(Ctrl + Alt + S) 2、接下来启用idea的版本控制插件(这里当然是启用Subversion了),打开“VCS”菜单项然后点击“Enable Version Control Integration...”菜单 3、选择Subversion项: VCS菜单会变成下面这个样子,SVN所有相关的操作这里都有; 4、这样就可以使用SVN插件了,虽然与Eclipse的SVN插件使用有差别,但也很简单了。 拓展资料 intellij idea 是java语言集成开发环境,也是业界公认的最好的开发环境之一,具有智能代码助手、代码自动提示、重构、J2EE支持、Ant、JUnit、CVS整合、代码审查、 创新的GUI设计等特色,新版本内置了decompiler,同时还新增了扩展代码检查功能等。 IDEA的优越 最突出的功能自然是调试(Debug),其他编辑功能抛开不看,这点远胜Eclipse。 首先查看Map类型的对象,如果实现类采用的是哈希映射,则会自动过滤空的Entry实例。 不像Eclipse,只能在默认的toString()方法中寻找你所要的key。 其次,需要动态Evaluate一个表达式的值,比如我得到了一个类的实例,但是并不知晓它的API,可以通过Code Completion点出它所支持的方法,这点Eclipse无法比拟。 最后,在多线程调试的情况下,Log on console的功能可以帮你检查多线程执行的情况。
intellij ide怎么安装插件
以IntelliJ IDEA 11.0.1安装python为例:
(1)下载python插件地址:http://plugins.intellij.net/plugin/?id=631
其它插件下载,进入setting > plugins > browse repositorits 搜索你要下载的插件名称,右侧可以找到下载地址。
(2)复制插件安装目录:把下载的插件复制到IntelliJ IDEA安装程序的plugins文件夹中。注意文件层次;
插件名 > lib,help,helpers;
(3)安装插件:进入setting > plugins > install plugin from disk 找到步骤(2)中的文件复制位置,定位到IntelliJ IDEA安装程序的plugins>python>lib>python.jar 点击ok完成;
提示重启IntelliJ IDEA 11.0.1。
新建一个web项目,看到 new > python file
安装成功。
使用IntellijIDEA开发,有哪些好用的插件可以推荐
推荐几个吧:
1. Key promoter,快捷键提示的,会统计你鼠标点击某个功能的次数,提示你应该用什么快捷键,帮助记忆快捷键,等熟悉了之后可以关闭掉这个插件。
2. jrebel,热部署插件,能够在开发过程中帮助开发者节约大量的部署等待时间,几乎所有的代码改动都不需要重启应用服务器,连Spring增加一个Bean都可以热部署。
3. 如果喜欢Vim那种移动光标的快捷键,也有一个类似Vim的插件,IdeaVim,可以在Editor里面体验Vim的感觉。
如何用IntelliJ IDEA里面的GUI功能编写界面
试用了一下IntelliJ,使用下来还是比较爽的,最后我这个很少花钱买软件的人,也在oschina上买了个人版。IDE毕竟是码农干活的家伙,想想也值了。使用的时候有一些心得,记录下来。
调整界面为酷酷的黑色
Preferences=>Appearance=>theme=>Darcula
检出项目:
VCS=>Checkout From Version Control,maven项目会被自动识别出来。
设置快捷键:
Preferences=>keymaps,有很多套方案,当然即使选择Eclipse也还是有很多和Eclipse不同的地方。
自动补全:
Mac下默认是clt+space,可以使用keymaps=>Main menu=>Code=>Competion设置。比Eclipse好的地方是Spring、Maven的xml,乃至freemarker模板以及iBatis的sqlmap都支持高亮和自动补全。
去除自动补全的大小写敏感:
不知道多少童鞋和我一样被Eclipse惯袱功递嘉郛黄店萎锭联坏了,使用自动补全完全不注意大小写的,IntelliJ默认区分大小写,很是让人难过。不过在Editor=>Code Completion里把Case sensitive completion设置为None就可以了。
自动展开目录
Eclipse有个打开文件就自动展开目录的功能,在IntelliJ里从Project左边栏的齿轮上选择Autoscroll to Source和Autoscroll from Source都勾选上即可。
使用Tomcat运行web项目:
需安装插件:Tomcat and TomEE intergration
选择Run=>Edit Configurations,点+,选tomcat server,Deloyment选择对应artifact。
项目间文件复制
IntelliJ里的工作空间是Project,不同Project之间是没有什么关系的。在一个Project里copy&paste,会弹出对话框,让你选择目标文件夹。也就是说,并没有跨Project的复制,而是从源Project把文件复制出去。
自动编译
IntelliJ默认是不会自动编译项目的,所以在run之前会有个make的过程,习惯自动编译项目的可以在这里打开:Compiler=>make project automatically。因为IntelliJ项目空间不大,所以开启之后也不会像Eclipse一样出现build workspace很久的情况。
Debug
debug最好不要使用method breakpoint,会导致启动异常缓慢,博主之前就不小心启动了method breakpoint,然后进入调试要花掉几分钟的时间。IntelliJ断点可以设置Condition,其实Eclipse也可以,只不过没有这么明显,同时IntelliJ可以在Condition进行代码提示。
远程Debug
Run=>Edit Configurations,选择Add=>remote,然后你懂的。
File Template
与Eclipse的Code Template类似,只不过IntelliJ内置变量全部为大写,例如:${NAME}。可以使用#parse (“File Header.java”)这种格式来导入另一个文件,跟jsp include的作用一样,实现复用的一种方式吧。没有导入/导出,有点不太方便。
Live Template
用惯了Eclipse快捷键的人可能会不习惯,sysout、foreach等快捷方式找不到了,main方法也无法自动补全了,其实这个在IntelliJ中有一个异常强大的模块Live Template来实现。
例如,在class中尝试psvm+tab,则会发现main方法产生了;输入iter+tab,则生成了foreach语句。
live template还有一个surround的用法,选中某个变量,键入ctl+alt+j两次,则会出现自动补全的菜单。
此外,还可以自定义Live Template。Code Snippet技术应用也挺普遍的,IntelliJ的Live Template优点是内置了一些智能的变量和函数,可以做到一些语义级别的分析和运用。
如何用IntelliJ IDEA里面的GUI功能编写界面
试用了一下IntelliJ,使用下来还是比较爽的,最后我这个很少花钱买软件的人,也在oschina上买了个人版。IDE毕竟是码农干活的家伙,想想也值了。使用的时候有一些心得,记录下来。 调整界面为酷酷的黑色 Preferences=>Appearance=>theme=>Darcula 检出项目: VCS=>Checkout From Version Control,maven项目会被自动识别出来。 设置快捷键: Preferences=>keymaps,有很多套方案,当然即使选择Eclipse也还是有很多和Eclipse不同的地方。 自动补全: Mac下默认是clt+space,可以使用keymaps=>Main menu=>Code=>Competion设置。比Eclipse好的地方是Spring、Maven的xml,乃至freemarker模板以及iBatis的sqlmap都支持高亮和自动补全。 去除自动补全的大小写敏感: 不知道多少童鞋和我一样被Eclipse惯袱功递嘉郛黄店萎锭联坏了,使用自动补全完全不注意大小写的,IntelliJ默认区分大小写,很是让人难过。不过在Editor=>Code Completion里把Case sensitive completion设置为None就可以了。 自动展开目录 Eclipse有个打开文件就自动展开目录的功能,在IntelliJ里从Project左边栏的齿轮上选择Autoscroll to Source和Autoscroll from Source都勾选上即可。 使用Tomcat运行web项目: 需安装插件:Tomcat and TomEE intergration 选择Run=>Edit Configurations,点+,选tomcat server,Deloyment选择对应artifact。 项目间文件复制 IntelliJ里的工作空间是Project,不同Project之间是没有什么关系的。在一个Project里copy&paste,会弹出对话框,让你选择目标文件夹。也就是说,并没有跨Project的复制,而是从源Project把文件复制出去。 自动编译 IntelliJ默认是不会自动编译项目的,所以在run之前会有个make的过程,习惯自动编译项目的可以在这里打开:Compiler=>make project automatically。因为IntelliJ项目空间不大,所以开启之后也不会像Eclipse一样出现build workspace很久的情况。 Debug debug最好不要使用method breakpoint,会导致启动异常缓慢,博主之前就不小心启动了method breakpoint,然后进入调试要花掉几分钟的时间。IntelliJ断点可以设置Condition,其实Eclipse也可以,只不过没有这么明显,同时IntelliJ可以在Condition进行代码提示。 远程Debug Run=>Edit Configurations,选择Add=>remote,然后你懂的。 File Template 与Eclipse的Code Template类似,只不过IntelliJ内置变量全部为大写,例如:${NAME}。可以使用#parse (“File Header.java”)这种格式来导入另一个文件,跟jsp include的作用一样,实现复用的一种方式吧。没有导入/导出,有点不太方便。 Live Template 用惯了Eclipse快捷键的人可能会不习惯,sysout、foreach等快捷方式找不到了,main方法也无法自动补全了,其实这个在IntelliJ中有一个异常强大的模块Live Template来实现。 例如,在class中尝试psvm+tab,则会发现main方法产生了;输入iter+tab,则生成了foreach语句。 live template还有一个surround的用法,选中某个变量,键入ctl+alt+j两次,则会出现自动补全的菜单。 此外,还可以自定义Live Template。Code Snippet技术应用也挺普遍的,IntelliJ的Live Template优点是内置了一些智能的变量和函数,可以做到一些语义级别的分析和运用。
如何删除IntelliJ IDEA的未使用的导入上犯
1、创建一个ntelliJIDEA的新项目的(File|Newproject)。打开newProject窗口。 2、选择Importprojectfromexternalmodel,Next 3、选择导入Eclipse项目,还支持Flash/FlexBuilder和Maven项目。Next 4、选择Eclipse应用所在目录。Next 5、选择要导入的项目,Finish 6、此时IntelliJIDEA会将此项目导入并建立好。 7、快捷键Ctrl+Alt+Shift+S或者工具栏,打开项目结构。 首先看到的是project的各种设置。 如果之前没有配置过IntelliJ使用的JDK(SDK),则可以看到 如果有配置过,则下拉选择要使用的SDK即可。 8、配置使用的SDK,点击ProjectSDK下面的New按钮,选择JSDK: 9、在弹出窗口的文件系统中找到JAVA_HOME目录,保存返回。 10、设置项目编译后的输出路径,这边可以选择默认,也可以按照自家的定义设置。这里由于是单module的项目,所以我直接设置为classes.(实际上,也建议大家一个project里只有一个module.) 11、选择Module的设置,这里主要讲下Paths的设置。 这里主要设置当前Module的输出路径。 12、当前模块的环境依赖: 到这里,其实基本的迁移动作已经完成了。 如果不是单一的java应用,如使用了spring,则这里可以管理spring的配置文件。则点击Modules上栏的加号: 然后在右边的窗口里选择项目spring使用的配置文件。 如果是web应用,同样增加一个webFacet,设置web.xml位置,及web应用的根路径。 这时一般会提示你设置Artifacts,按照提示Fix即可,设置完后,Artifacts如下: 13、Libraries顾名思义,不啰嗦了。移植过来一般情况不需要设置。使用上面的环境依赖就可以了。 至此,设置就完成。 对于web容器的设置,简单的提一句,在主菜单: 位置,点击配置后,选择要配置的web容器。配置方式跟eclipse类似,选择下容易的home目录等。如我使用jetty(默认没有该插件),配置完后。 点击启动后,就可以看到了。
如何在IntelliJ IDEA中使用.ignore插件忽略不必要提交的文件
输入:
git rm -r –cached filePath
git commit -m “remove xx”
或者:
git rm -r –cached .
git add .
git commit -m “update .gitignore”
来解释下几个参数 -r 是删除文件夹及其子目录 –cached 是删除暂存区里的文件而不删除工作区里的文件,第一种是删除某个文件,第二种方法就把所有暂存区里的文件删了,再加一遍,相当于更新了一遍。
