——因为个人想要一个便携式的系统U盘,又想同时拥有windows 10和 ubantu两个系统,于是在经过查阅网上的资料与网友的经验后,最终成功将Win to go(Windows 10)和Linux to go(ubantu)两个系统装在了移动硬盘上。
下面分享一下这次安装的简要过程和步骤,同时也当作是一个记录。
这套安装步骤主要分为三个部分:
请严格按照顺序进行
- 准备工作
- 安装Win To Go
- 安装Linux To Go
准备工作
- 首先需要一台运行windows10的笔记本或台式机,有2个USB接口。
- 下载WTG辅助工具以及Deepin深度启动盘制作工具。
- 准备Windows10的iso文件(可以到MSDN下载)以及ubantu的iso文件(可以到Linux官网下载)。
- 准备固态移动硬盘,要求所有分区进行删除(建议128G以上)。
- 准备一个8G以上U盘,要求格式化清空,用于做ubantu安装启动盘。
准备工作做到这里就OK了。
安装Win To Go
接下来首先进行Win To Go的安装,因为如果先安装Linux To Go会引起麻烦的开机引导问题,为了能更加简单地使用双系统,我们首先将Win To Go安装在硬盘上。
- 打开WTG辅助工具
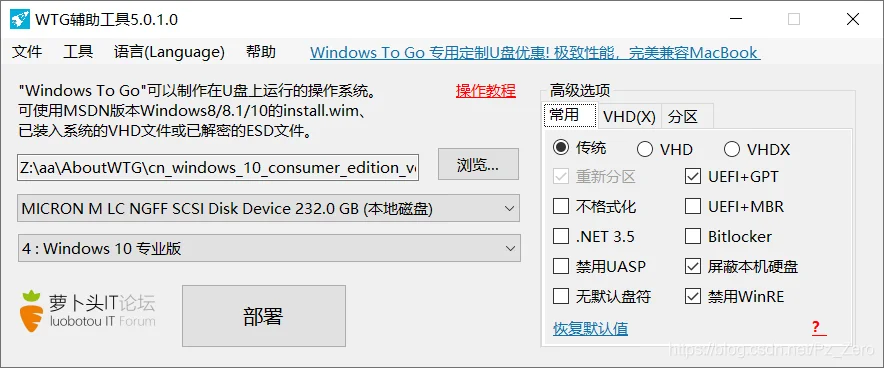
从左往右,从上到下逐一设置。
1.首先点击浏览找到下载的Windows10 的 ios文件。
2.然后左边第二项选择使用的固态移动硬盘。
3.左边第三项选择安装的版本(推荐专业版)。
4.右边高级选修,选择UEFI+GPT。
然后点击高级选项中的分区按钮。
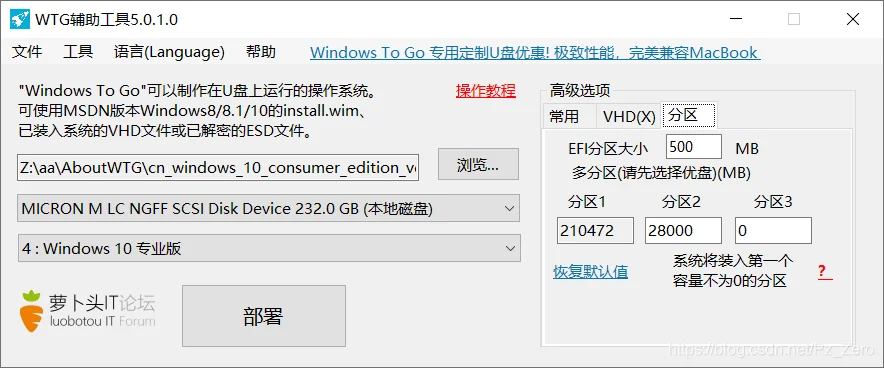
5.调整EFI分区大小(建议为350~500)
6.输入分区2的大小调整分区1大小,因为windows 10下无法读取ubantu的分区,而ubantu可以读取windows所在盘,所以分配windows所在分区(分区1)更多的空间,留下28G空间给ubantu(分区2)用即可(可以按自己需要调整)
点击部署,等待部署完成即可。(Win To Go 安装完毕)
在进入Win To Go正式设置之前,可以先将ubantu启动盘做好,将准备好的U盘插入计算机,打开Deepin深度启动盘制作工具。
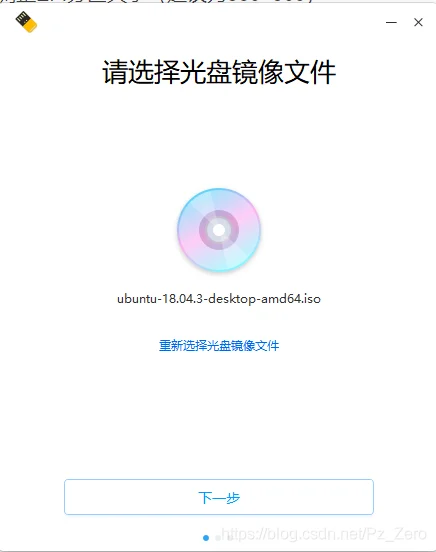
选择ubantu的ios文件,点击下一步
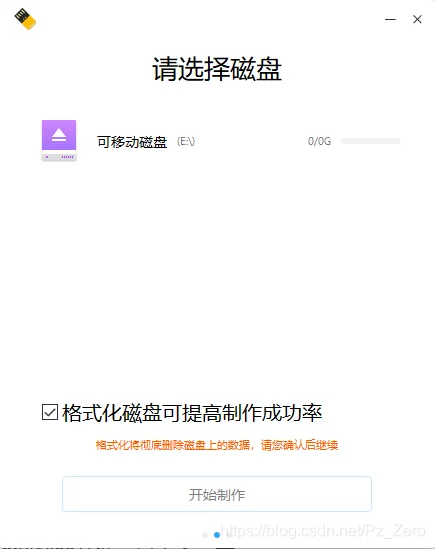
勾选硬盘和格式化选项,点击开始制作即可。
完成后,接下来进入Win To Go进行设置。
保持U盘和移动硬盘连接在计算机上。重启计算机,进入BIOS。
找到启动引导项,选择移动硬盘优先启动。
不知道怎么进入BIOS找启动引导项的可以自行百度。
保存设置,重新启动系统即可进入Win To Go,跟常规Windows系统一样进行设置即可。
安装Linux To Go
接下来是Linux To Go的安装,请确保你完成了Linux To Go启动盘的制作。
设置完Win To Go后重启机器,同样进入BIOS选择U盘启动,进入Ubantu安装界面。
在安装选项中,直接选择Install Ubantu即可。
之后进入安装向导。
前面的设置按照常规即可,选择键盘时,建议选择美式键盘布局。
在安装选项中,选择最小系统,其他安装选项可以不勾选。
然后进入安装类型选择。
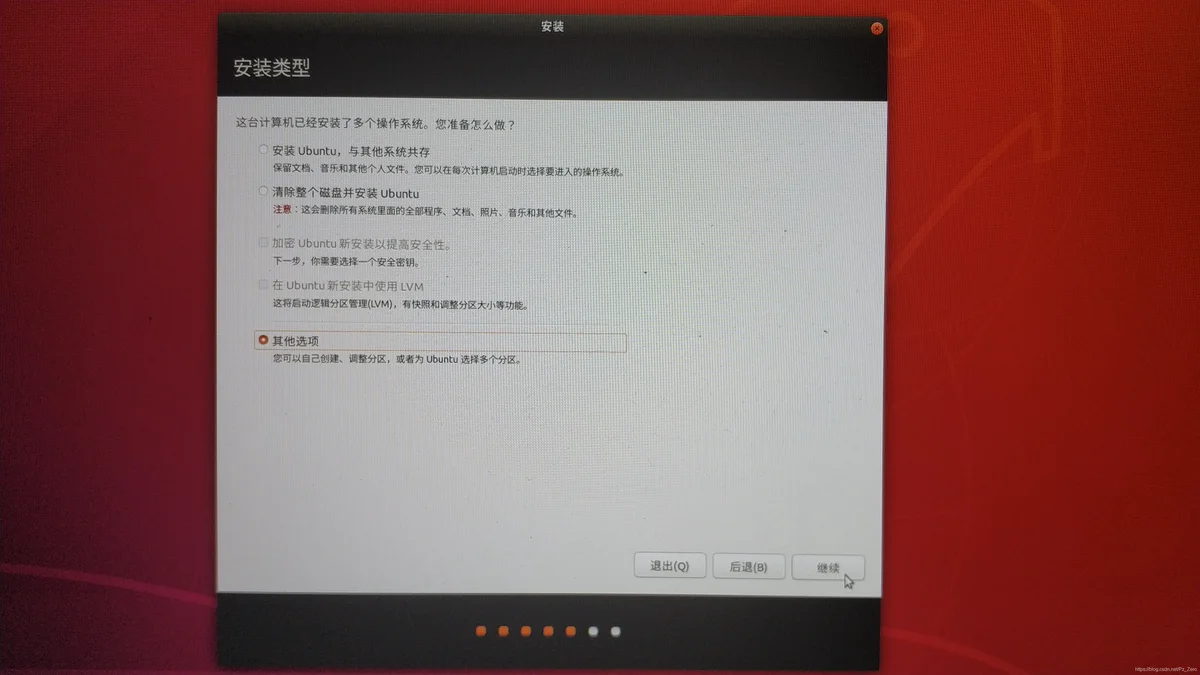
选择其他安装。
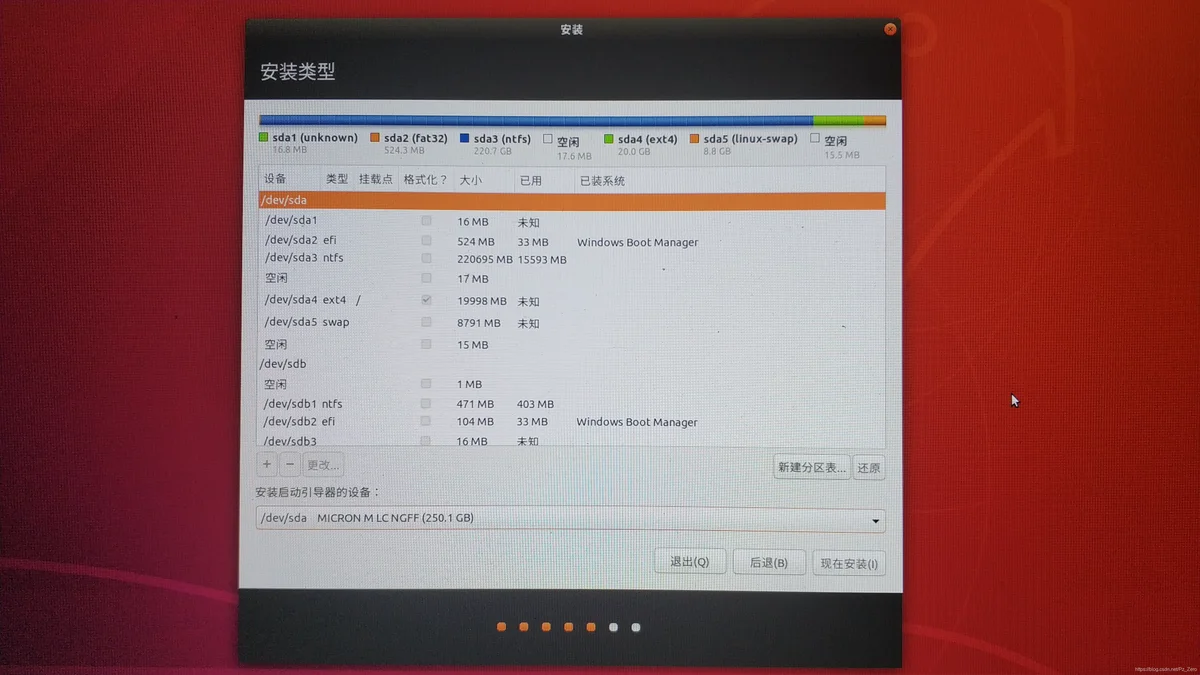
找到刚才分配给Ubantu的空间,选中,点击下面的“ - ” 号
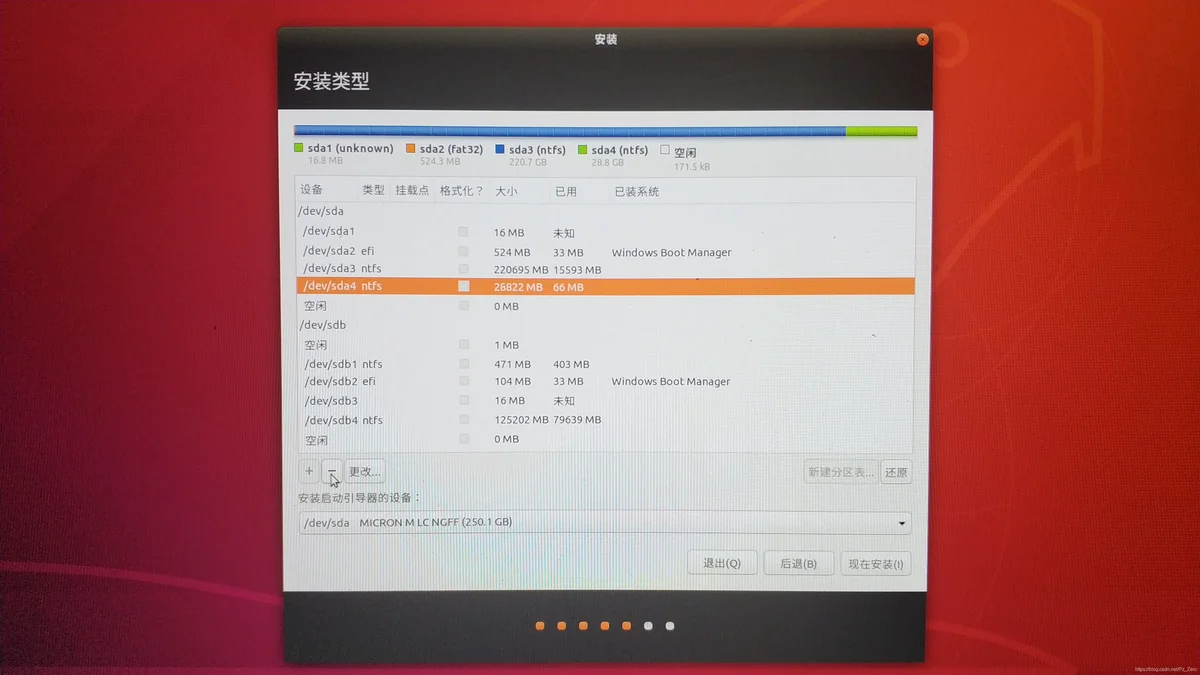
等待系统处理,前缀变成空闲
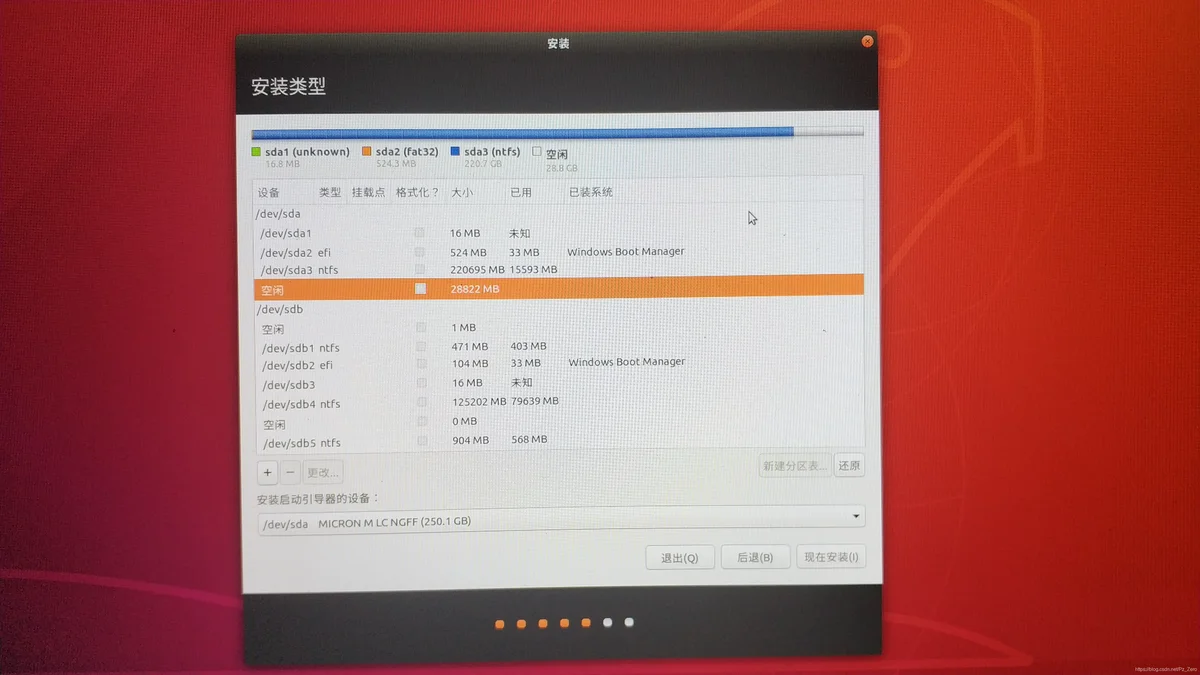
选中该空闲区域,点击下面的“ + ”号
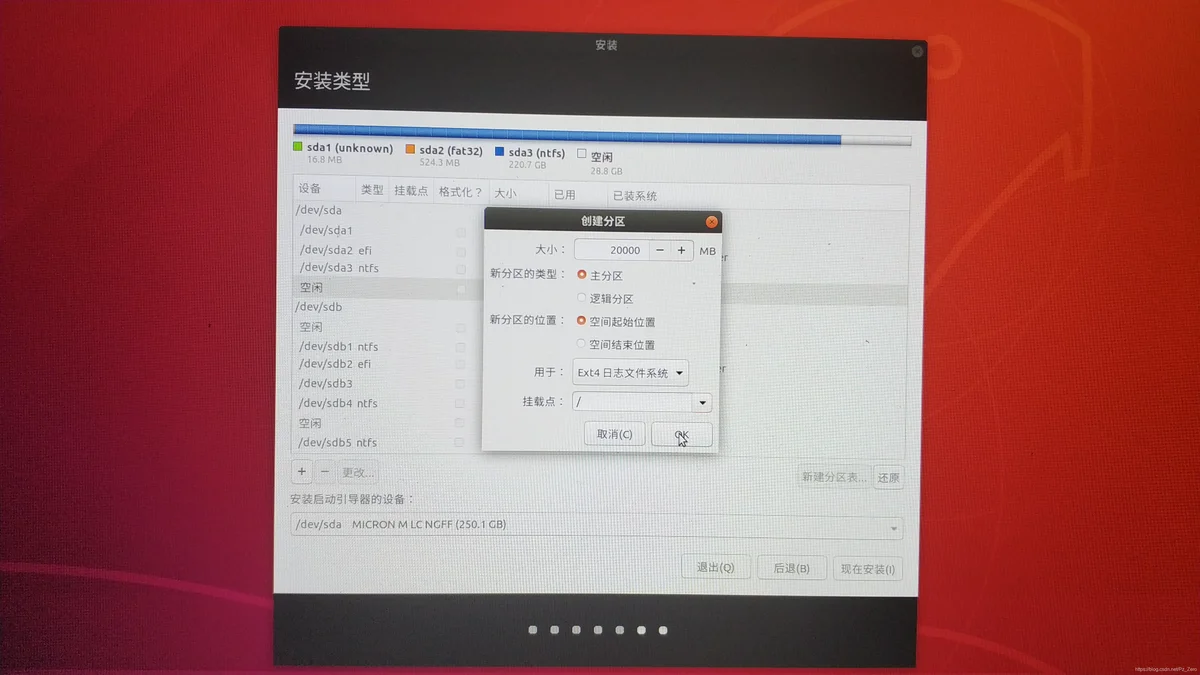
创建主分区,可以将大部分空间分配到主分区,只留下一定大小的空间余量用于交换空间即可(参考:跟内存大小相同的空间),如共28G空间,我的内存是8G,这里就分配20G。
选择挂载点" / ”。点击OK。
然后选中剩下的空闲空间,点击加号,选择主分区,交换空间。点击OK。
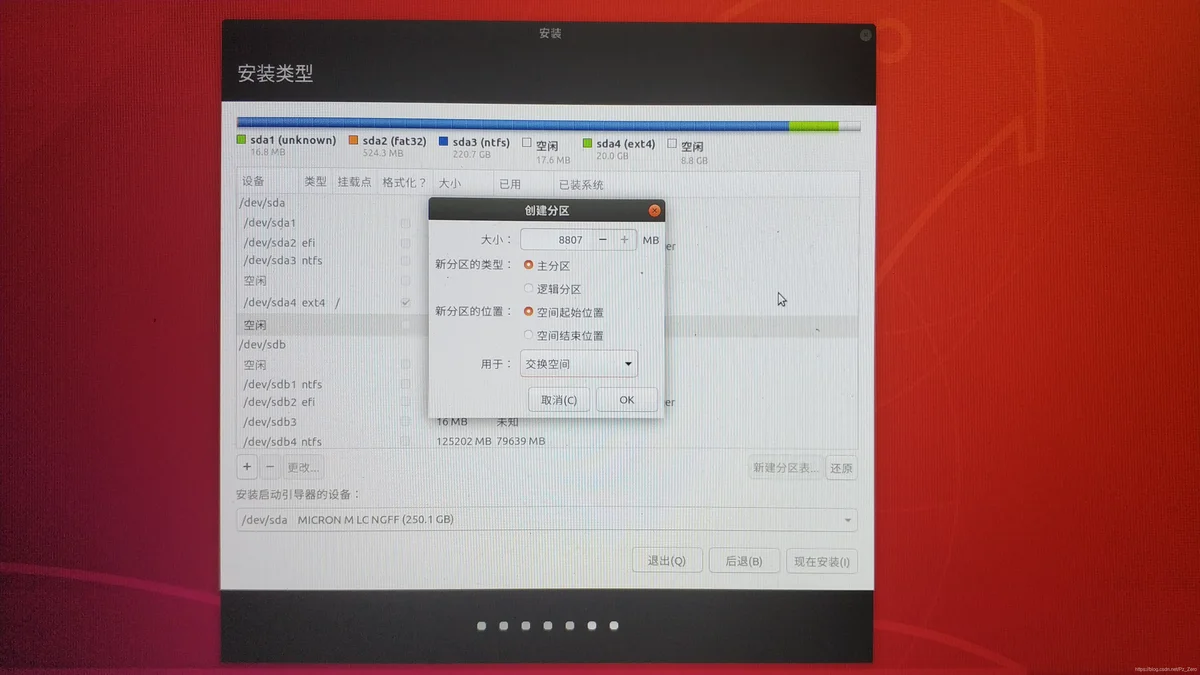
在下方安装启动引导器的设备选项中,选择你的移动硬盘。点击现在安装即可。
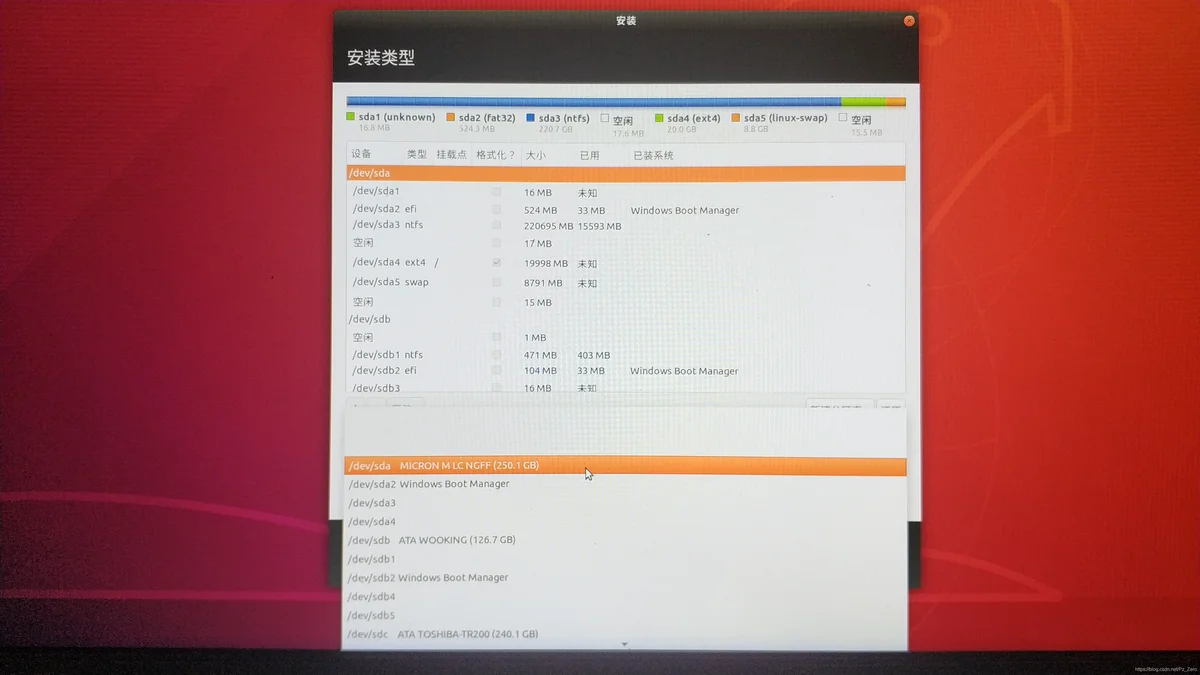
选择继续。
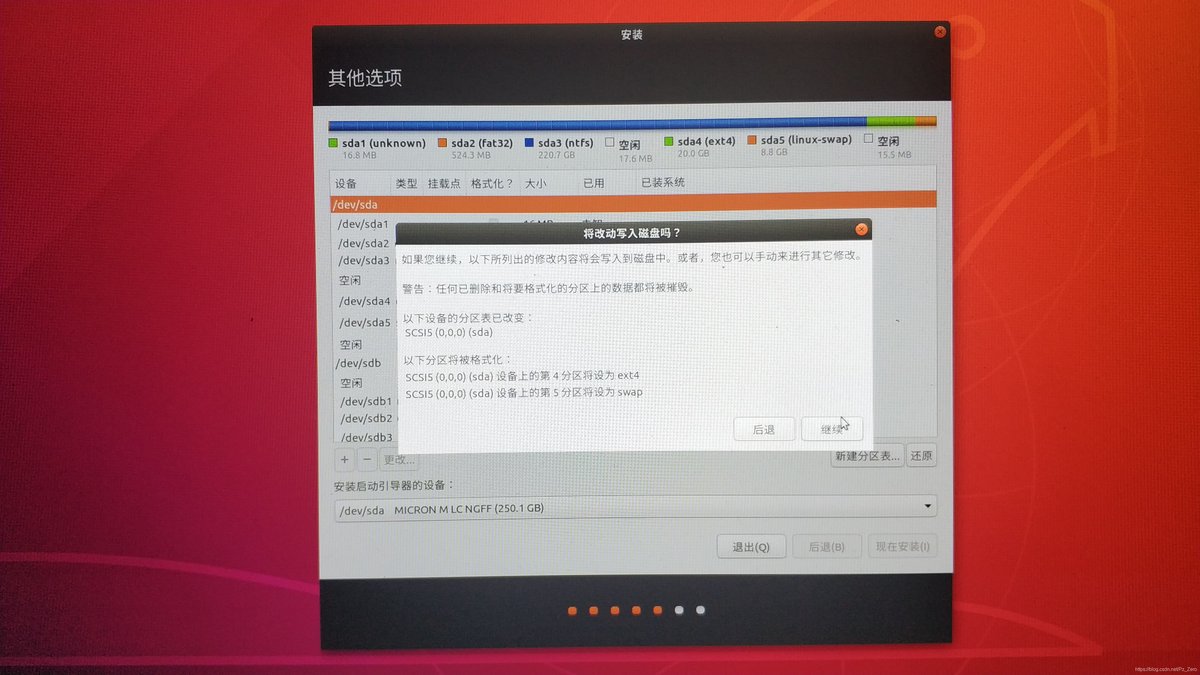
稍后继续完成常规设置,这里推荐选择地区时选择台北,软件源会快些。
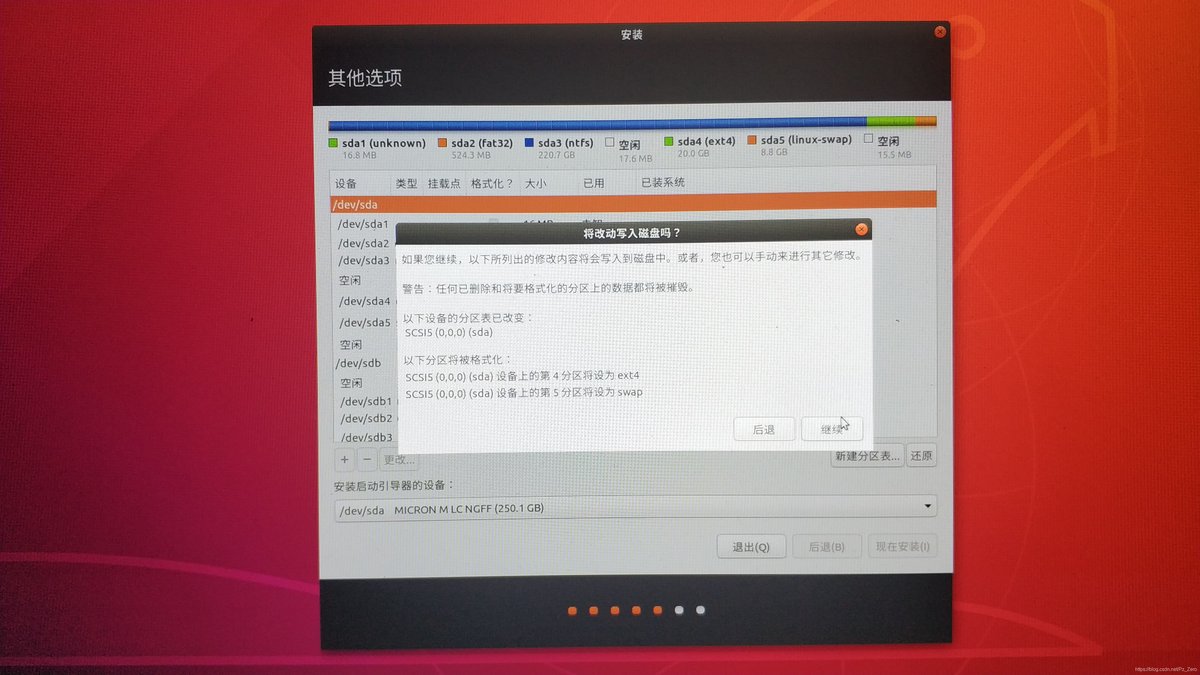
等待安装完成。重启机器,进入BIOS选择移动硬盘优先启动,就可以在Ubantu引导(GRUB)下选择操作系统了。
至此移动硬盘双系统安装完成。将该移动硬盘连接其他计算机,就可实现在其他计算机启动硬盘内的系统,并且只要与计算机断开连接,就可以不影响计算机的启动引导项。
我想还是有不少人有类似需求吧,欢迎点赞,收藏,关注。如果需要转载,也欢迎联系我。
