我打算把我电脑上换下来的固态做成一个我觉得好用的移动硬盘,最好要具备几个点:
- 能直接一键傻瓜式装系统;
- 能进PE,毕竟面对一些比较复杂的存储环境,还是要进PE做精细的操作;
- 能有独立的Win10系统,把我的个人Win10习惯设置保存在里面,当个小系统盘到处插着玩,说不定有时候还能用于系统克隆,把我这个小系统克隆到某台电脑上用。
现在成功了,特此记录一下,仅供参考。
硬盘是 128G的固态,M.2接口+NVMe协议,然后我自己买了个对应的硬盘盒装起来了,就成了一个移动硬盘了。操作电脑依然是 联想拯救者y7000 2018款。
软件安装这里用到的软件都是直接上官网就能下载到的,需要的话直接百度就行。
微PE
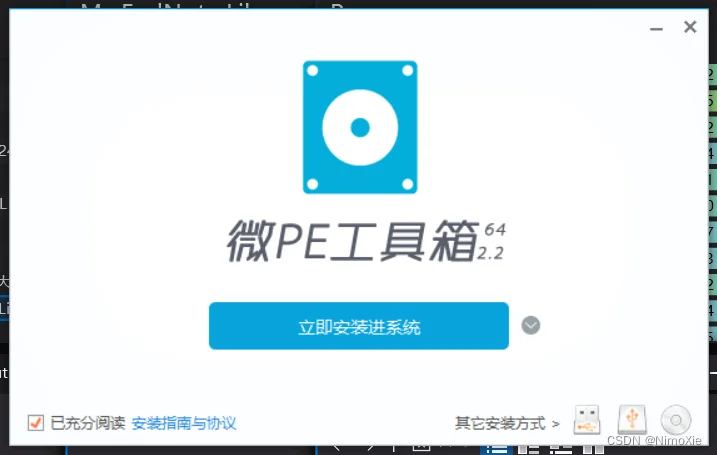
选择 微PE 系统的原因很简单:干净、简洁。我特地用它先装了一次Win10到移动硬盘上试试,一个第三方软件都没发现,很nice。
Ventoy
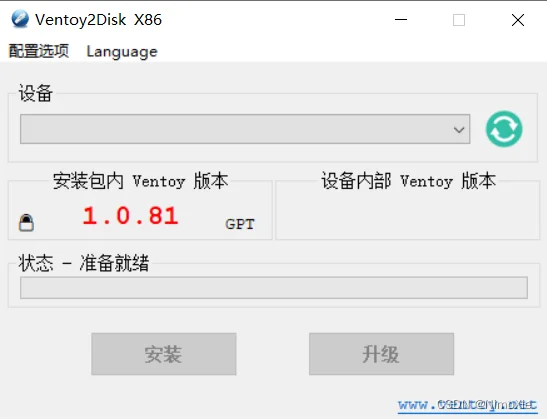
Ventoy 是一个很简洁的多PE系统的管理系统,以及一个能够直接启动镜像安装的工具 (这个我还未拿电脑做过实验,暂时不确定操作,大家可以参考别人的教程,以免出现悲剧)。
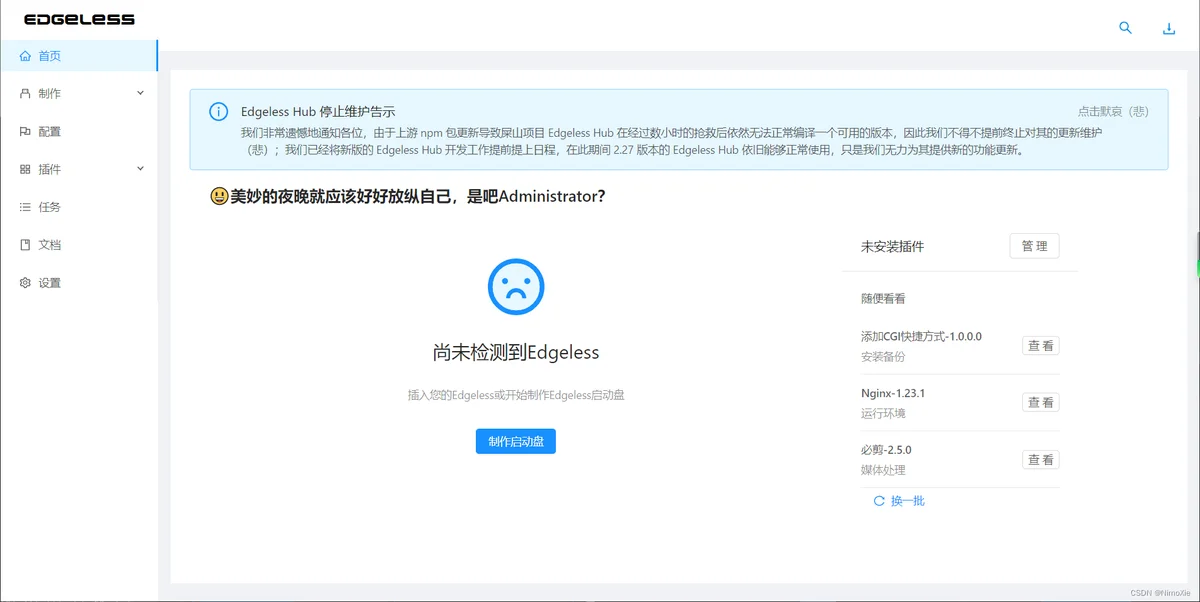
我这边还额外用到了一个软件叫 Edgeless ,我也不知道这玩意具体有什么用,我只是单纯地觉得很牛B,所以用它来制作启动盘。
从我的使用过程来看,Edgeless其实就是在Ventoy的基础上再增加了一些功能和插件,也就是Edgeless最终还是使用Ventoy进行启动盘的制作的,所以Edgeless和Ventoy我们 选其一进行安装 就行。
Diskgenius
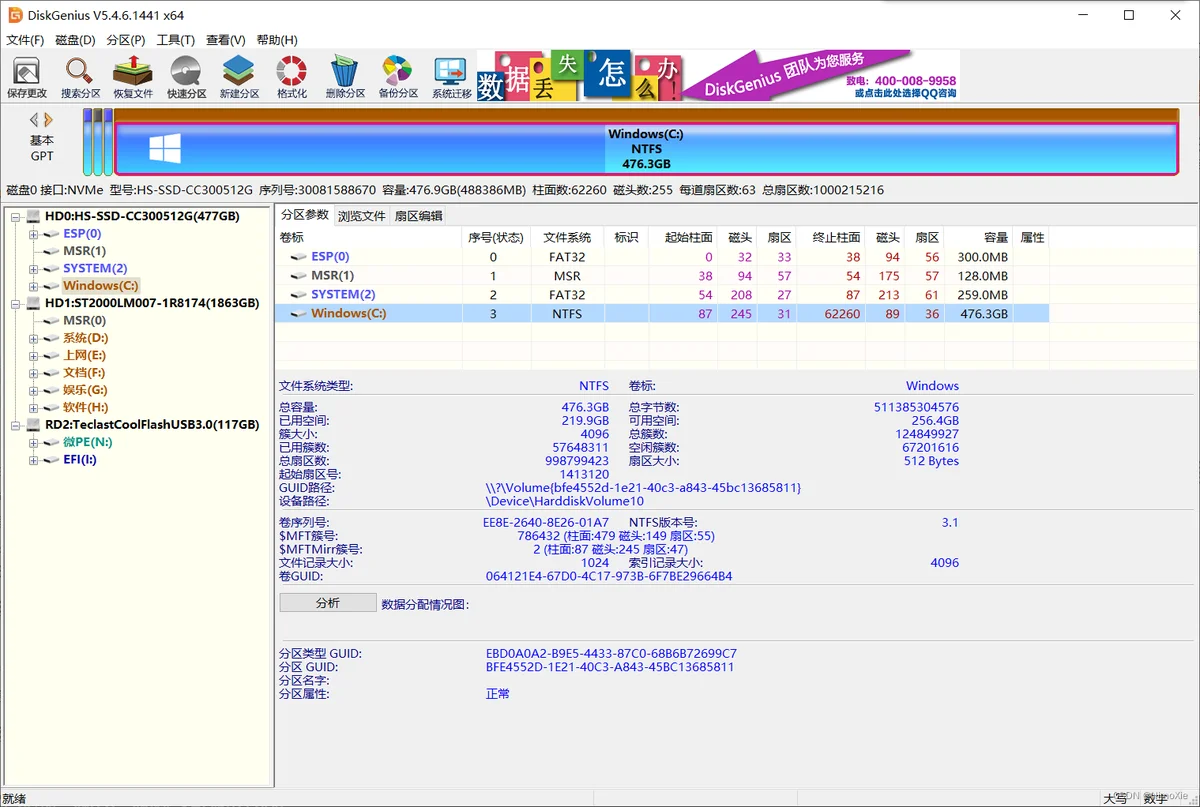
Diskgenius 分区精灵,很好用的分区工具,从老毛桃时期一直用到现在了,是决定双系统能否成功安装并“友好相处”的关键。
Winntsetup
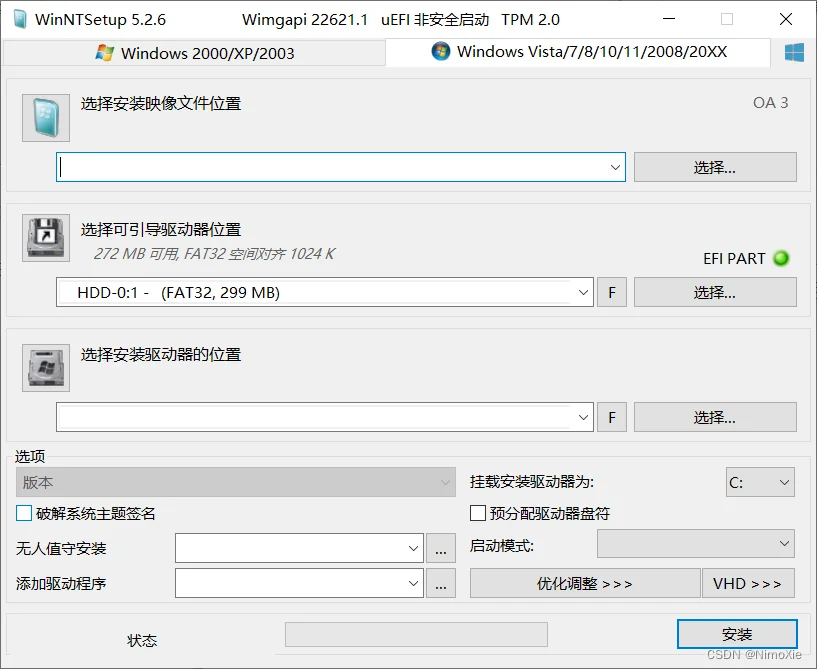
Winntsetup 正如其名,装Windows镜像用的工具,在微PE系统中也有自带,不过如果不想干“用刚做好的PE给自己装Win10”这种脱裤子放屁的操作,那还是先把Winntsetup装好。
当然,像我为了想试验一下搞好的Ventoy好不好使,就干了一遍脱裤子放屁的操作。
材料准备Windows镜像
Windows的镜像是免费的,Key才是收费的。所以镜像这玩意,你根据自己的需求直接网上找就有了,像我就是用的 Win10家庭版 的镜像。
微PE镜像
打开 微PE,点击右下角的 生成可启动ISO,
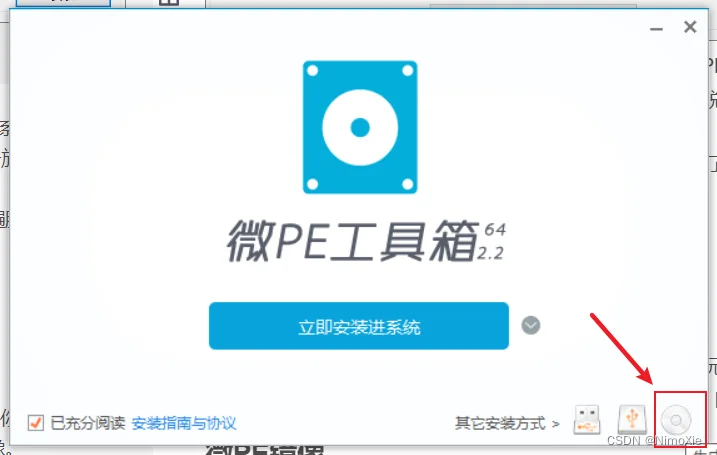
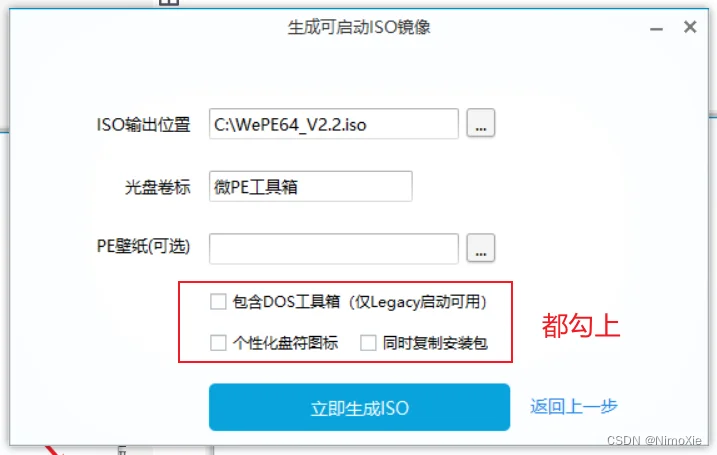
这里的选项都是可以改的,我的建议是 输出路径改一下或记一下,别生成镜像了之后找不到在哪,然后 下面的都勾上(不勾也不影响),接着直接点立即生成ISO就行了,我们会在输出位置得到一个 微PE的ISO镜像。
制作Ventoy盘
这里我直接用 Edgeless 来操作,因为Edgeless盘的制作过程包含了Ventoy盘的制作过程。
Edgeless点击主页的 制作启动盘,然后第一步的下载依赖文件直接点开始,这一步会把 Ventoy 一起装好,所以这就是为什么前面说这俩装一个就行。
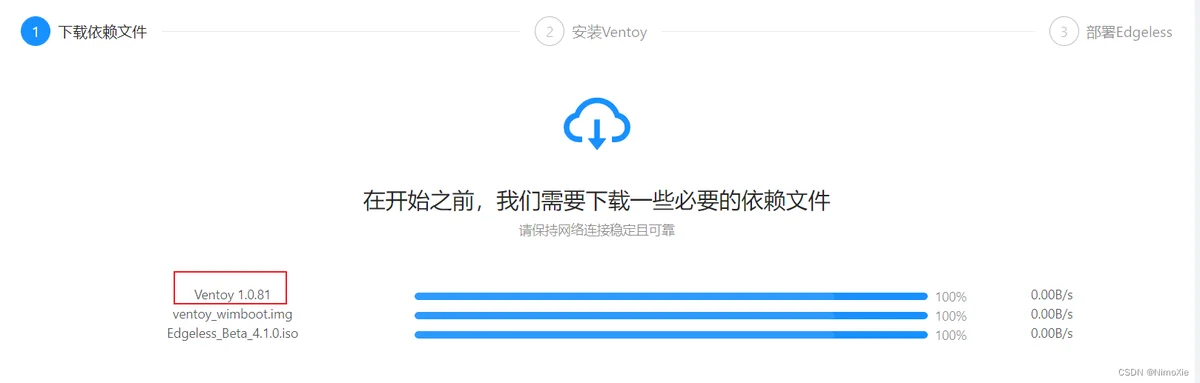
安装好依赖文件后会自动打开Ventoy,
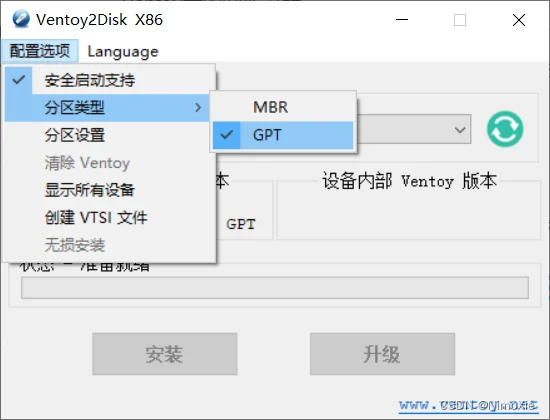
这里我们要配置两个东西,一个是 分区类型,因为我拯救者的主板bios只能识别 GPT 类型分区的启动盘,所以我这边选择了GPT;
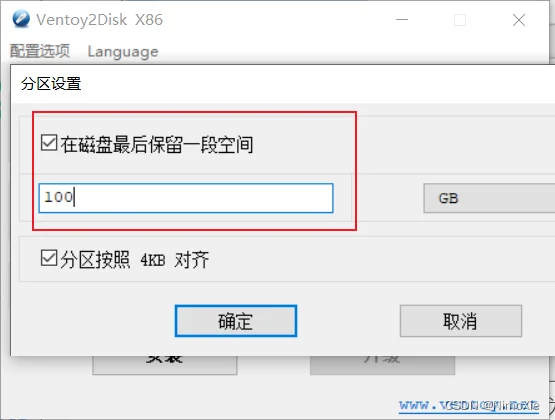
还有一个是 分区设置。这里是很关键的一步,为了大伙不出意外,我这边多说一些,讲清楚一点。
前面提到了Ventoy是非常简洁、轻量化的,它占用的磁盘空间很小,只使用了32M左右的空间存放Ventoy系统,并且其 作用区域 除了需要 直接放置(指不要将系统镜像放在压缩包或文件夹里) 用到的PE系统镜像或Windows系统镜像外,还是能当做正常的存储空间随意存取数据的。
也就是说,Ventoy这一步分区操作其实就是把指定的 存储盘(之后我都直接说 移动硬盘 了,毕竟是我主观视角)分一块专门给Ventoy,这一块就是指定分区格式的Ventoy系统盘了;
另一块就是图中的 保留空间,也就是未分配空间。这一块是我们打算拿来创建系统分区,然后安装Windows系统用的。
So,上面说了,Ventoy的系统占用仅在32M左右,也就是分配给Ventoy的空间大小,我们基本只需要考虑能不能装得下我们要的系统镜像就行了,剩下的空间都交给Windows系统。
我目前只打算往里面放一个微PE镜像和一个Win10镜像,总的也就5G左右大小,考虑到后续可能还会往里面放Linux的镜像,给19G完全足够了。所以我选择了 在磁盘后面保留100G空间,然后点击安装,等待完成就行。
然后,Edgeless还有最后一步,就是 部署Edgeless 到对应盘,选择到刚做好的Ventoy盘对应的盘符(比如我的是I盘),点击部署Edgeless,等待完成就好了。
完成后记得把准备好的PE系统镜像和Windows系统镜像 放进去。至于放进去后Ventoy的具体使用方法和效果,还是建议直接去百度,我这边不方便整图了。
建立系统分区
打开 diskgenius,我们会看到刚刚制作完成的Ventoy盘只有2个已有分区,一个是 VTOYEFI 系统引导分区,也就是刚刚提到的仅32M大小的Ventoy系统;一个就是Ventoy的管理区域,即显示 卷标为Ventoy的分区。
剩下的大小为100G的部分,就是我们前面操作时留下的 未分配空间。我们要在这上面安装Windows系统。
先点击选中该空间,然后 右键 -> 建立ESP/MSR分区,直接点击确定就可以了。
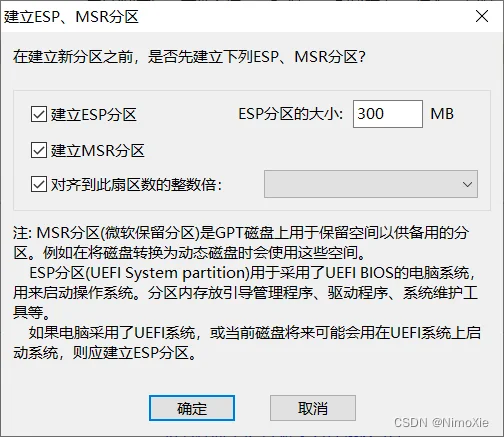
这时候我们会发现未分配空间分成了一个300M的 引导分区 和一个剩余空间组成的显示大概99G的 系统安装分区,这样这一步就完成了。
安装Windows系统
打开 Winntsetup,界面一目了然,上方选中针对 20XX 版本的选项卡后,我们主要要做三次选择:
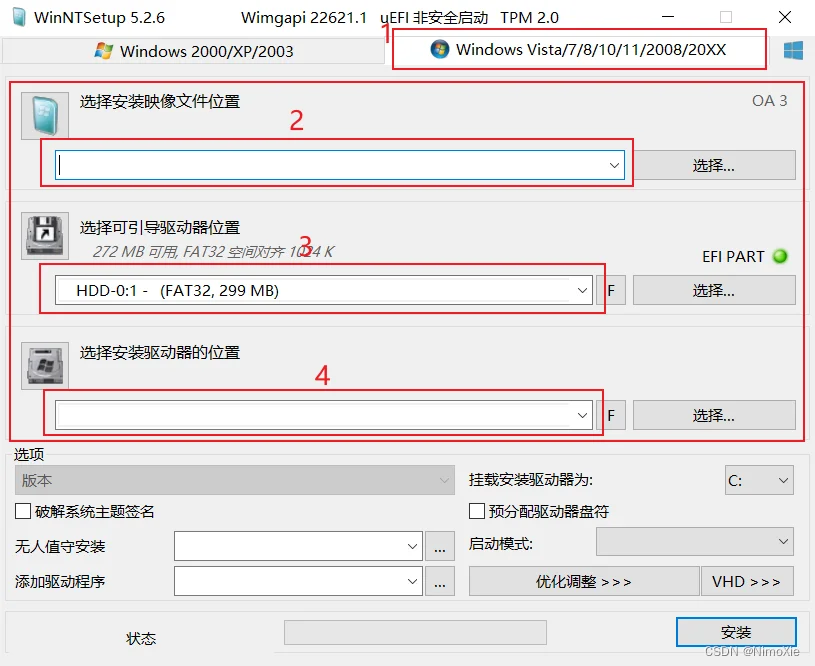
2处选择我们要安装的系统镜像,我就是选我准备好的Win10家庭版。
3处选择上一步我们创建好的 引导分区,就是那个300M的。
4处选择上一步由最后余下的未分配空间组成的 系统安装分区,大小大概99G。
记住千万别选错,别把自己当前系统的C盘系统盘搞没了==
接着点击安装,下一步也什么不用动,直接开始然后等待完成就行。
收尾完成后直接重启进bios,在 boot menu,也就是启动项菜单中,如果能看到同时出现了两个新的启动项,多半就是成功了。
接着切换启动项测试一下就行。Win10的话我不知道是我这里硬件还是软件哪里有问题,第一次进总是会失败,然后自动进到我的原系统;重新再进一次就好了,试了两次都是这样。
进bios和切换启动项的操作百度上有很详细的教程,记得看清楚自己品牌主板的具体操作方式,我这边就不赘述了。
然后最后再强调一下,整个过程都是我主观视角,仅供参考,具体问题还是要具体解决,反正我是成功做出我预期中的硬盘了,嘻嘻。
