在 Mac 上运行 Windows,除了 Boot Camp 双系统和虚拟机安装以外,还有一种方式就是 Windows To Go。就是把 Windows 安装在移动硬盘或 U 盘里,然后就可以接在几乎任意 Mac 或 PC 上使用。

使用 Windows To Go 制作外置启动盘并不复杂。但是在 Mac 上制作给 Mac 用的 Windows To Go 外置启动盘就稍微复杂一些。我也在制作的过程中踩了不少坑。下面我就以在 Mac 中为例,把 Windows To Go 制作外置启动的过程和注意事项分享给大家。
所需材料
- 一个可以运行的 Windows 系统
- Windows 系统镜像
- 一个性能优异的 USB存储设备(固态硬盘/高性能机械硬盘/固态U盘)
- 一个有线鼠标
- 一个普通 USB 存储设备
是不是有点被吓到?没关系,我们一个一个讲。
1、下载 Windows 支持软件
打开 MacOS「启动转换助理」。点菜单栏「操作-下载Windows支持软件」,选择一个保存的位置。然后点「存储」。接着就是等待下载完成。我这一步下载大概花了 10 分钟的样子。
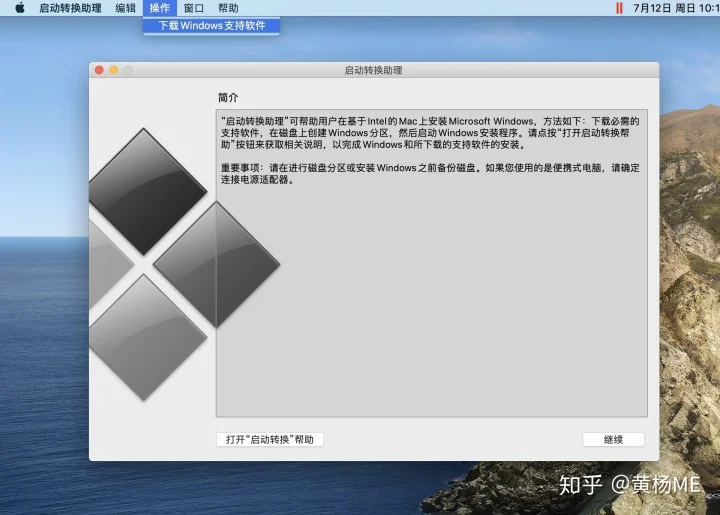
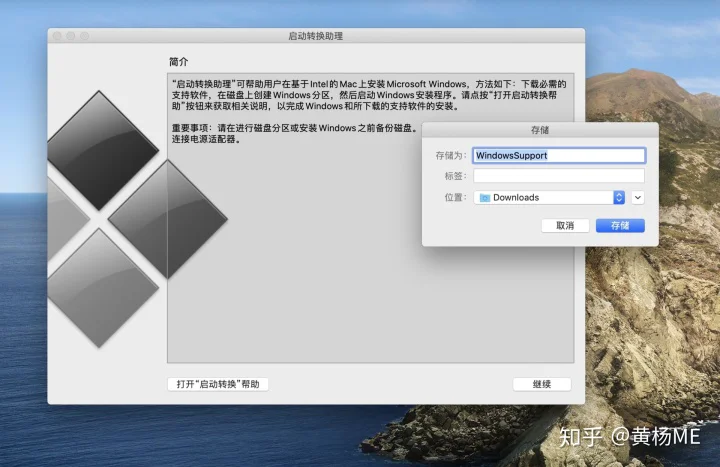
WindowsSupportWindowsSupport2、准备移动硬盘或U盘
安装 Windows 的外置存储可以是高性能机械硬盘或者固态硬盘(SSD),如果选择 U 盘的话,普通 U 盘是不行的,要选择固态闪存U盘。不是安装非常大的软件或游戏的话,128G 就够了。
我使用的是一个 USB3.1 Gen2 的 128G 固态闪存 U盘,读写速度在 500MB/s 左右。有 A 和 C 双接口,可以直接插在雷雳3 的 Mac 上使用。

为了避免把你绕晕,假设你跟我一样准备的是固态U盘。下文会统一叫「固态U盘」。
3、Mac 的准备
如果你的 Mac 配了 Apple T2 安全芯片,还需要先开启「允许从外部介质启动」才能使用 Windows To Go。如果不是 T2 安全芯片的 Mac 则直接忽略这一步准备。
在苹果 () 菜单打开「系统信息」,在边栏选择「控制器」,在右边能看到「Apple T2 芯片」的就是。
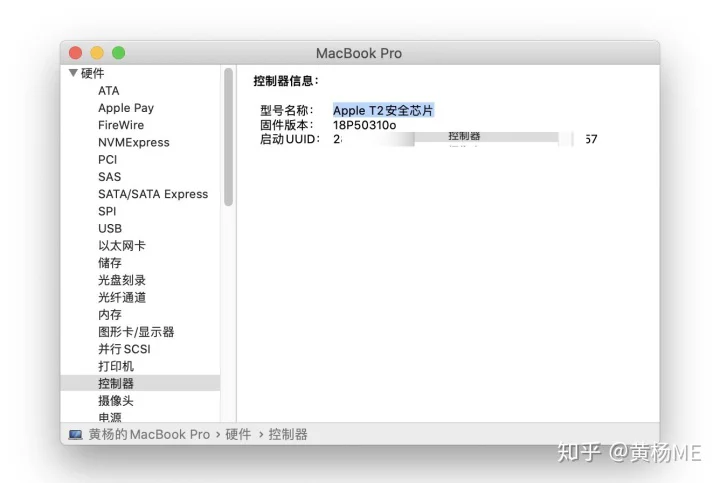
把 Mac 关机,然后按电源键开机。看到屏幕出现白色 图标,马上按 ⌘-R ,并显示进度条后松开。稍等一下,会进入「MacOS 实用工具」。在顶部栏选择「实用工具-启动安全性实用工具」。
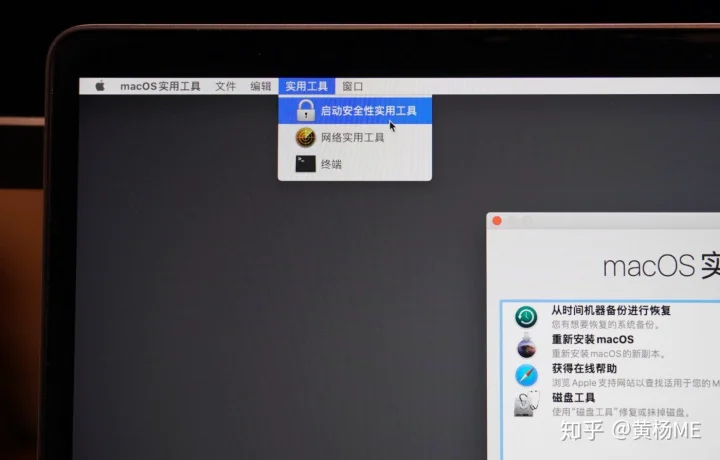
然后把「允许的启动介质」勾选到「允许从外部…」。关掉窗口,然后重启 Mac。
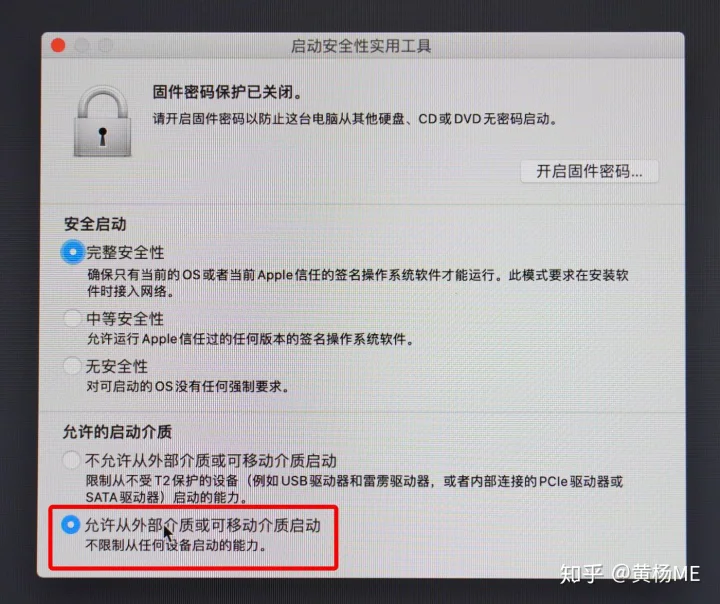
准备工作完成,下面开始制作。
制作 Windows 外置启动盘有两种方法,一种是官方提供的「Windows To Go」,比较简单但是限制比较多;一种是使用第三方开发的工具来安装。
可以先打开你身边的 Windows 电脑,或者 Mac 装了 Boot Camp 双系统的 Windows。搜索一下 Windows To Go,如果有,就用这个官方的 Windows To Go 工具,如果没有,就下载使用第三方「WTG辅助工具」。
4、安装制作
官方工具安装
首先需要一台装了 Windows 10 企业版或教育版的 PC。因为只有这种版本上才有 Windows To Go 工具。
如果你跟我一样没有 PC 电脑,也可以在 Mac 上通过虚拟机或者「启动转换助理」来安装 Windows 10 企业版或教育版镜像。我比较推荐使用「启动转换助理(Boot Camp)」,会更稳定。
msdn.itellyou.cnbusiness editions
把下载的 Windows 10 企业版镜像拷贝到固态U盘中。然后进入 Mac 的 Boot Camp 或虚拟机里的 Windows 系统。再把固态 U 盘里面的企业版镜像拷贝到 Windows 系统中。然后双击 windows 系统里的镜像来装载。
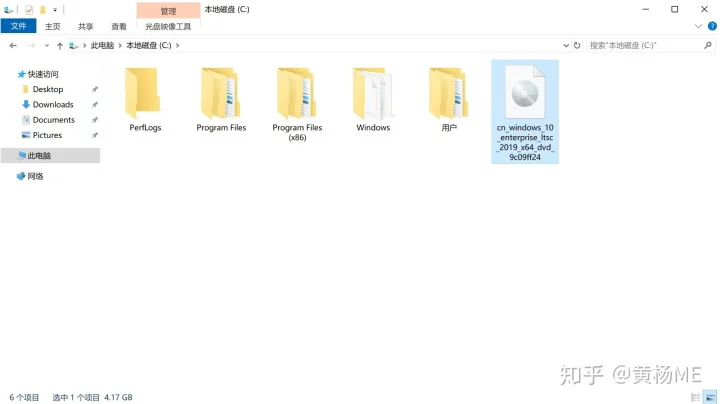
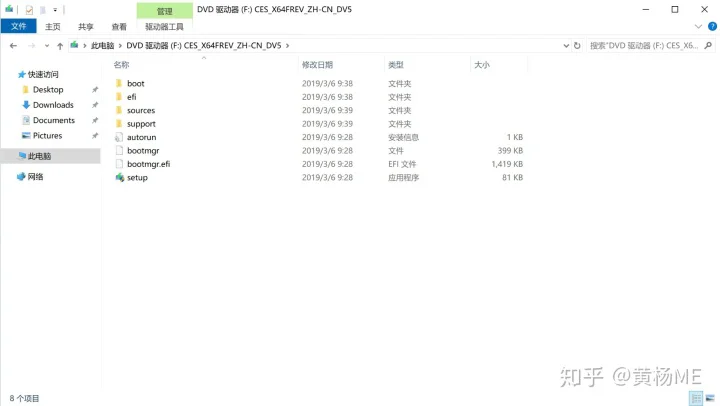
搜索「Windows to go」并打开。
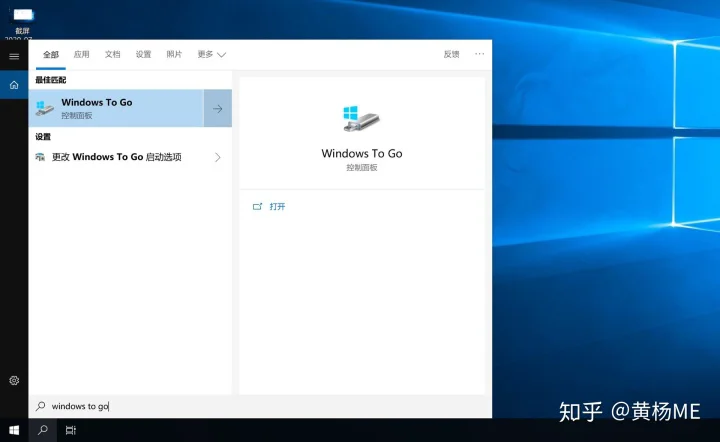
程序会识别出 USB 驱动器,也就是你的固态 U 盘。忽略提示,点下一步。
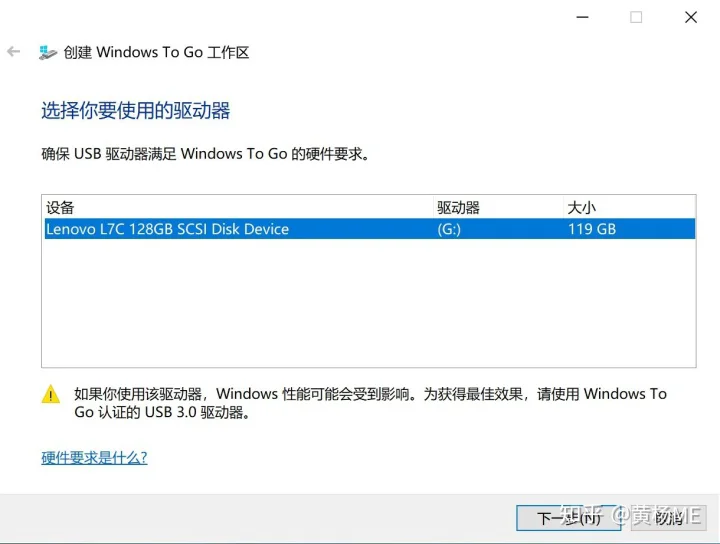
程序自动找到装载的 Windows 10 企业版镜像,点下一步。
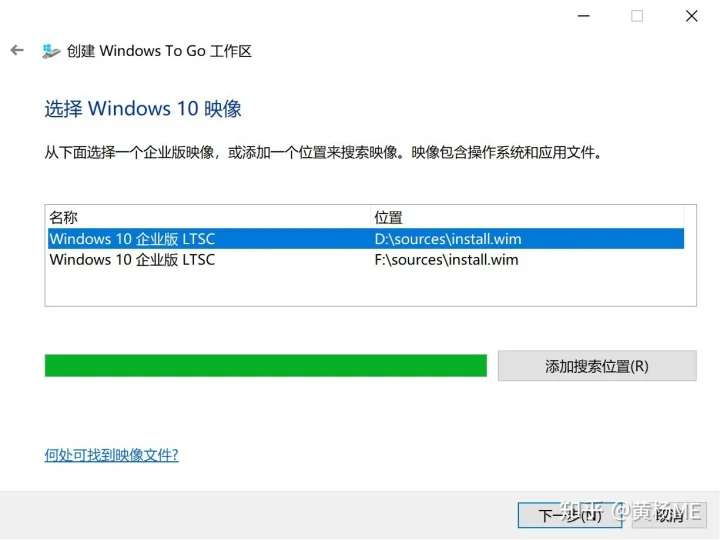
「设置 BitLocker 密码」可以留空,直接跳过。
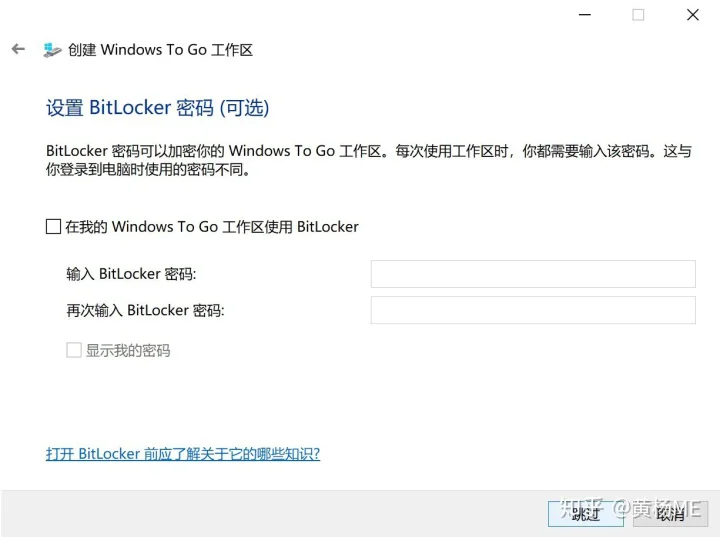
点「创建」,创建 Windows To Go 工作区,等待大概十分钟。
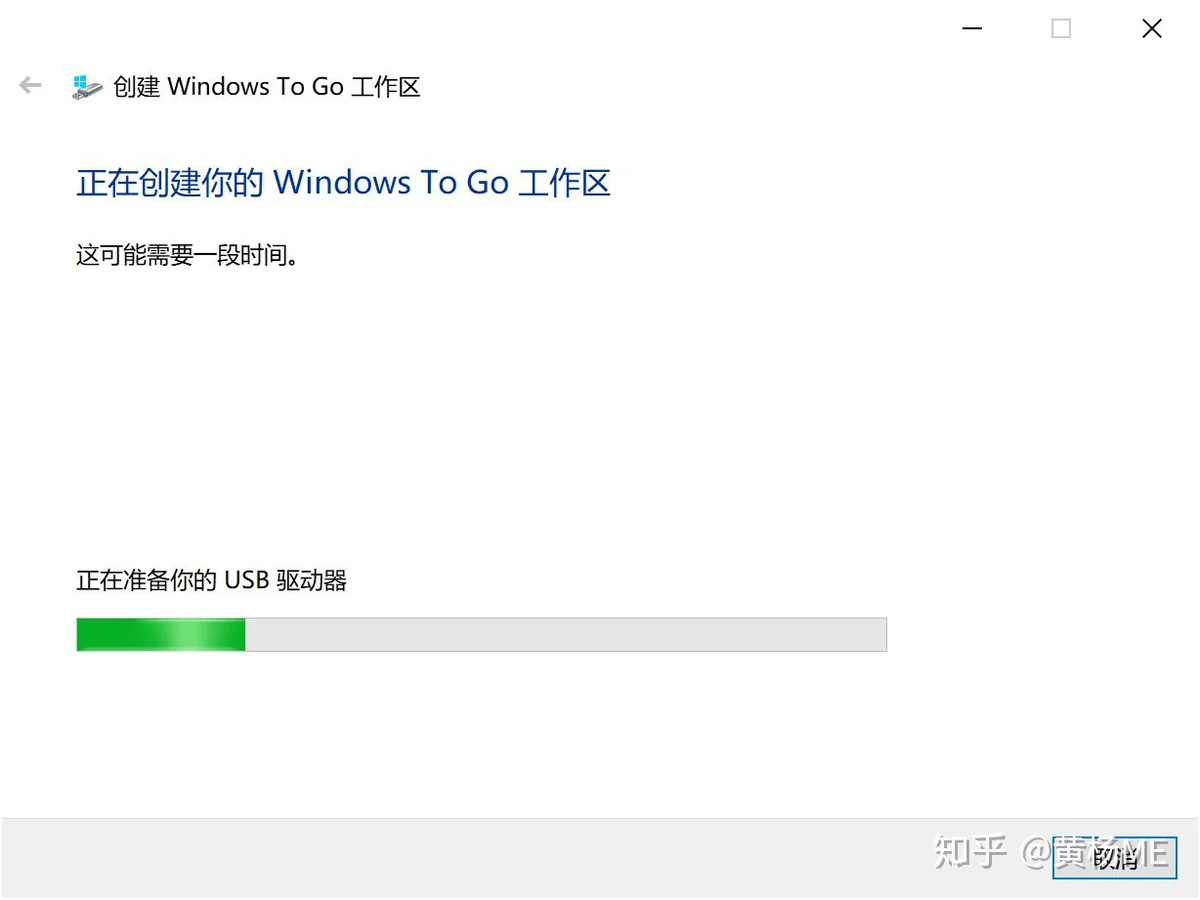
选择一个启动选项,我选的「否」,保存并关闭。
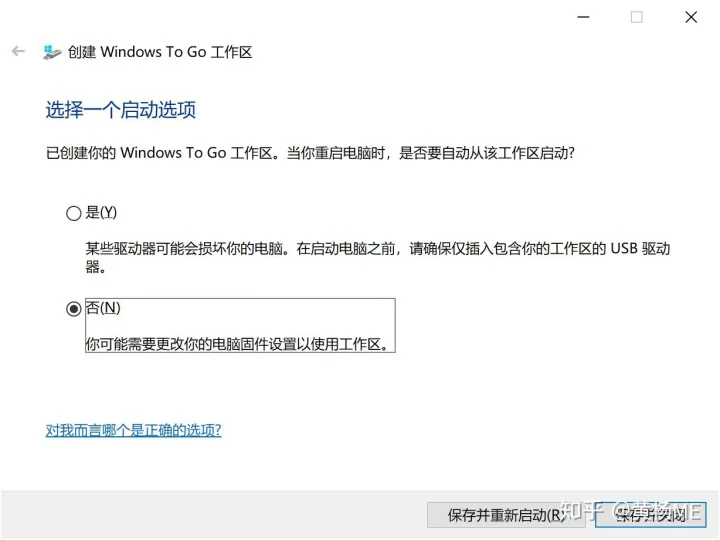
至此,使用官方的 Windows To Go 制作 Windows 外置启动盘就做好了。
第三方工具安装
https://dl.luobotou.org/wtga5420.zip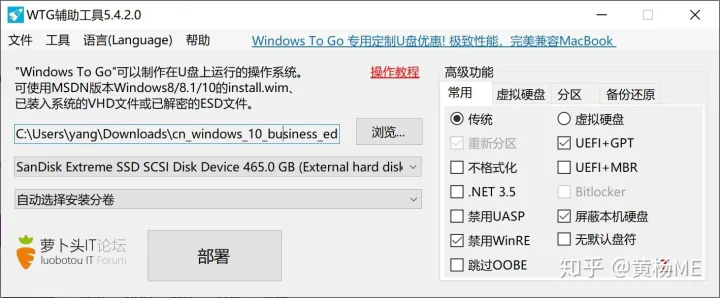
打开「WTG 辅助工具 」,点击「浏览…」选择 Windows 镜像,下面一行选择你插上去的固态U盘。其他的默认就行了。然后就是等待制作完成。
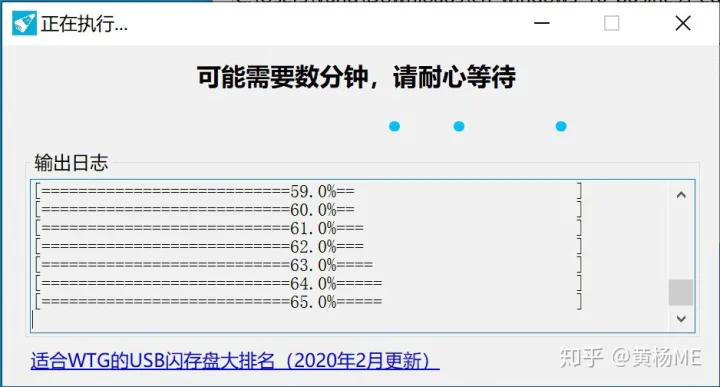
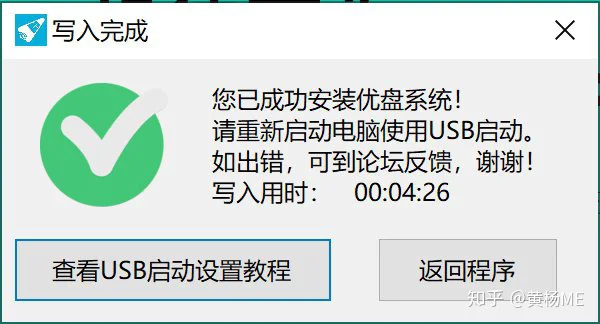
通过上面任意一种方法,就制作好了一个 Windows 外置启动盘。但是要想让它在 Mac 上使用,还需要一些工作。
5、启动并设置 Windows
现在我们来试试制作好的 Windows 启动盘。
option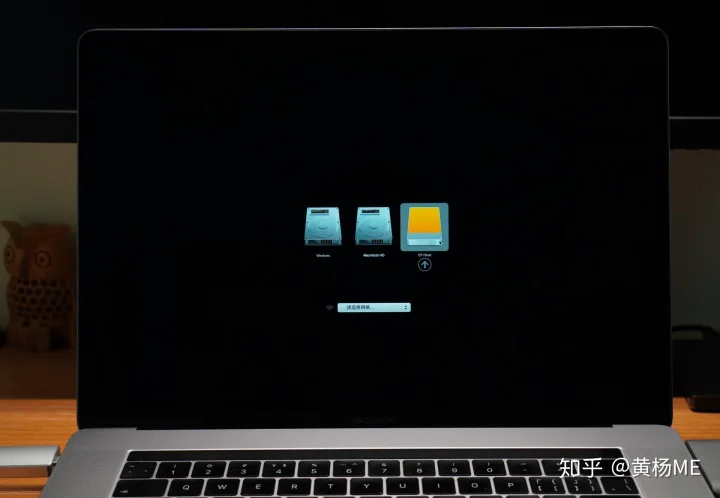
选择并进入固态 U 盘的 Windows。
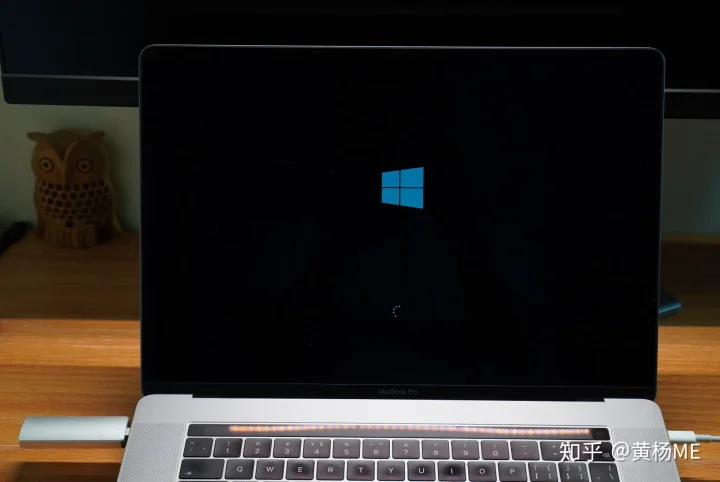
到第一个设置界面,需要选择地区,这时候你会发现 Mac 触控板和键盘都无法使用。这是因为现在这个 Windows 没有支持软件,很多针对 Mac 的驱动都没有安装,算是一个「半成品」Windows To Go。所以需要一个有线鼠标。我家里没有,就立马某宝 7块5 包邮买了一个。

把有线鼠标连上 Mac。在区域设置界面选择并往下走。
接下来会遇到另一个坑,需要输入用户名。如果有 USB 键盘,插上去输入就可以了。如果跟我一样没有,可以鼠标点左下角辅助工具,选择「屏幕键盘」,然后用光标点着输入。后面就跟着引导设置就行了。
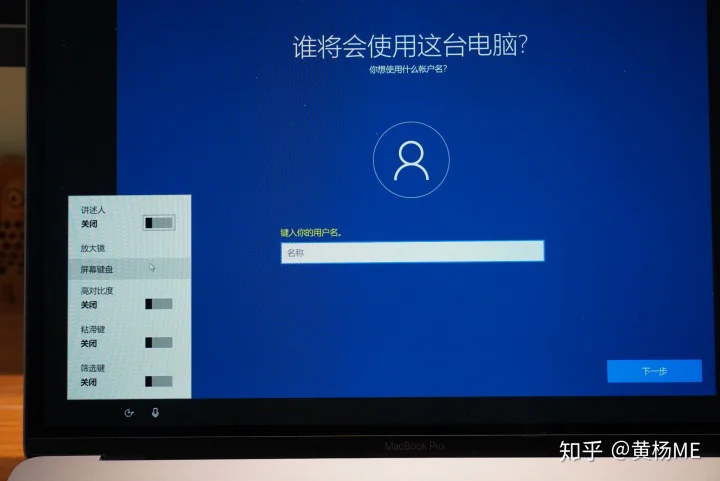
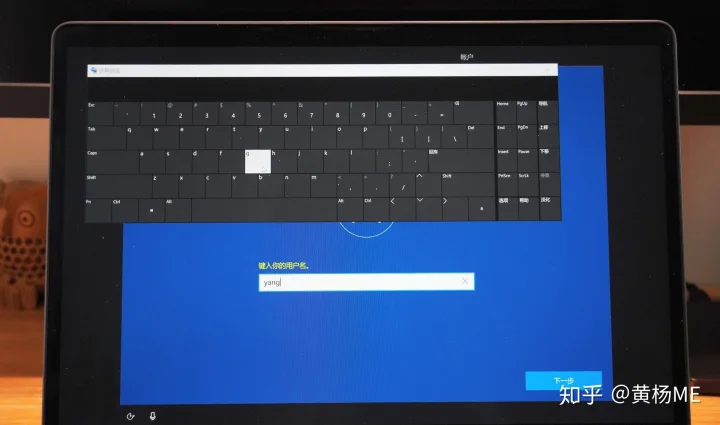
顺利的话,现在已经进入外置存储里的 Windows 了。先别忙着高兴,下面还有很关键的一步。

6、安装 Windows 支持软件
现在的 windows 缺少很多必要的驱动,所以像键盘、触控版、蓝牙、网络、声音等等都是不能用的。这时候要先安装一个东西。
WindowsSupport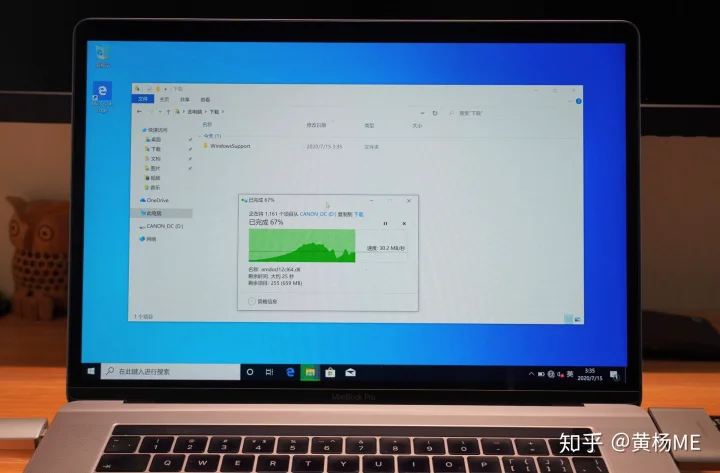
WindowsSupport` 文件夹里的 `BootCampSetup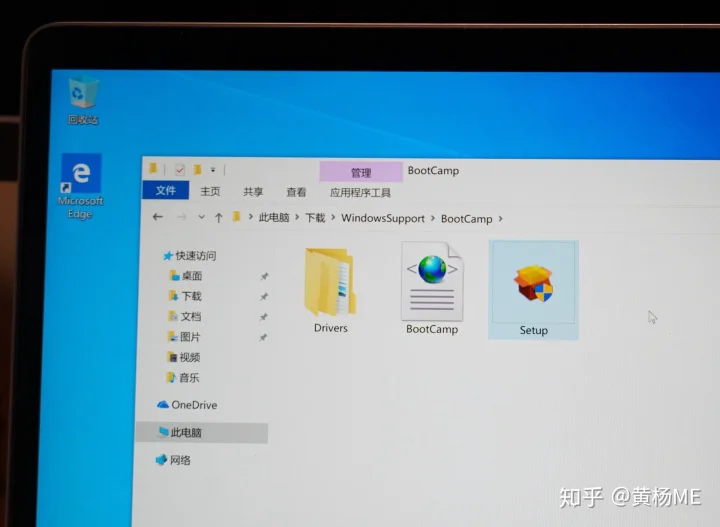
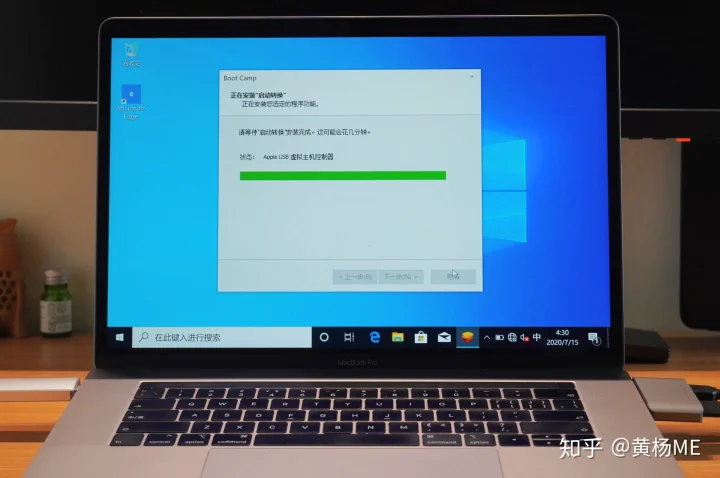
等安装结束,重启 Windows 再进入,就是一个完成的 Windows 系统了。可以正常链接网络、使用 Mac 键盘和触控板。(如果像上图那样卡在进度条100%的位置几分钟不动,实际上也已经安装好了,不要管它,直接重启 Windows)
好了,你已经成功的制作可以用在 Mac 上的 Windows 启动盘了!
总结和补充
- T2 安全芯片的 Mac 一定要先开启「允许从外部介质启动」,否则可能会误以为是启动盘制作出了问题(我就在这一步卡了好久)
- 如果你的 Mac 本地闪存存储空间足够,并且只在这一台 Mac 上用 Windows。用「启动转换助理」的方式安装 Windows 双系统会比 Windows To Go 更简单,也更省钱省事。
- Windows To Go 的好处是可以用在任意一台 Mac 或 Windows 电脑
- 微软对 Windows To Go 已经停止开发并不再更新支持。
- 未来自研 ARM 架构的 Mac 可能会彻底和 Windows 拜拜,黑苹果可能也会慢慢退出历史舞台。
- 运行 Windows 的 U盘或移动硬盘发热是很正常的。电脑里的硬盘也会发热。U盘比移动硬盘可能发热会更明显一些。
- 在 Windows 上使用 Windows To Go 启动盘会方便很多,因为很多驱动都自带了。
