win10系统中都是会自带微软输入法,这样也方便了用户能够在使用的过程中减少下载第三方输入法的麻烦,而有些用户对于win10系统自带输入法使用不习惯,因此就想要下载google拼音输入法当做自己的使用输入法,但是却不知道该如何下载安装,对此,小编在这里就来给大家说说win10系统google拼音输入法下载安装详细教程。
推荐下载:win10正式版系统下载
具体方法:
1、首先我们需要下载谷歌拼音输入法,点击安装包即可弹出如图的界面,我们需要勾选同意协议,才能够安装谷歌拼音输入法,如果不同意无法安装。同意后点击“下一步”即可安装开始。
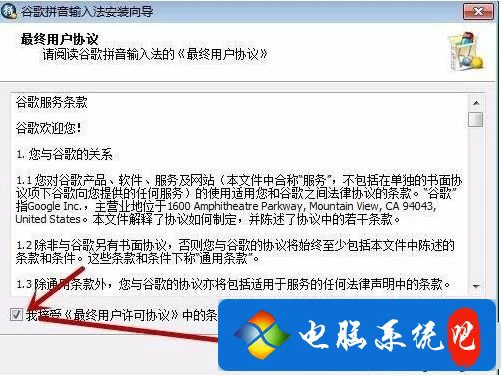
2、之后弹出的界面,我们可以勾选是否将谷歌设为默认的IE主页和搜索引擎。可以不选,一般都是不选的,因为我们都有自己喜欢使用的IE方式。之后点击“下一步”进入下一个界面。
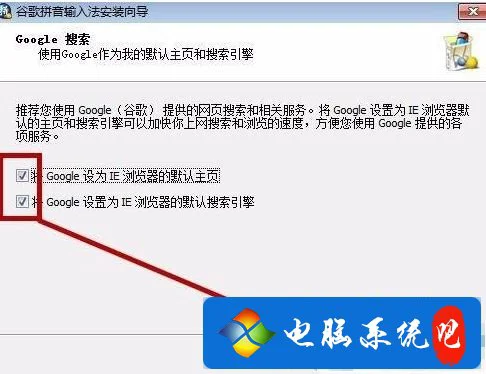
3、之后进入到安装进度界面,等绿条满格后,就可以安装完成,再没满格之前,可以点击“取消”不安装。
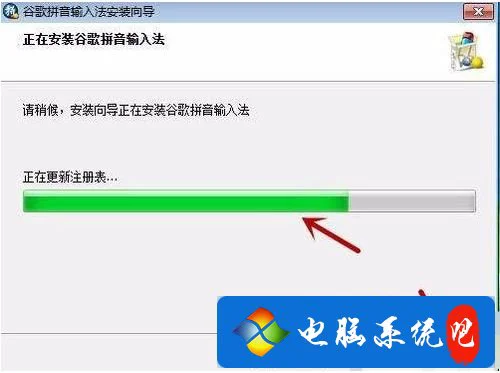
4、之后进入的界面,可以勾选是否发送信息和设置向导,我们勾选设置向导即可,点击完成,接口安装谷歌拼音输入法成功,并弹出设置向导的界面。
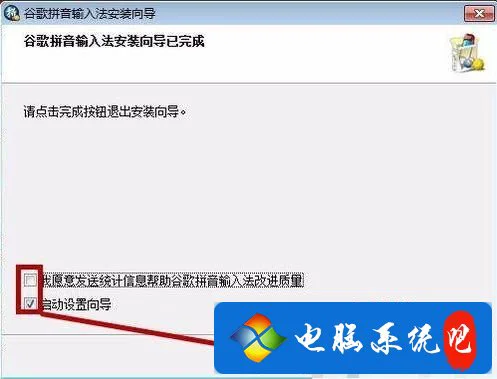
5、进入到设置向导的第一个界面,我们先设置输入框的最大字数,输入法的方向,状态栏设置,根据自己的需要设置即可。之后点击“下一步”。
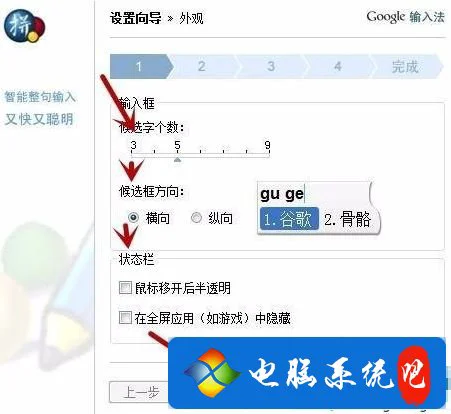
6、之后进入第二步界面,我们选择好谷歌拼音输入法的皮肤,点击“下一步”。
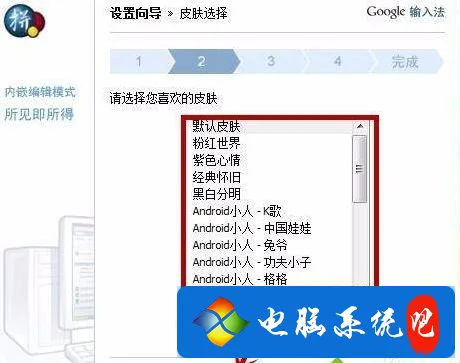
7、之后进入第三步,我们选择模糊拼音的方式即可,点击“下一步”。
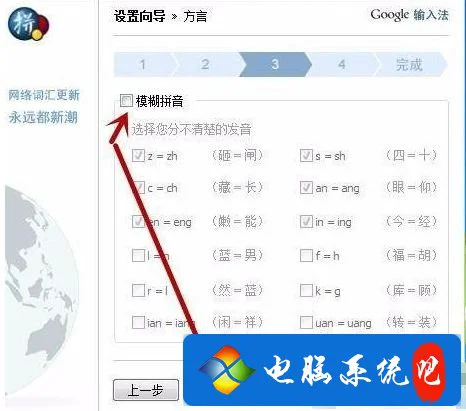
8、之后进入第四步,我们选择我们常用的词库,方便我们的使用,点击“下一步”。
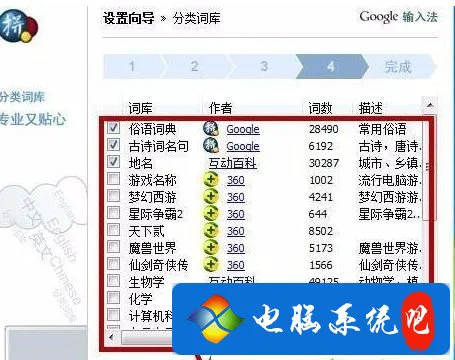
9、最后的界面,可以输入用户名登录,也可以不登录,之后点击“完成”即可设置成功。
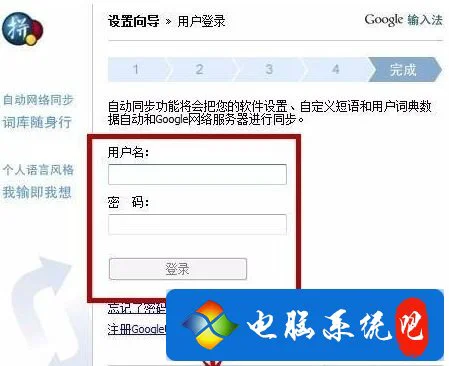
以上就是关于win10系统google拼音输入法下载安装详细教程了,希望能够帮助到大家。

