前言
docker是一个用Go语言实现的开源项目,它可以很方便的创建和使用容器,docker将程序以及程序所有的依赖都打包到docker container,这样程序可以在任何环境都会有相同的表现,这里程序运行的依赖也就是容器类似集装箱,容器所处的操作系统环境就好比货船或港口,程序的表现只和集装箱有关系(容器),和集装箱放在哪个货船或者哪个港口(操作系统)没有关系。
与传统的虚拟机相比,Docker优势体现为启动速度快、占用体积小。
个人使用场景我个人主要使用Docker来一键部署应用和安装一些开发环境(如MySQL、Oracle、ElasticSearch、Redis等),像Oracle和ES这种体积庞大的在Docker中安装也非常方便,要卸载时只需要删除对应容器即可,也不会在物理机的注册表产生任何项。
下期分享在Docker中安装MySQL8和Oracle-12c 如下列镜像: 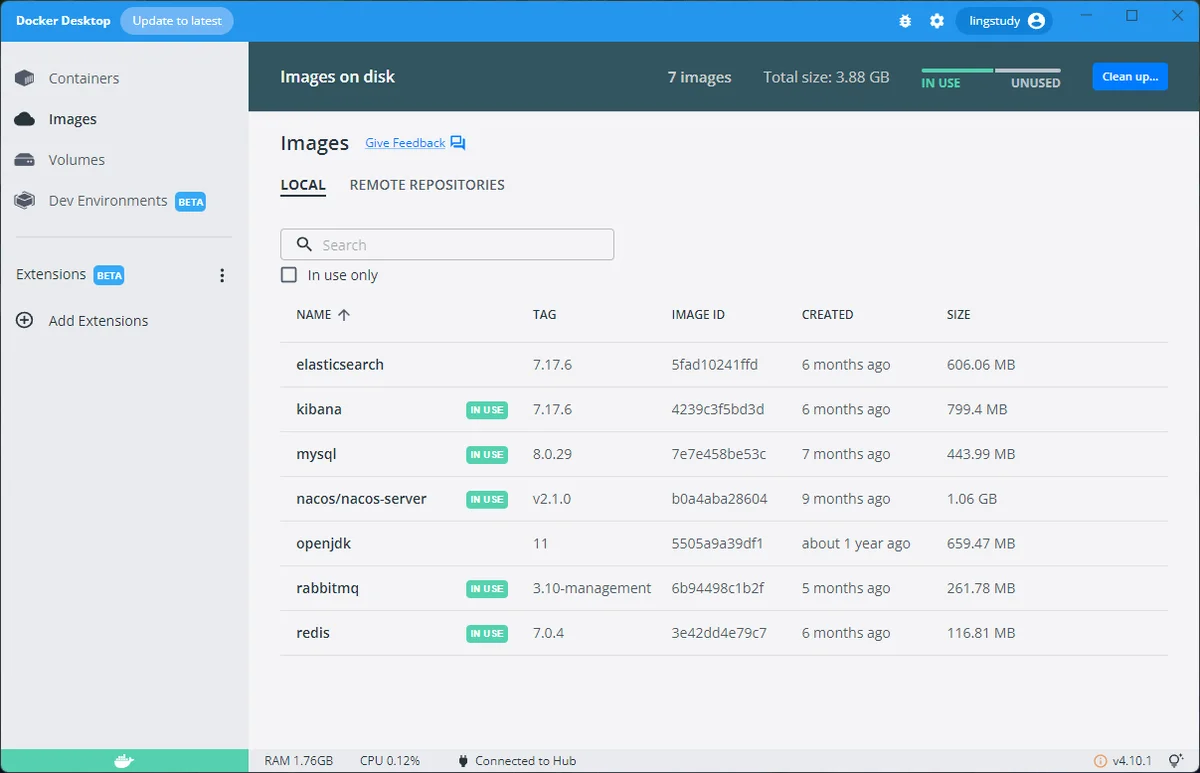
Docker官网:https://www.docker.com
官方文档:https://docs.docker.com
Docker Hub:https://hub.docker.com (Docker Hub类似于GitHub远程仓库,也可以在上面发布自己的镜像)
安装Docker Desktop平时要使用Docker不想安装虚拟机,也不想买服务器时推荐安装官方提供的Docker Desktop
1、官网下载安装包:https://www.docker.com
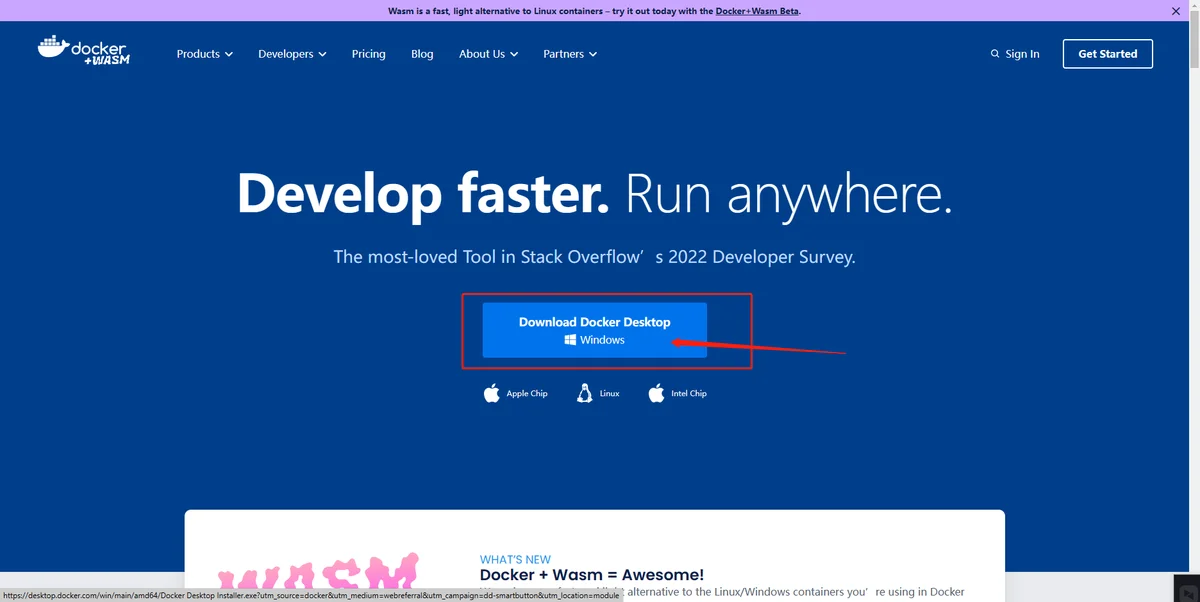
2、修改默认安装位置看个人习惯,这一步可以跳过
默认是安装在C盘中的并且无法修改,后续下载一些镜像时也会存放在C盘,我这里通过mklink创建软链接的方式,将文件映射到我的D盘中,先在D盘创建好如下四个目录结构:
D:\lingSoftware\Docker D:\lingSoftware\Docker\Local D:\lingSoftware\Docker\Roaming\Docker D:\lingSoftware\Docker\Roaming\Docker Desktop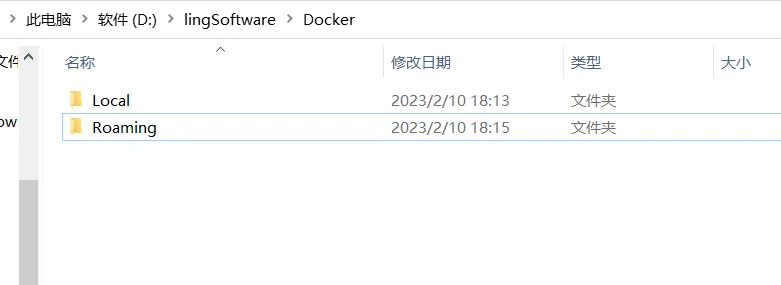 然后以管理员身份打开cmd,在打开的cmd窗口中依次执行下面四个mklink命令
然后以管理员身份打开cmd,在打开的cmd窗口中依次执行下面四个mklink命令
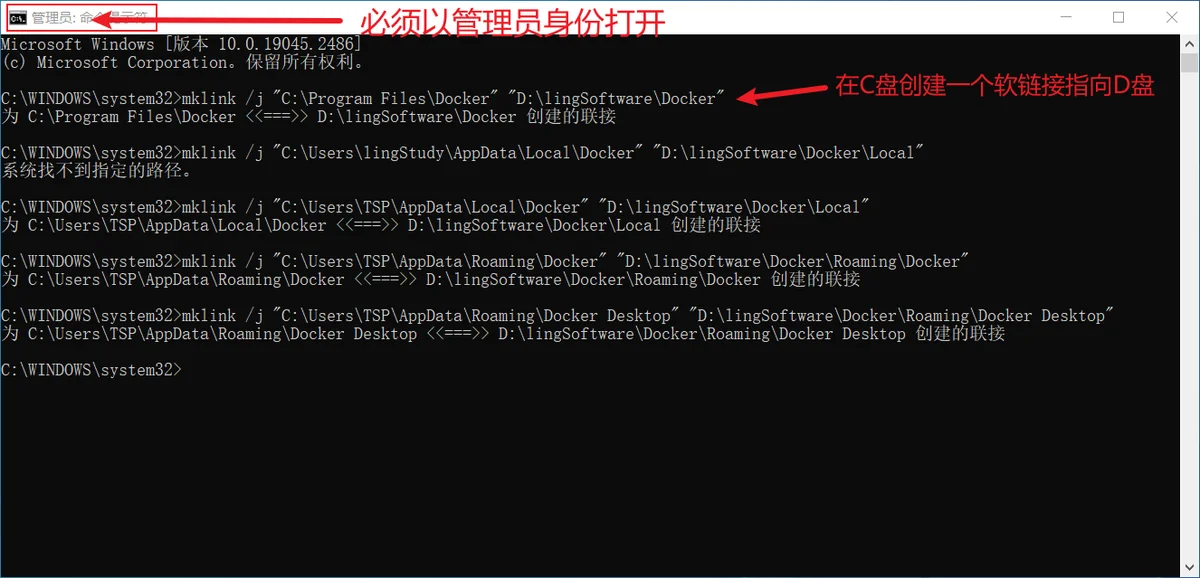 如下,创建成功后就会在C盘产生一个指向D盘的软链接,这样后面安装Docker Desktop时文件实际是存在D盘,间接实现修改Docker Desktop默认安装位置
如下,创建成功后就会在C盘产生一个指向D盘的软链接,这样后面安装Docker Desktop时文件实际是存在D盘,间接实现修改Docker Desktop默认安装位置 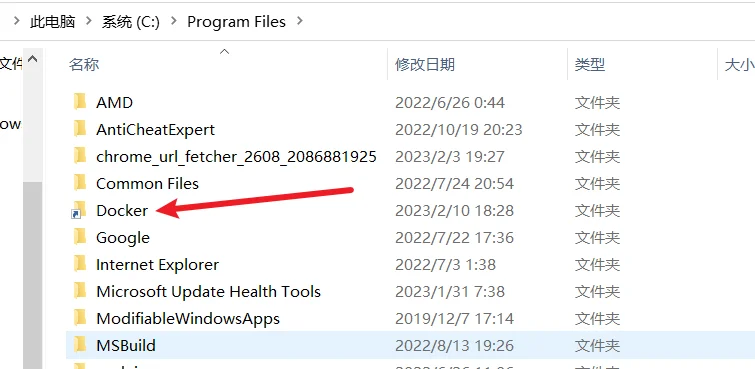
3、安装Docker Desktop
配置使用WSL 2而不是Hyper-v(推荐)向桌面添加快捷方式
WSL,即Windows Subsystem on Linux,中文叫“适用于 Linux 的 Windows 子系统”。可以在windows里,直接启动一个linux系统。因为docker依赖linux内核,只能在linux下使用,windows就需要安装linux虚拟机来运行,而微软已经在windows内置了一个轻量级虚拟机,WSL2 便是运行在虚拟机上的一个完整的 linux 内核,所以需要利用WSL2安装docker。
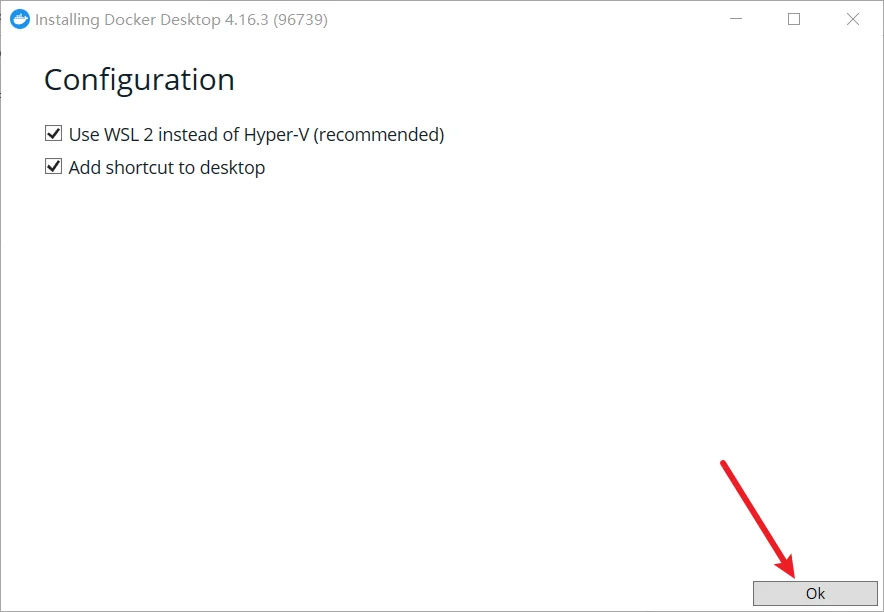
这一步安装成功必须要重启电脑 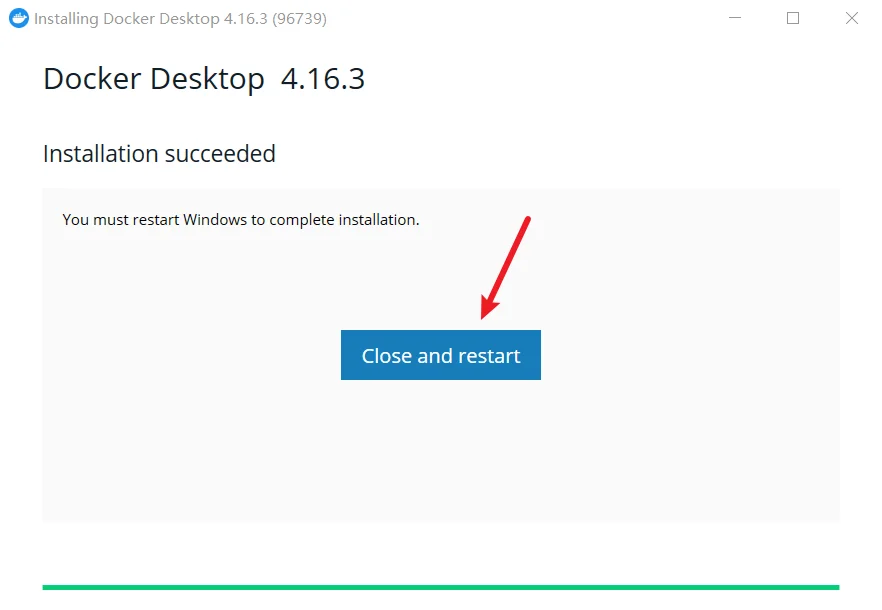 重启后出现以下页面,同意即可
重启后出现以下页面,同意即可 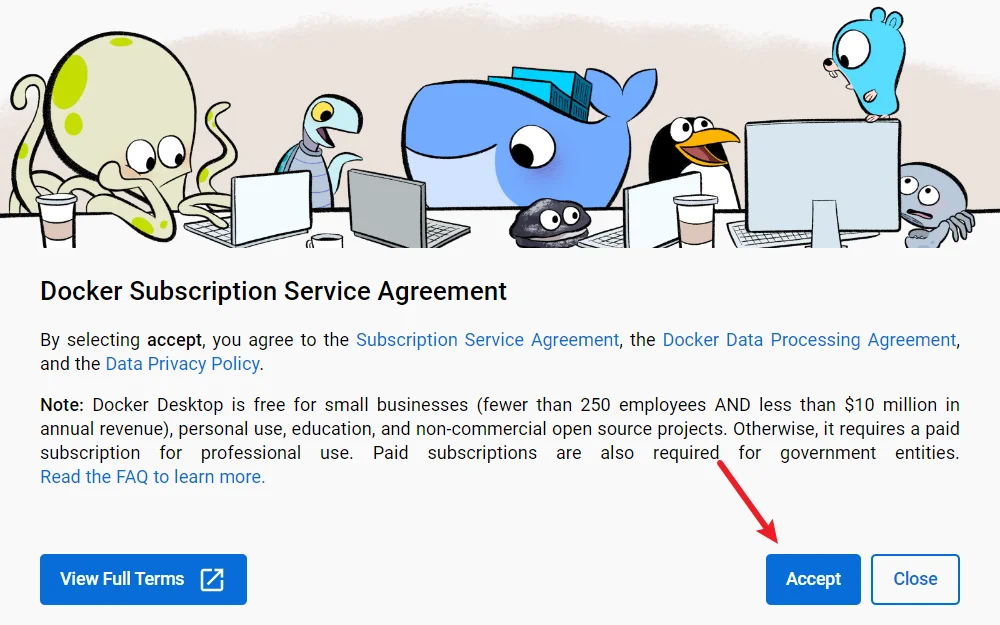 Accept后出现以下弹窗: Docker Desktop需要更新的WSL内核版本。 通过运行“wsl --update”更新WSL内核,或按照以下位置的说明进行操作https://docs.microsoft.com/windows/wsl/wsl2-kernel
Accept后出现以下弹窗: Docker Desktop需要更新的WSL内核版本。 通过运行“wsl --update”更新WSL内核,或按照以下位置的说明进行操作https://docs.microsoft.com/windows/wsl/wsl2-kernel 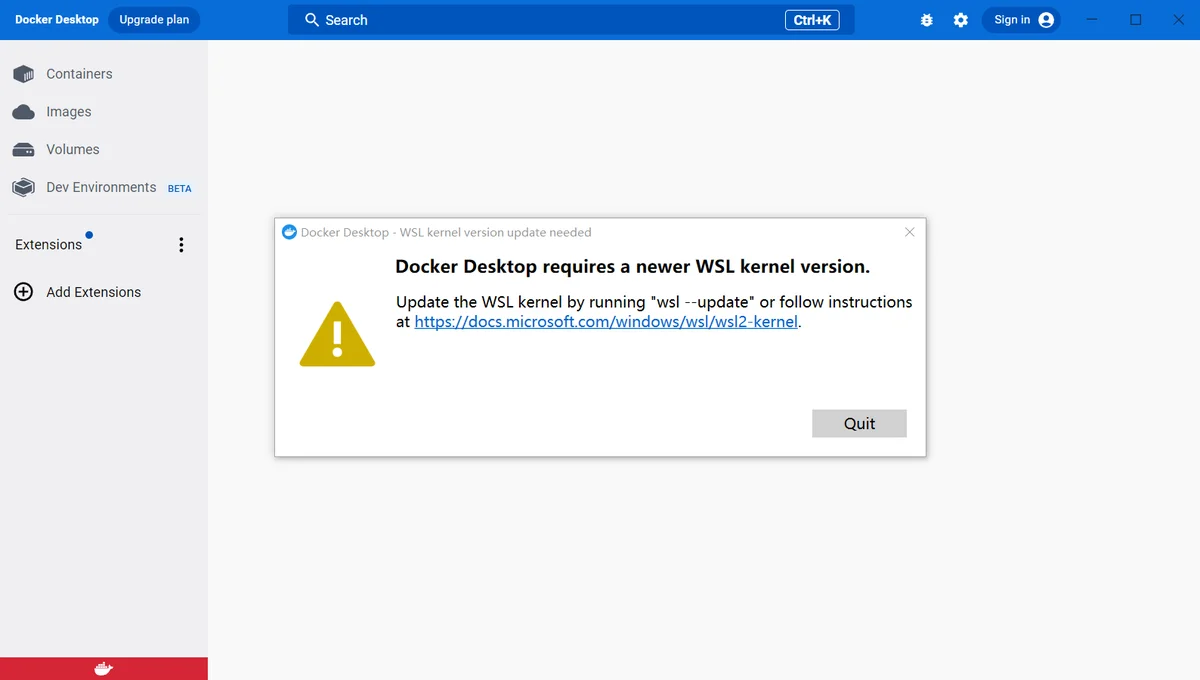 根据提示在cmd窗口执行wsl --update更新wsl即可,或者根据提示的链接地址去下载最新的更新包安装执行步骤4和步骤5那两步即可
根据提示在cmd窗口执行wsl --update更新wsl即可,或者根据提示的链接地址去下载最新的更新包安装执行步骤4和步骤5那两步即可
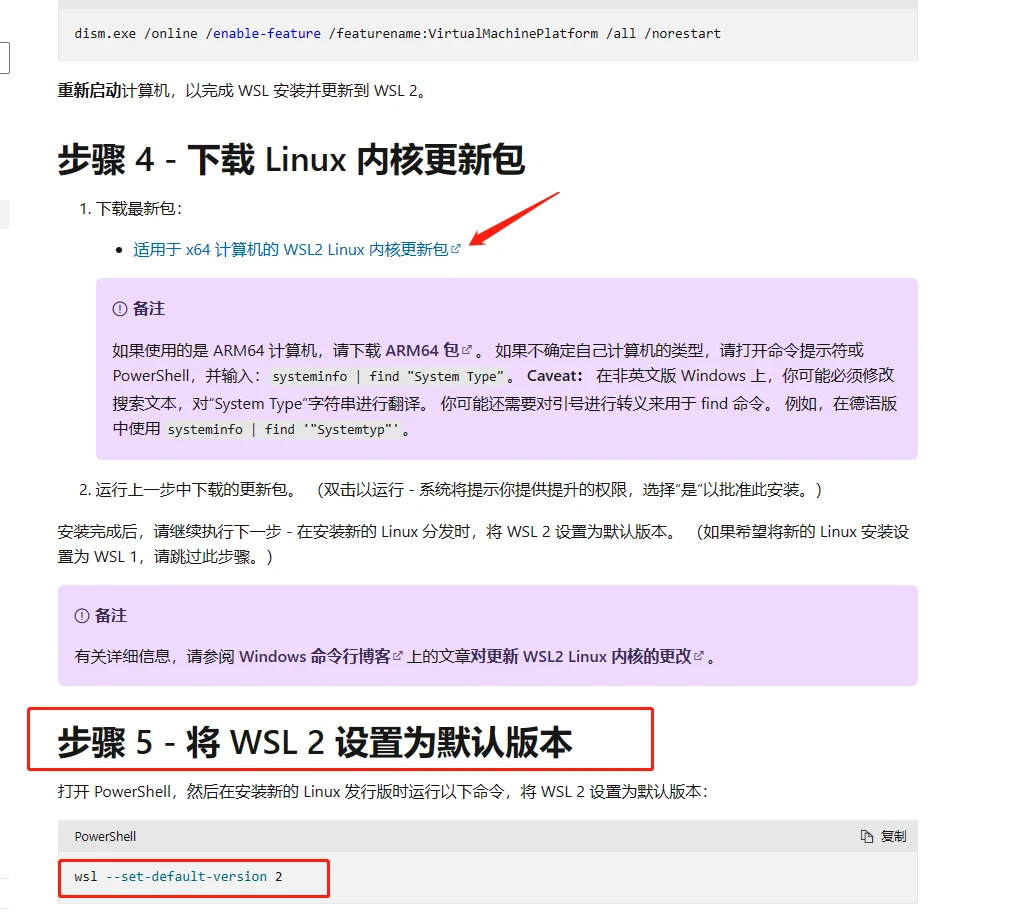 安装wsl2更新包wsl_update_x64.msi后重新打开Docker,若出现以下页面,则你的电脑还未开启硬件辅助虚拟化和数据执行保护
安装wsl2更新包wsl_update_x64.msi后重新打开Docker,若出现以下页面,则你的电脑还未开启硬件辅助虚拟化和数据执行保护
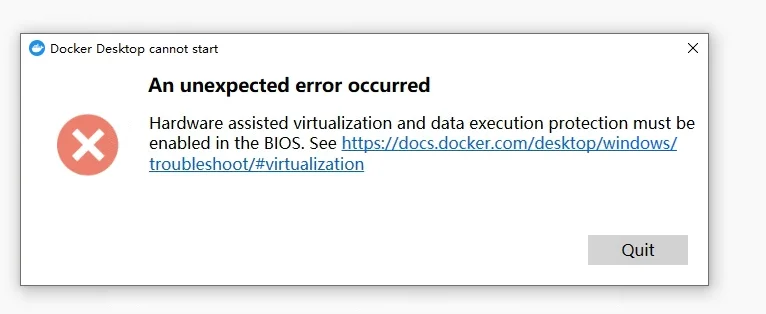
如下,在电脑的任务管理器中可以看到虚拟化:已禁用
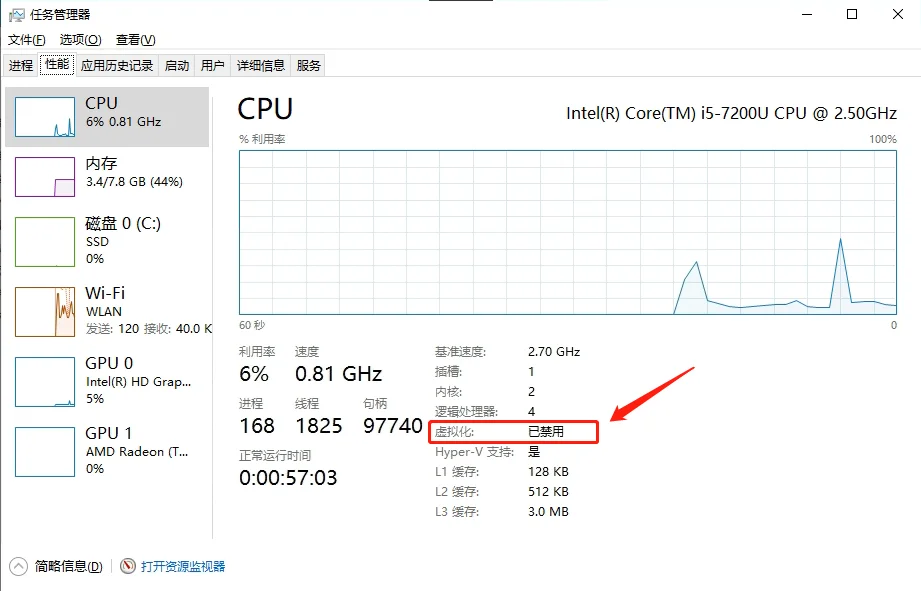
虚拟化需要到BIOS中去开启,下面演示Lenovo电脑怎么开启虚拟化服务,其他品牌电脑大同小异可参考,若你的任务管理中虚拟化是已启用状态的这一步可以跳过。
Lenovo电脑开机后按F2键进入BIOS中,切换到标题栏的configuration选项,在界面的下方可以看到intel virtual technology的选项,也就是intel虚拟化技术,在其后边disabled也就是禁用的意思,按回车键后选择enabled选项启用
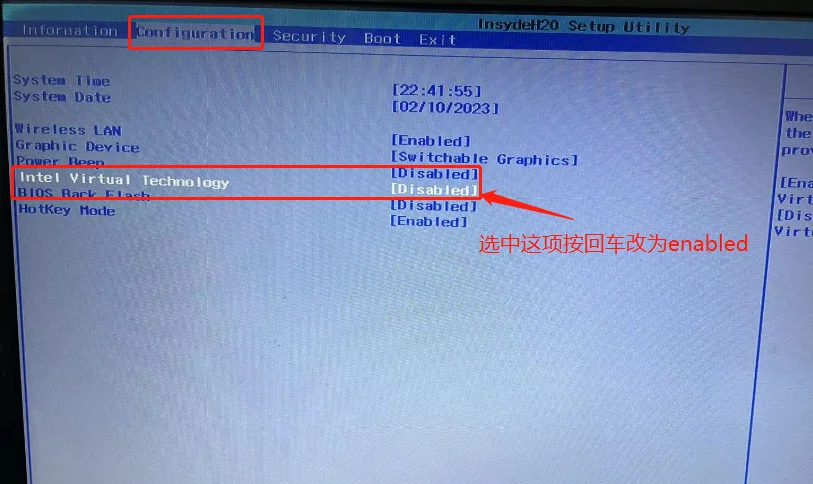 最后按F10保存设置并推出BIOS
最后按F10保存设置并推出BIOS 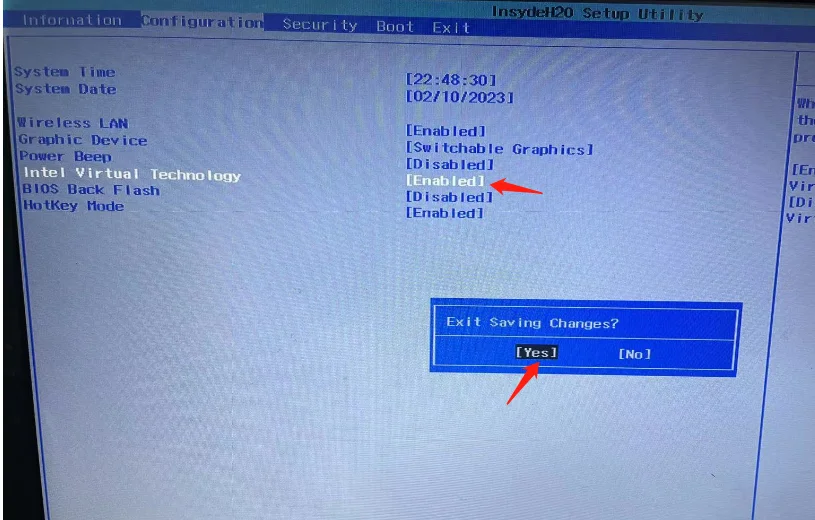 重启电脑后在任务管理器中可以看到虚拟化已启用了
重启电脑后在任务管理器中可以看到虚拟化已启用了
再次打开Docker Desktop,看到如下界面即安装完成了
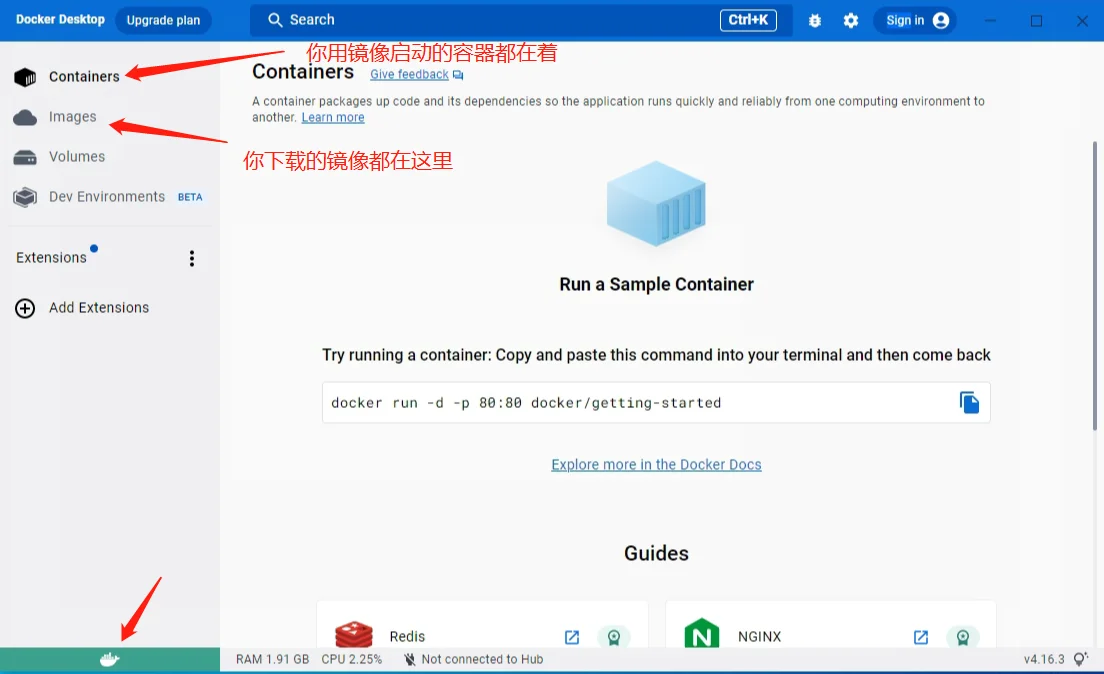
下载镜像时默认是从官方的Docker Hub拉取镜像的由于速度会比较感人,所以需要更改使用国内的镜像源
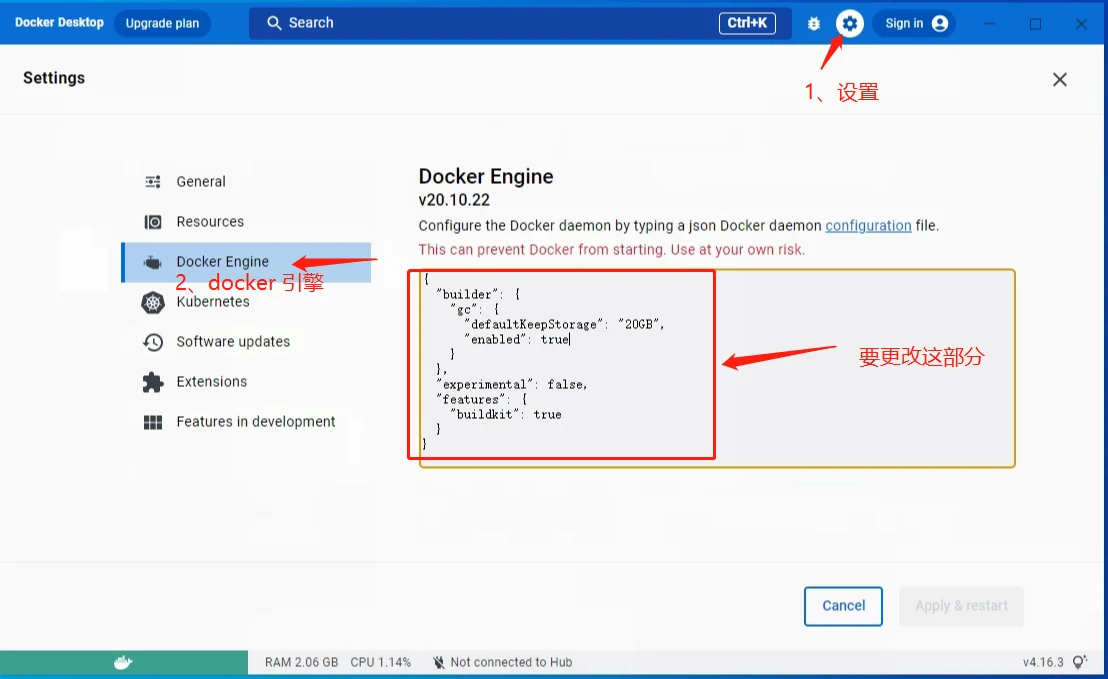 复制以下代码覆盖掉要更改部分,重启Docker Desktop即可,registry-mirrors配的都是国内的一些镜像源
复制以下代码覆盖掉要更改部分,重启Docker Desktop即可,registry-mirrors配的都是国内的一些镜像源
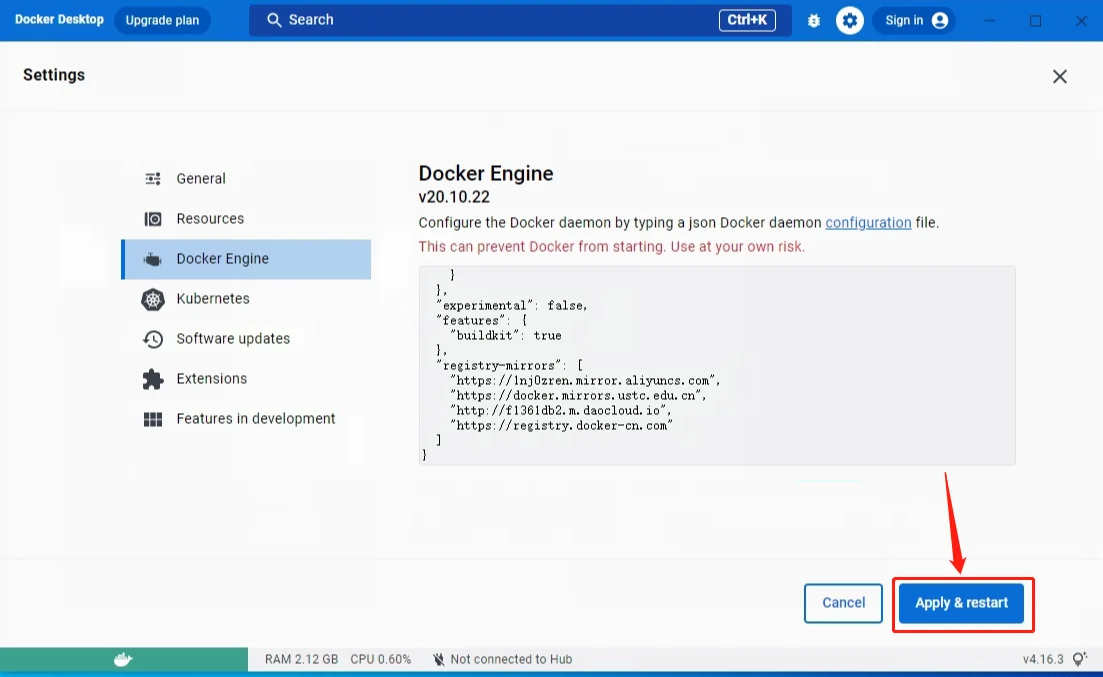
在Docker官网下载安装包太慢可在公众号遇见0和1后台回复关键词Docker安装包获取分享链接或进群直接获取,安装好了Docker环境,下期分享在Docker中安装MySQL8和Oracle-12c并连接物理机,以及基本使用语法!
