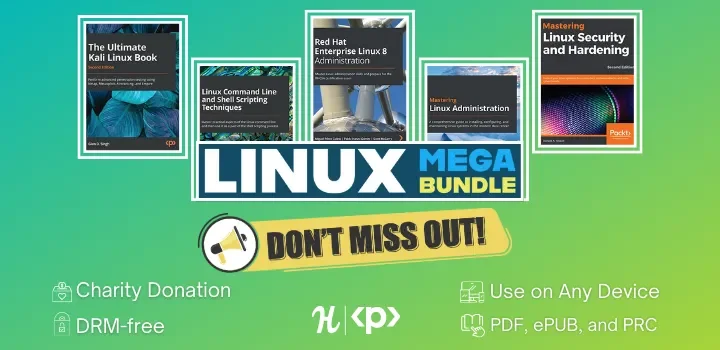
Google Chrome is the world’s most popular web browser. It is fast, secure and full of features to give you the best browsing experience.
Ubuntu comes pre-installed with Firefox browser. Firefox has improved a lot lately and is a better choice especially from the privacy point of view. However, if you are an ardent fan of Google Chrome, I won’t force you to ditch Chrome and move to Firefox.
Google Chrome is not open source and if you try to install Google Chrome from Ubuntu Software Center, you won’t find it there. It will probably suggest installing Chromium (the open source project Chrome is derived from). Chromium is similar to Chrome, but it is still not the real Google Chrome.
Then how do you install Google Chrome on Ubuntu? The simple answer is that you download it from their website.
You can do that in two ways:
- Install Google Chrome graphically
- Install Google Chrome in the command line
Installing Google Chrome on Ubuntu Graphically [Method 1]
If you are absolutely new to Ubuntu and Linux, this could be overwhelming for you and I completely understand that. This is why I am going to list each step with proper screenshots here.
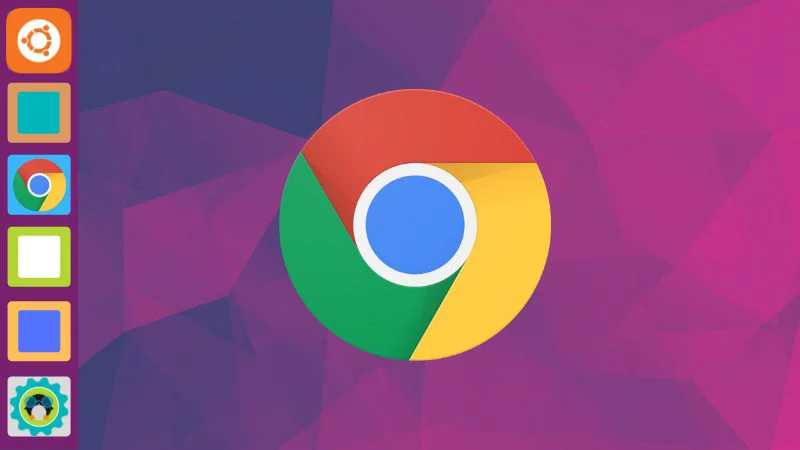
You should keep in mind that Google Chrome is not available for 32-bit operating systems. You should make sure that you are using a 64-bit operating system. Read this article to find out if your system is 32-bit or 64-bit.
You need to have an active internet connection, of course.
Now go to Google Chrome’s website.
You’ll see a download link there. Click on this download button.
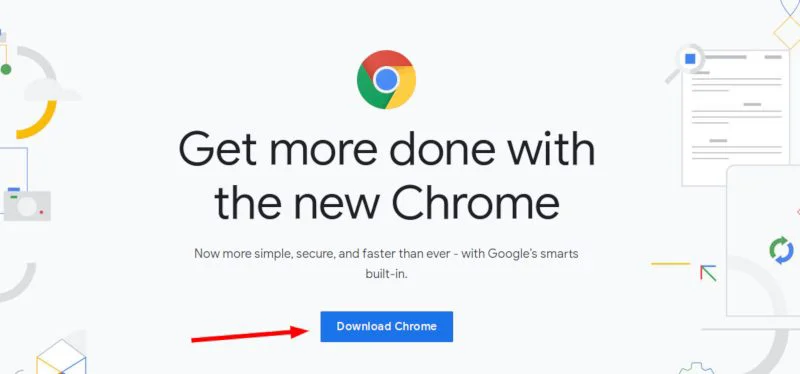
When you click the download button, it gives two options for downloading files. You have to download the .deb file which is suitable for Ubuntu.
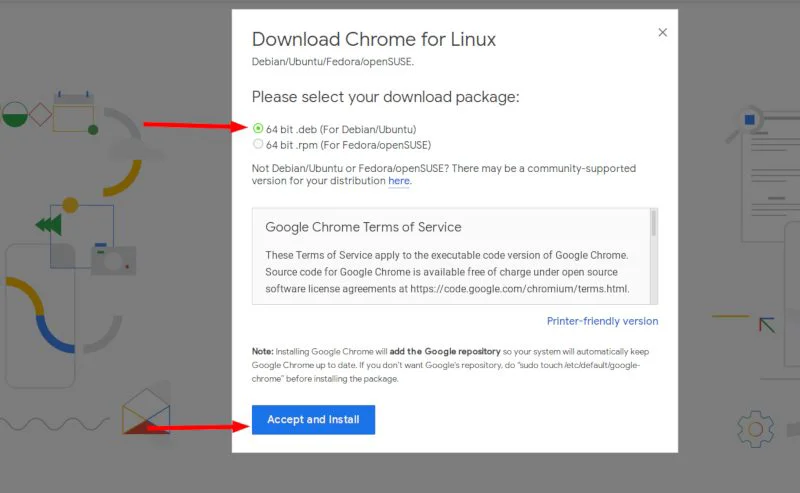
In the next screen, you should opt for saving the file to the computer instead of opening it in the software center for installation.
If you don’t do that and there were some issues from the software center, you’ll have to download the deb file again. It’s better to download and save the file itself.
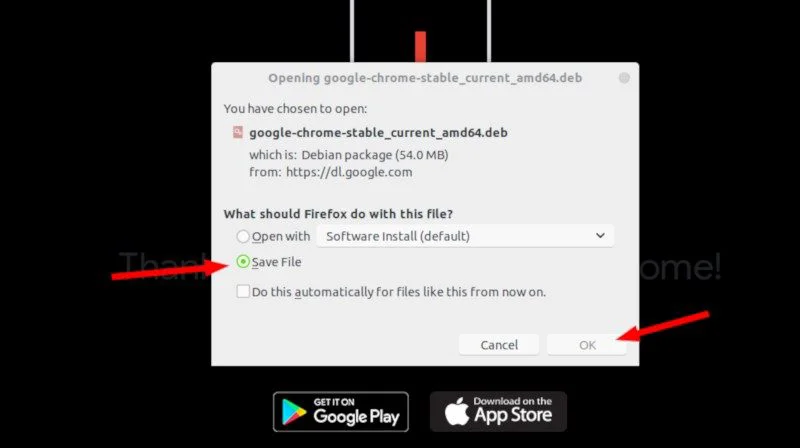
Your downloaded deb file should be in the Downloads folder. Installing deb files is super easy. Go to this folder and double click on the deb file. You can think of these deb files as those exe files in Windows.
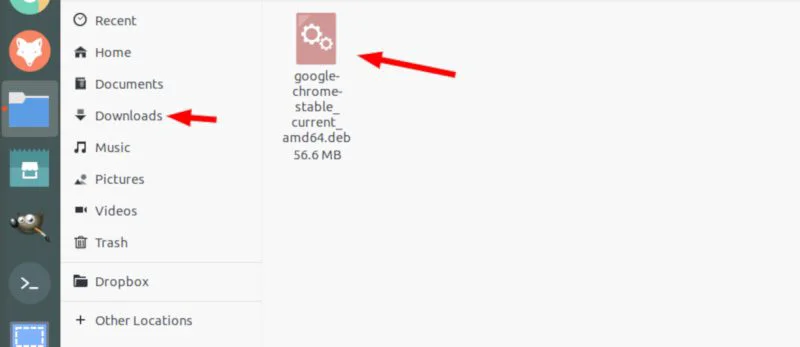
It will then open Ubuntu’s software center and you should see an option for installing Google Chrome now. Hit on the install button.
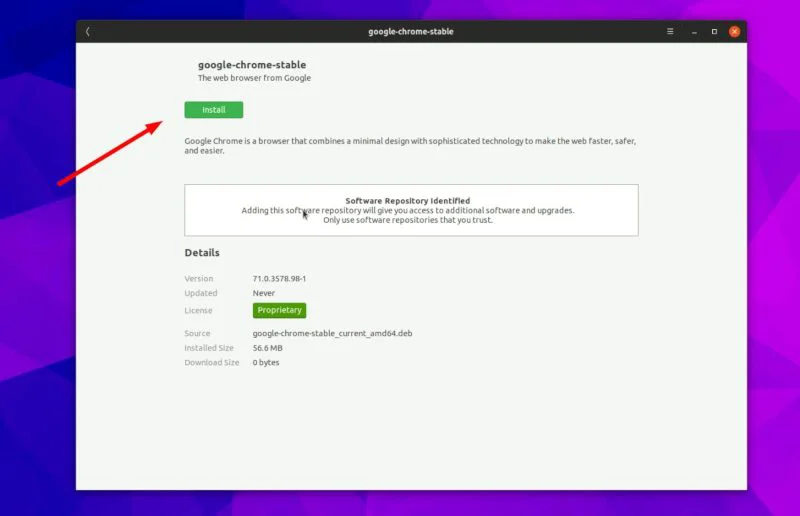
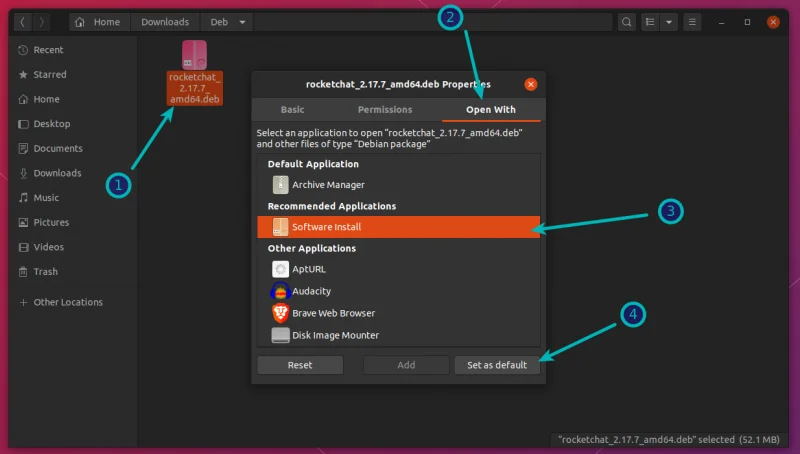
It will ask for your password before starting the installation. You should enter your account’s password. It should take less than a minute for completing the Google Chrome installation. You should see a remove option now which indicates that the software is installed.
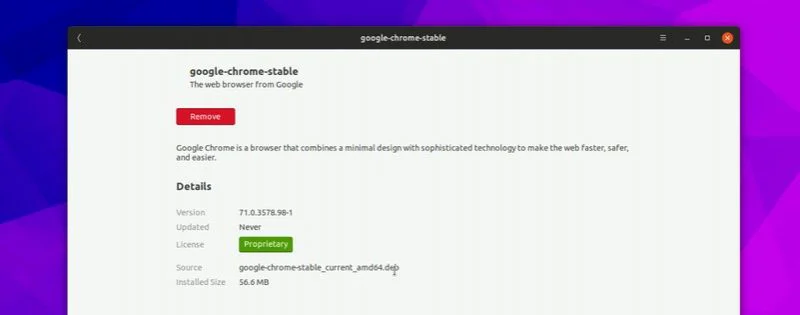
Once you have installed Chrome on Ubuntu, you can search for it in the menu. Simply press the Windows key and start typing chrome. Here are some other Ubuntu shortcuts you should know.
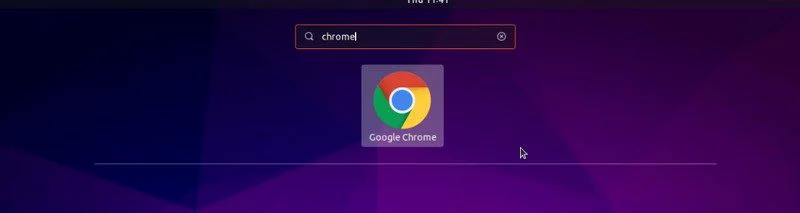
Click on this Chrome icon to start using Google Chrome.
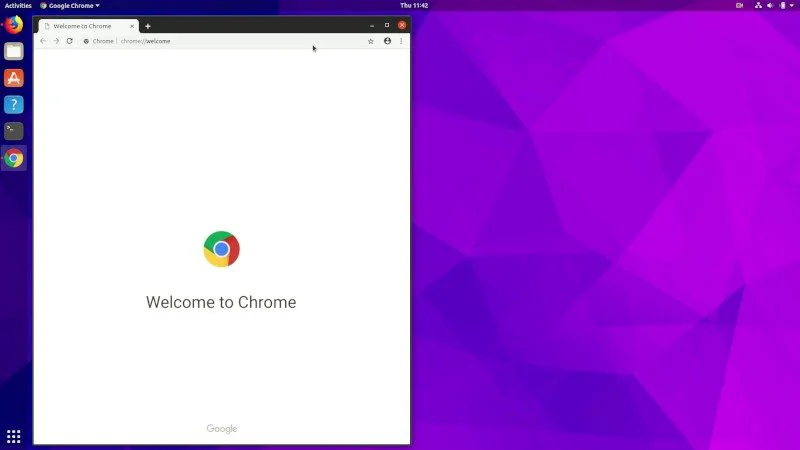
Install Google Chrome in Ubuntu Terminal [Method 2]
The process you just saw in method 1 can also be done in the terminal.
Many people prefer the GUI way but if you like using the command line, you can install Google Chrome using the terminal.
It’s not as straightforward as using apt-get install chrome, but it’s not super complicated.
To install Google Chrome from the terminal, get the DEB file using the wget command:
wget https://dl.google.com/linux/direct/google-chrome-stable_current_amd64.debNow you can use dpkg to install Chrome from the downloaded DEB file:
sudo dpkg -i google-chrome-stable_current_amd64.debThat’s it. Now you can find Google Chrome in the menu and start it from there.
A few tips about using Google Chrome on Ubuntu
Now that you have installed Google Chrome on Ubuntu 18.04 or some other version, you should know a few tips.
1. Sync Chrome with your Google account
You probably already know this. If you log in to Chrome with Google account (Gmail account), it will allow you to sync your bookmarks, history, browser plugins and extensions from other devices where you use Google Chrome with the same Google account.
2. Add Chrome to favorites
If you use Google Chrome frequently, it would be a good idea to add it to your favorites in Ubuntu 18.04 default GNOME version so that you can quickly access it from the launcher on the left side.
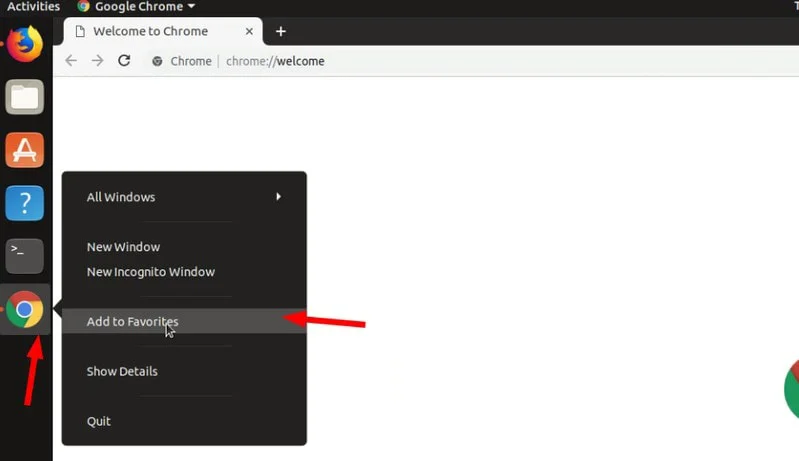
3. Updating Google Chrome browser
The good thing about Google Chrome is that it adds a repository to your sources.list directory.
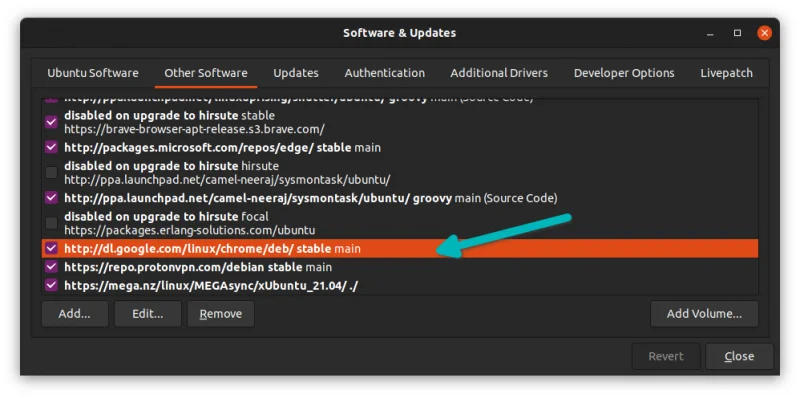
In other words, Google Chrome will be updated along with the system updates provided by Ubuntu via the Software Updater. I guess you know how to keep your Ubuntu system updated, don’t you?
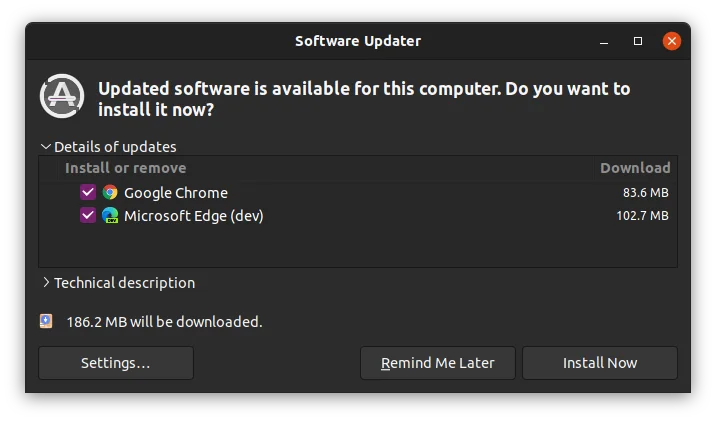
4. Google Chrome crash (don’t panic)
If you see an error that says:
“The application Google Chrome has closed unexpectedly”
Don’t panic. Your system is safe. Your Chrome browser is safe and perfectly usable.
Perhaps there was a temporary issue and some browser tab or extension crashed for some reason. But it’s not fatal.
If you keep seeing the pop-up every time you start Google Chrome in Ubuntu, you can use the “Ignore future problems of this program version”.
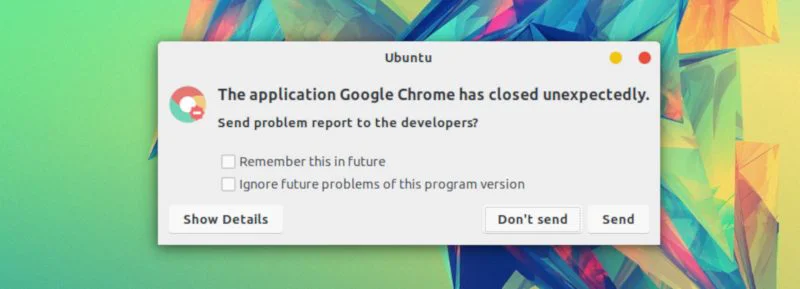
It’s up to you if you want to send the crash report. Even if you don’t send it, it won’t be a problem.
Conclusion
Installing Google Chrome on Ubuntu is a simple task. It’s not available in the software center but you can download and install it pretty much the same way as you do in Windows and macOS. You can also remove Google Chrome from Ubuntu if you want, but you’ll have to use the terminal.
By the way, you can improve your browsing experience by using these Google Chrome keyboard shortcuts.
I hope this tutorial helped you to get Google Chrome on Ubuntu and Linux Mint. If you have any questions or suggestions, please feel free to leave a comment below.
