今天我们要聊的事情与使用mac笔记本电脑的用户息息相关。

目前市面上适用于PC端的操作系统主要有两大块,Windows和macOS,前者较为开放,后者则封闭一些,两个操作系统各有优劣。Windows系统普及度很高,所以现在很多地方使用的都是Windows系统。而macOS针对性较强,针对专门的用户使用。不过今天我们的主题是后者。
我可以不用,但不能没有因为Windows系统较为开放,所以市场占有率很高。而macOS得益于结合硬件的专业度较高,得到了很多用户的喜爱。

相信很多用户选择Mac电脑就是因为省心,没有广告弹窗,不会时不时的从屏幕右下角蹦出“一刀999”的广告。但前面也提到了,macOS系统较为封闭,用户只能按照苹果的逻辑去走。所以现在很多Mac用户就成了日常使用Mac电脑,偶尔也需要用到Windows。这就好比手机常用有线快充,偶尔会用到无线充电。对于Mac用户来说,Windows系统就好像手机的无线充电:“我可以不用,但不能没有”。
在MacBook上面使用Windows所以针对Mac用户就出现了两种形态,一种是在Mac电脑上装双系统,一种是在macOS上面运行Windows虚拟机。前者相当于在Mac笔记本电脑上面直接运行了Windows系统,后者相当于在macOS上面运行了一款“Windows”APP。
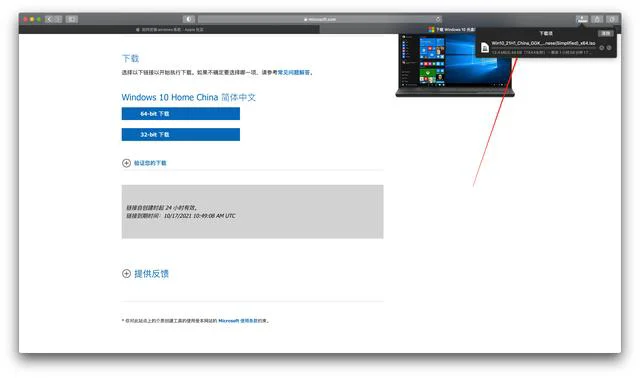
我们先来看一下Windows 10系统的大小,在Mac电脑端下载可以看到Windows 10的大小为5.44GB,这对于本就捉襟见肘的Mac硬盘存储来说不是一个太好的消息。
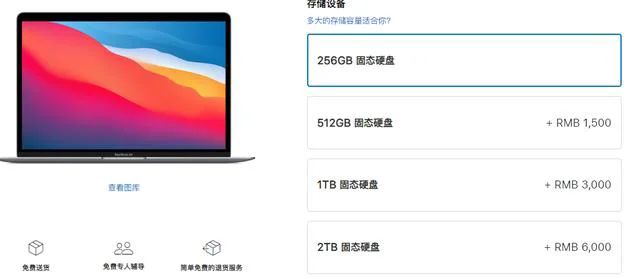
不过好在苹果官方也提供了Mac电脑的硬盘升级,只不过价格……升级到1TB版本需要加3000RMB,怎么说呢,肉疼。
好在Mac电脑标配了高速传输的雷电3/USB4接口,用户可以通过雷电3/USB4线材外接硬盘来实现存储拓展,只需要花少量的钱即可实现存储拓展,让Mac电脑使用起来更舒服一些。

很巧的是身边就有来自致钛的PC005高速固态硬盘,加上Mac用户需要使用Windows系统的需要,今天就来实操一下如何将Windows系统装在这块有着TB存储容量的固态硬盘里,以实现系统加拓展存储双结合的优势。
将Windows系统装在高速固态硬盘里面将Windows系统装在固态硬盘里面的好处在于,MacBook电脑既可以使用Windows系统,同时也不会占用电脑本身的硬盘存储,更重要的是还可以为本就捉襟见肘的笔记本电脑存储容量拓展出更多的硬盘空间。

关于致钛的这款PC005固态硬盘此前充电头网也有过多次介绍,它采用了Xtacking®架构长江存储高品质原厂颗粒,具有卓越的性能体验。
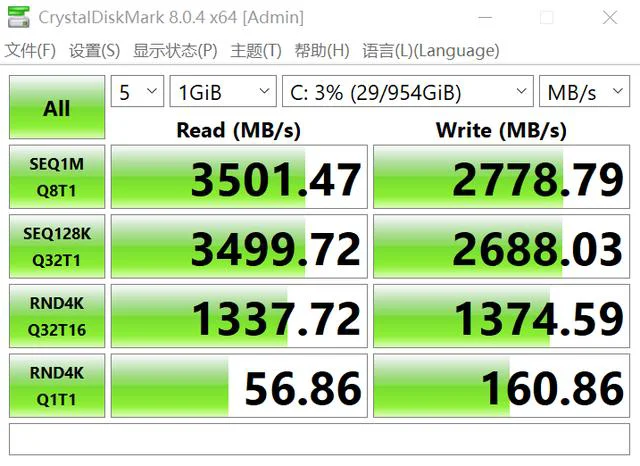
使用常见的硬盘测速软件CrystalDiskMark测试致钛PC005 1TB规格固态硬盘的读取速度可达3500MB/s。
制作前的准备工作下面就来实际操作,将Windows系统装在致钛PC005 1TB固态硬盘上面,从而实现Mac用户拓展存储容量加双系统的需求。

制作前先来看看需要准备的工具,Mac笔记本电脑和Windows笔记本电脑各一台,装载着致钛PC005 1TB固态硬盘的雷电3/USB4硬盘盒,U盘以及雷电3/USB4数据线,还需要一个有线鼠标,一定要是有线鼠标。
需要下载的一共有两项,Windows系统以及驱动,其中Windows系统需要下载到致钛PC005 1TB固态硬盘里面,而驱动则需要下载到U盘里面。
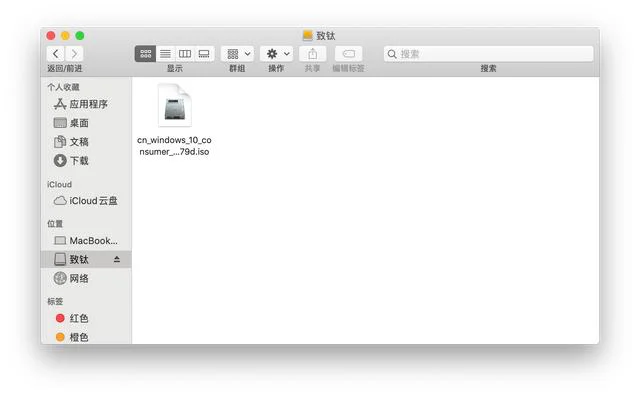
Windows系统可以通过微软官网下载,这里直接将Windows系统下载到了致钛PC005 1TB固态硬盘里面。
驱动下载驱动是在使用Windows系统时可以调用电脑的硬件设备,如键盘、触控板等。
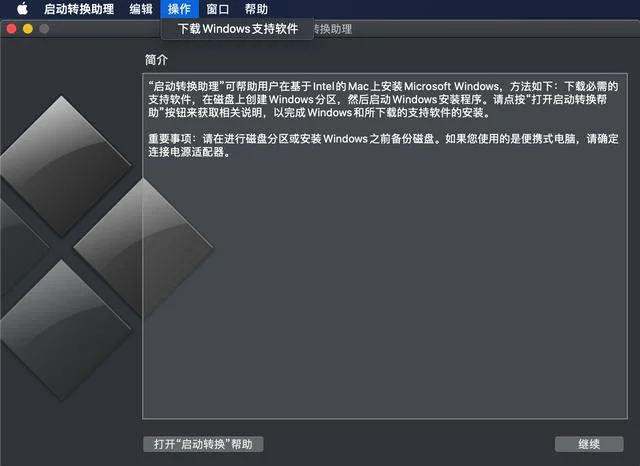
第二步是需要在Mac电脑上下载驱动,在Mac电脑桌面分别点击启动台,找到启动转换助理(可能在“其他”文件夹里面),然后在屏幕的左上角找到操作,点击下载Windows支持软件(如图)。
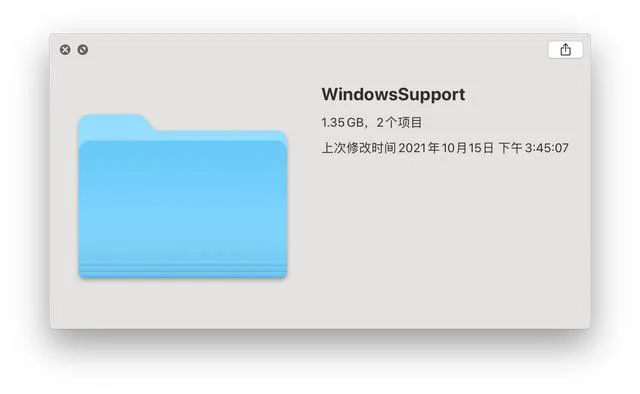
下载后就可以在Mac端的访达的下载分栏看到一个WindowsSupport的文件夹,这个就是驱动,需要将文件夹导入到前面准备好的U盘当中。这里需要注意的是,想要在哪台MacBook电脑上使用Windows系统,就要在哪台MacBook上面下载驱动。
制作Windows启动盘前面下载Windows系统和驱动是准备工作,在准备工作完成之后就可以制作系统盘了。
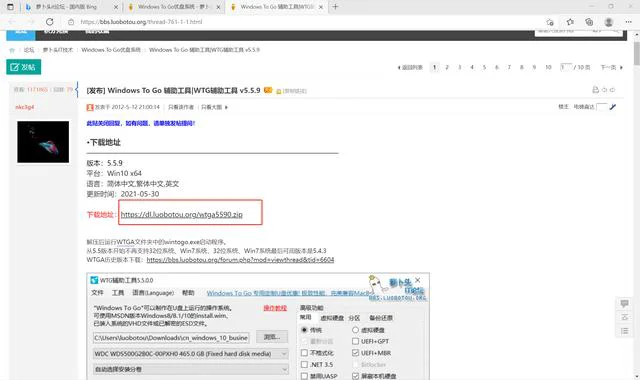
首先需要使用Windows电脑,制作系统盘有很多APP可以使用,这里主要以Windows To Go辅助工具为例,在名为萝卜头it论坛里面找到WTG辅助工具的下载地址,然后点击下载即可。

下载好后就可以在桌面上看到上图中右侧的压缩包,然后解压就可以看到左侧的文件夹。点击文件夹里面的WTGA文件夹,运行wintogo.exe启动程序。
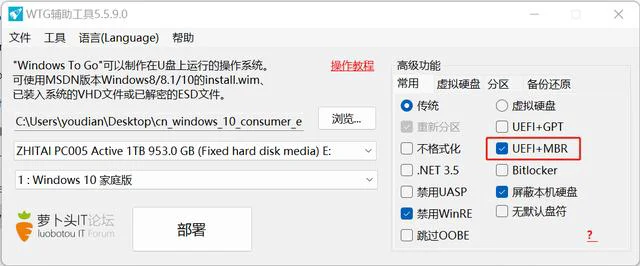
运行之后的APP界面如上图,浏览需要选择事先下载好的Windows系统,第二个选项为要将系统制作到哪个硬盘里面,图中可以看到选择了致钛PC005 1TB固态硬盘,最后需要选择的是Windows系统的版本,这里选择的是家庭版。
需要注意的是,在右侧的高级选项中需要选择UEFI MBR,这样后面就可以使用双系统或者Windows虚拟机了。
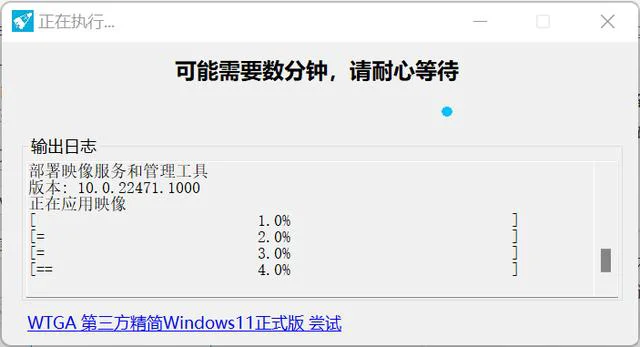
最后选择好后点击部署,这时候APP会进入到制作的过程中,可以看到制作的进度,这个时间预计需要20分钟左右。
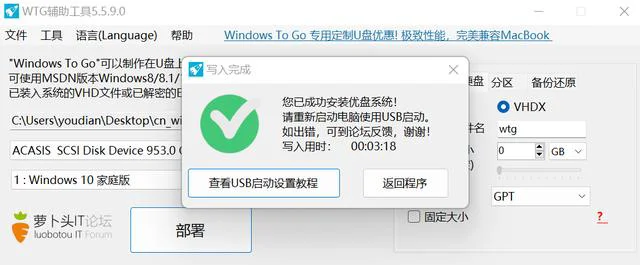
当弹出写入完成的弹窗时,就说明此时的系统盘已经制作完成了。下面就需要将制作好的系统盘连接到Mac电脑了。

将制作好的系统盘使用USB4/雷电3数据线连接到Mac电脑上面。这里推荐使用USB4/雷电3的硬盘盒搭配USB4/雷电3的数据线使用,以获得最佳的传输速度。
关闭相应选项这里要注意的是,macOS默认是不允许MacBook笔记本电脑从外部启动操作系统的,所以要提前设置一下。
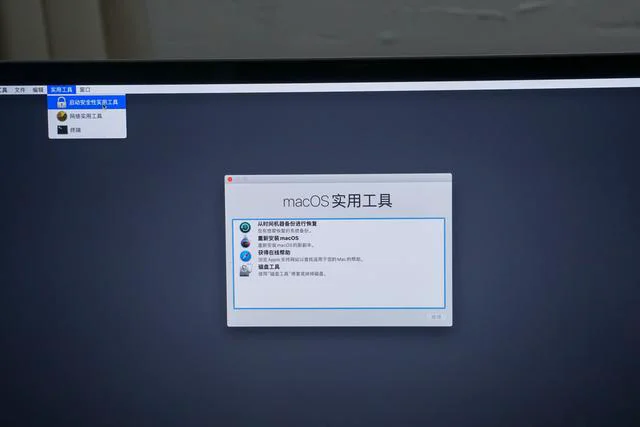
点击Mac电脑的开机键,点击后迅速按下键盘的“command R”进入macOS的实用工具界面,在左上角找到“启动安全性实用工具”选项。
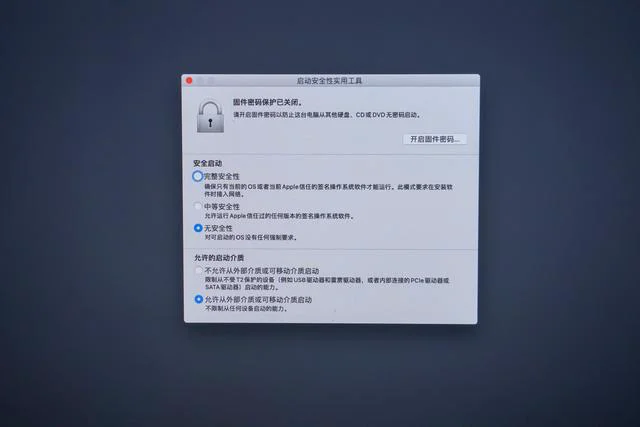
将安全启动选择为“无安全性”。允许的启动选择为“允许从外部介质或可移动介质启动”。选择好后将电脑关机,再度点击开机键,随后迅速按下键盘的option等待。
开机设置Windows系统将“启动安全性实用工具”设置好,将致钛PC005 1TB固态硬盘使用USB4/雷电3数据线连接到MacBook。

开机之后选择右侧的Windows作为启动盘。

还记得前面提到的有线鼠标么?记住,一定要是有线鼠标。
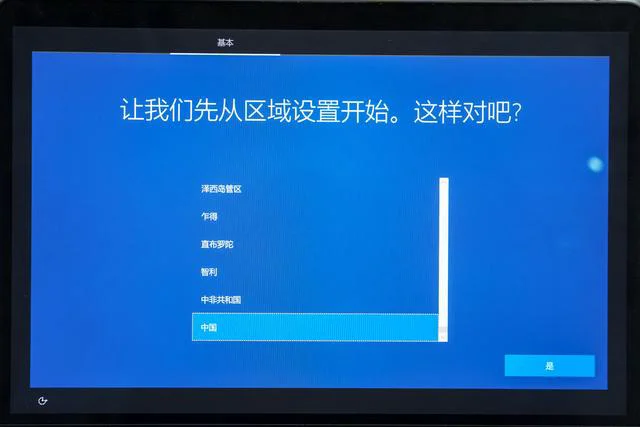
在选择好启动盘后就会看到这个标识,相信大部分用Windows的用户都知道这里了吧,一些设置直接跟着提示做就好了。不过此时Mac笔记本电脑的键盘、触控板都是用不了的,这时候有线鼠标就派上用场了。
安装驱动最后进入桌面,这里有一个问题,此时的Windows系统,无法使用Mac电脑的键盘、触控板、扬声器等等,这是因为还差最后一步,也就是安装驱动。

还记得前面提到的U盘么,这时候就派上用场了,将硬盘连接到MacBook笔记本电脑。
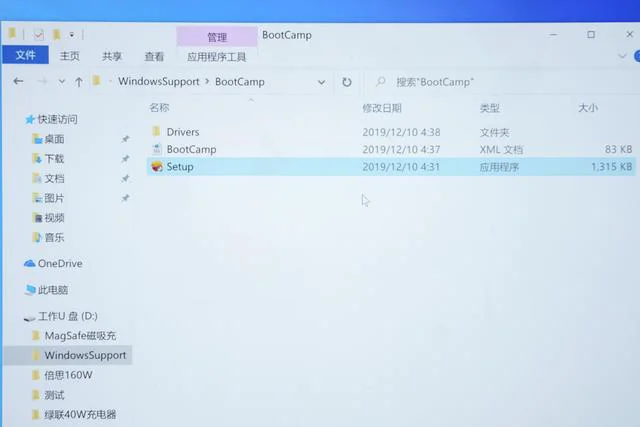
打开下载好的WindowsSupport,找到Setup的启动程序,然后按照要求做就可以了。最后Windows系统就可以正常使用笔记本电脑的各个硬件了。
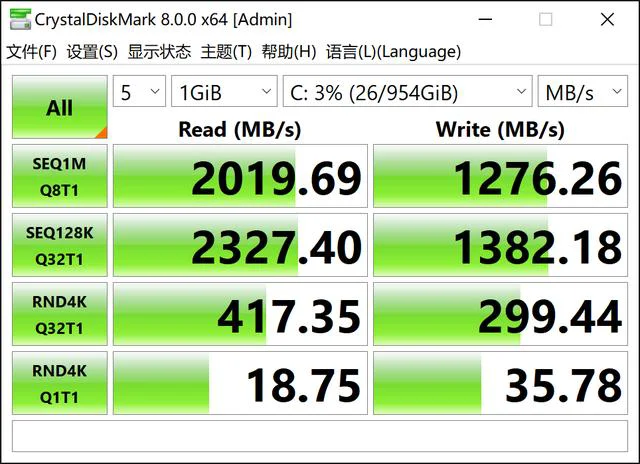
在将Windows系统设置好后,简单使用CrystalDiskMark测试一下外置致钛PC005 1TB固态硬盘的传输速度,实测读取速度可达2019.69MB/s,写入速度可达1276.26MB/s。传输2GB大小的文件也仅需1s左右。
需要注意的是,为了更好的发挥出致钛PC001 1TB固态硬盘的实力,建议搭配雷电3/USB4硬盘盒以及雷电3/USB4的线材使用,这样才可以发挥外置致钛PC005 1TB固态硬盘的真正实力。
充电头网总结很多用户选择Mac电脑就是因为系统干净,没有广告弹窗等其他的东西,但由于各种原因导致还需要使用Windows系统,再加上Mac笔记本基础配置的硬盘容量较低,无法满足用户的使用需求,所以就有了搭配致钛PC005 1TB固态硬盘的内容。
这里面并不是说Mac用户为了Windows系统专门采购致钛PC005 1TB固态硬盘、USB4/雷电3硬盘盒和数据线,而是在需要使用Windows系统、还需要大容量存储与高速传输的前提下,才推荐致钛PC005 1TB固态硬盘、USB4/雷电3硬盘盒和数据线的组合搭配。
将Windows系统外置在致钛PC005 1TB固态硬盘里面,好处在于Mac用户可以使用Windows系统,只需要将硬盘连接到Mac电脑即可,并且还可以获得近1TB的存储容量,加上雷电3/USB4的高速传输,即使外接硬盘也可以享受高速传输,并且Mac电脑本身的硬盘也可以得到一定的舒缓。对于Mac用户来说,Windows系统有了、大容量的硬盘存储拓展有了、高速传输速度也有了。
,