怎么用硬盘装系统win7(用WinToGo把Win7装入移动硬盘)?生活中难免会有各种各样的问题,如果你对这个不了解,一起来学习。
用WinToGo把Win7装入移动硬盘,下面一起来看看本站小编内存卡想开点给大家精心整理的答案,希望对您有帮助
怎么用硬盘装系统win71
制作可移动的win7系统。用WinToGo把Win7装入移动硬盘。
口袋系统WinToGo
是一款简单、易用且免费的制作Windows到U盘、移动硬盘软件。
主要为便携、临时替代、节约空间而生;
如果你经常出差,把Windows安装到U盘,带上U盘即可;
系统不能启动,用WinToGo快速替代,不影响工作;苹果电脑直接把Windows安装到U盘,节省本地磁盘空间,方便管理。
需要:
1:wintogo软件。自己百度下载
2:win7或者win8win10镜像文件,必须要ISO后缀的,不能用ghost版本,zip,rar这些不能。自己百度下载。
3:一个移动硬盘,最好是固态移动硬盘,速度更快。我用的是固态硬盘加一个移动硬盘盒,组成的移动固态硬盘。
制作过程是傻瓜化的。下载安装,运行wintogo,看着提示一直下一步即可。
#数码新鲜事#
怎么用硬盘装系统win72
2022年12日3日,开机蓝屏问题:
1、开机提示界面如下:
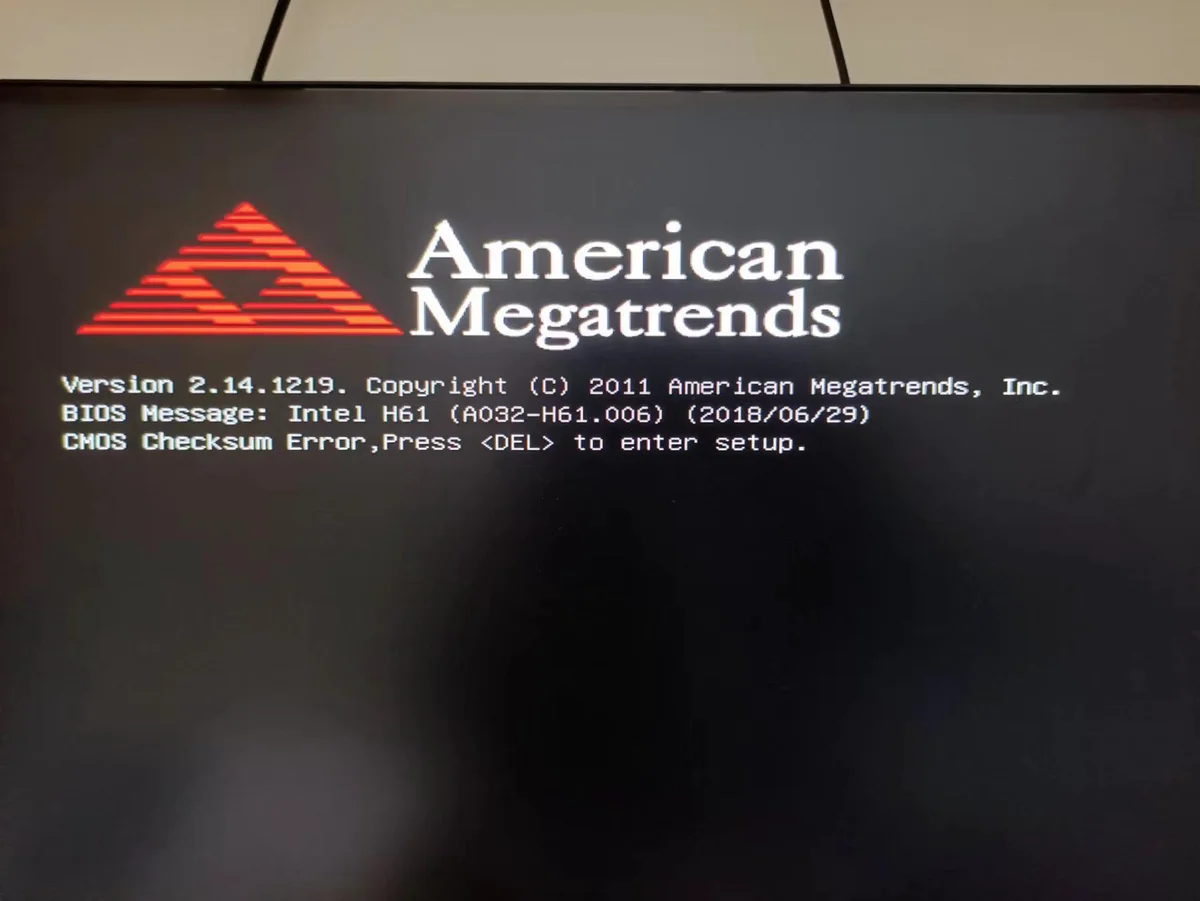
2、点击正常启动后蓝屏界面如下:
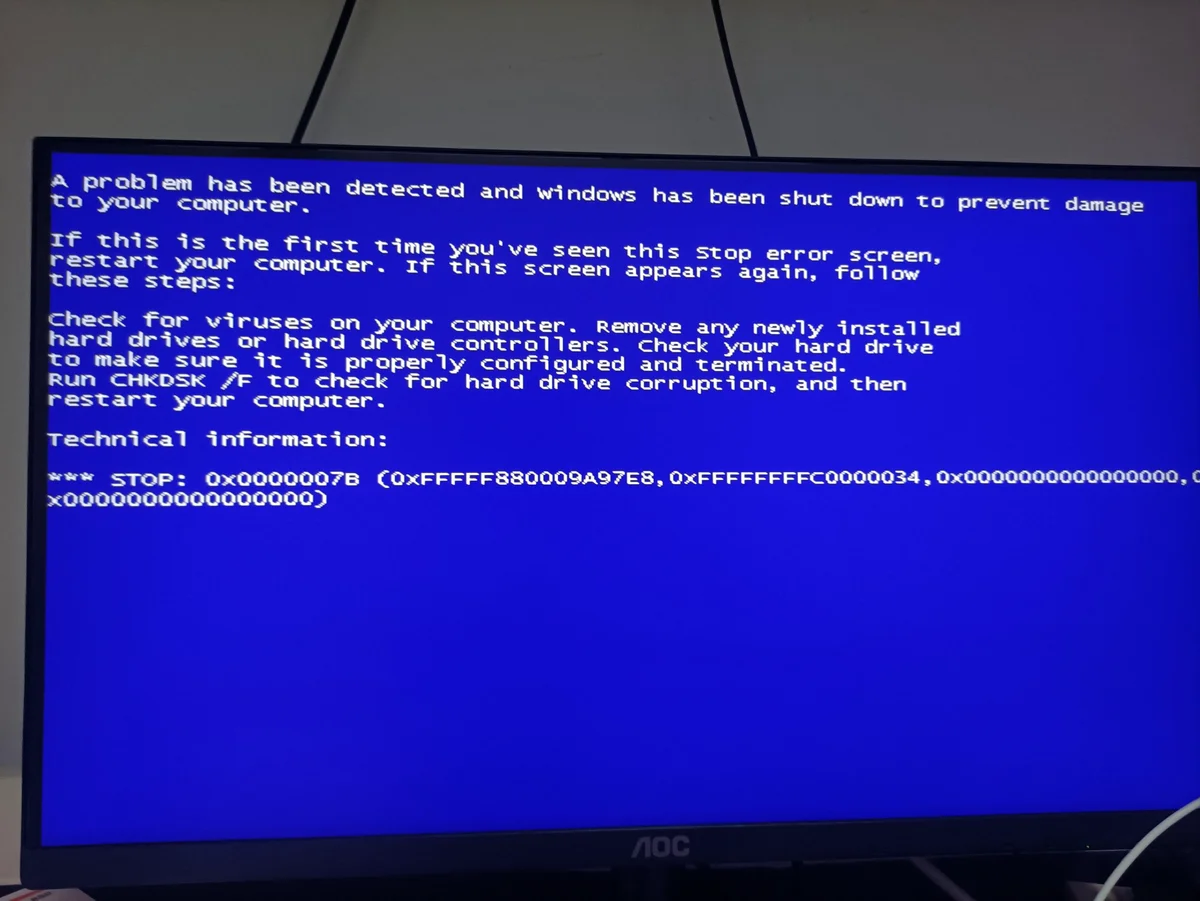
3、我的电脑是WIN7+固态硬盘,专家说可能是硬盘的SATA模式不对,于是重启电脑时按delete键进入BIOS界面,把硬盘的SATA模式由IDE更改AHCI后按F10保存并退出,可以正常启动了,硬盘的SATA模式修改方法如下:(Advanced->SATA Configuration->SATA Mode Selection->AHCI)
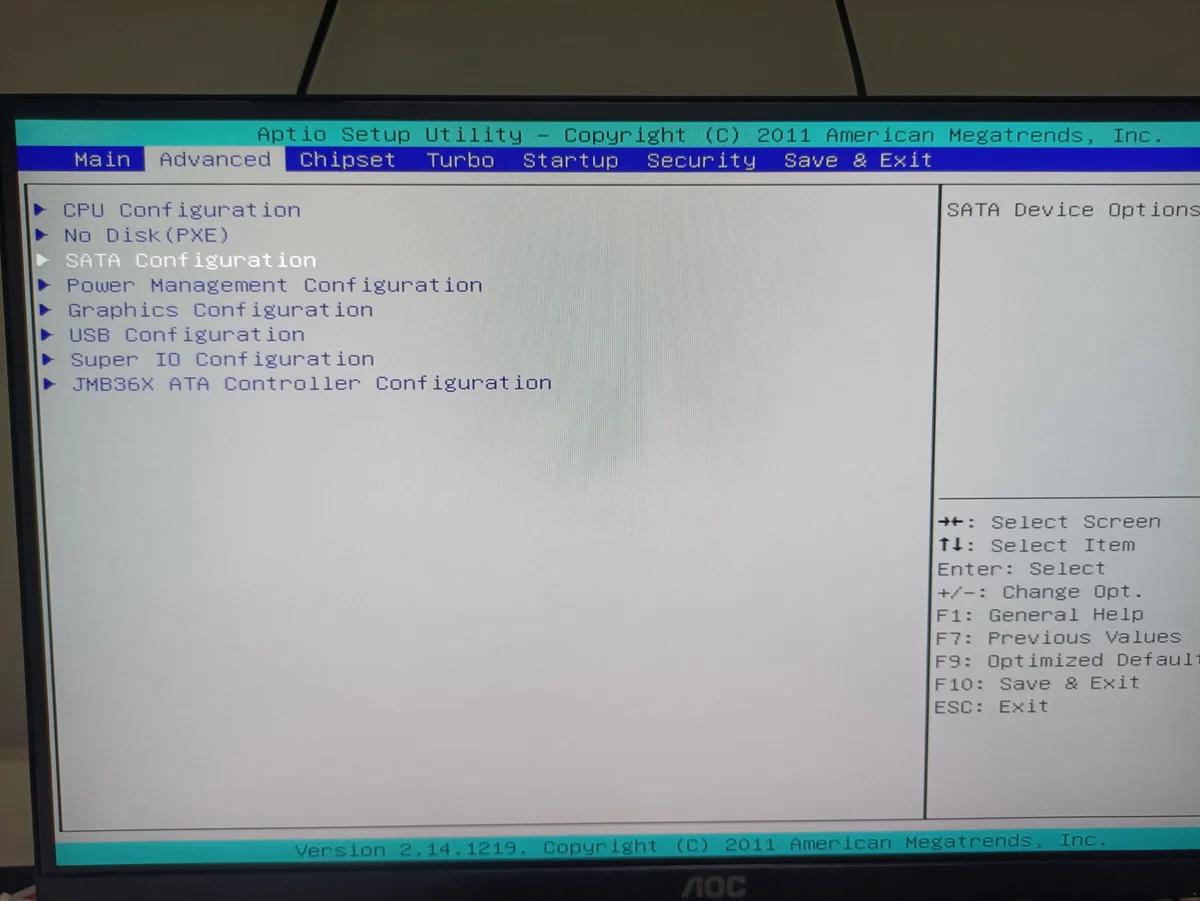
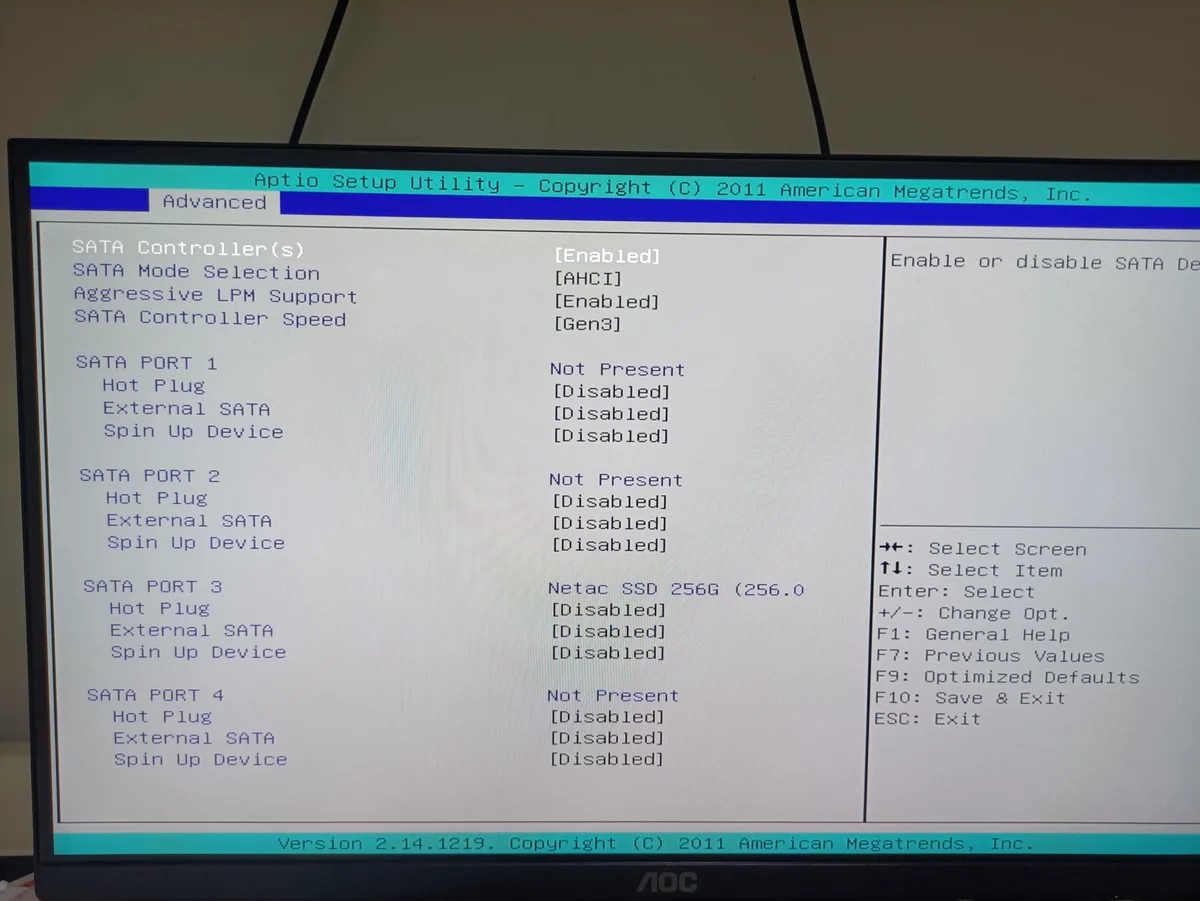
4,以后电脑可能需要重装系统,所以这里记录如何重装系统,首先需要一个U盘安装老毛桃软件,另外需要一个移动硬盘保存WIN7镜像文件,然后U盘插入电脑,重启电脑便会进入老毛桃系统界面,该界面可以找到移动硬盘中WIN7镜像文件后重装系统即可。
怎么用硬盘装系统win73
500系列主板,从入门级的H510,到中端主流级的B560和H570主板,和定位高端级别的Z590主板。中端主流级的B560主板还是受到不少用户欢迎的,该主板支持intel第10代、11代处理器。那么B560主板搭载intel最新的酷睿11代处理器可以安装Win7吗?说是可以,但是在安装的过程中会遇到不少的问题,所以只建议安装Win10。如果一定要安装Win7,可以参考本站的B560主板11代CPU装Win7教程。
B560主板11代CPU装Win7注意事项:
1、B560型号的大部分品牌主板已经不支持传统模式,只能在UEFI模式下安装Win7,所以在安装Win7时需要采用本站自带的镜像或提前注入USB驱动和集显驱动,要不然在安装Win7的时候会卡在启动项,一直进不了系统
2、需要注意在BIOS中关闭安全启动
3、UEFI+GPT安装Win7的方法只适用于64位系统
4、UEFI模式安装Win7,分区类型要用GPT分区
5、UEFI模式下如果是独显要开启CSM兼容模式,如果是集显可以不开启CSM兼容模式
6、如果出现I219网卡(intel 219-V,219分17版本 1-7版本可以,8-17版本不行,如果出现I219-V的网卡安装Win7后出现感叹号或X的,可以增加外接PCI网卡或无线网卡驱动)
7、目前B560主板搭配11代CPU i5和i7,集显UHD 730和UHD 750集显驱动还没适配,可搭配intel 10代CPU装Win7
B560主板11代CPU装Win7系统安装前需要准备的工具
一、安装前的准备工作
1、备份U盘和磁盘所有重要数据
2、8G或以上大小的启动U盘,推荐使用白云一键重装工具(工具特点:1、支持PE下自动修复UEFI+GPT引导,2、支持LEGACY/UEFI双引导,3、一键装机自动注入Nvme驱动,4、最新Win10 PE)制作带有Win7系统(该系统通过驱动总裁,拥有最新的USB3.0/USB3.1驱动,解决安装六代CPU以上机型时USB无法使用问题,解决最新intel 八代、九代、十代和十一代(部分型号)CPU装Win7的问题,完美支持B360/B460/B560/B365/Z390/Z490/H370等主板USB驱动以及UHD610/620/630/P630集显驱动)的启动U盘。也可以选择功能更齐全的U盘魔术师进行启动U盘制作,不过需另外下载系统。
3、支持11代CPU系统下载:Win7新机型镜像下载(1、新机型集成USB3.1驱动,解决安装过程无法识别USB设备的问题,2、全新支持11代CPU USB驱动)
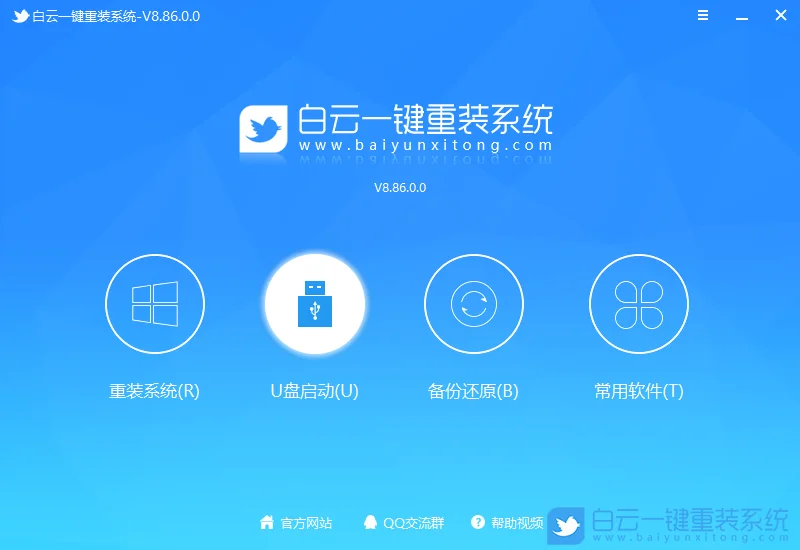
二、B560主板11代CPU装Win7系统BIOS设置(以微星主板为例)步骤(安装Win7重要一步)
1、电脑重启或重新开机的时候,也就是在出现微星logo的界面,连续按Del键或F2进入BIOS设置,然后点击SETTINGS - SECURITY(进入SECURITY关闭安全启动);
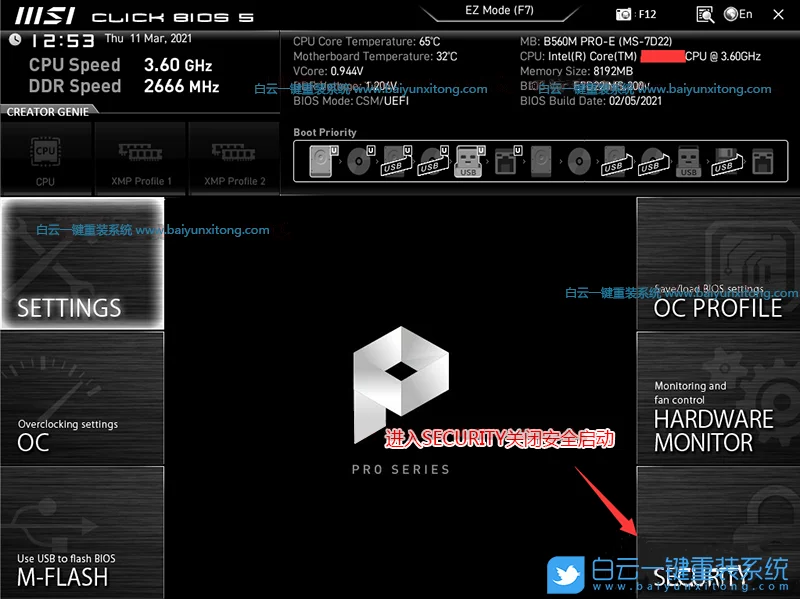
2、进入Secure Boot选择Disabled关闭安全启动;
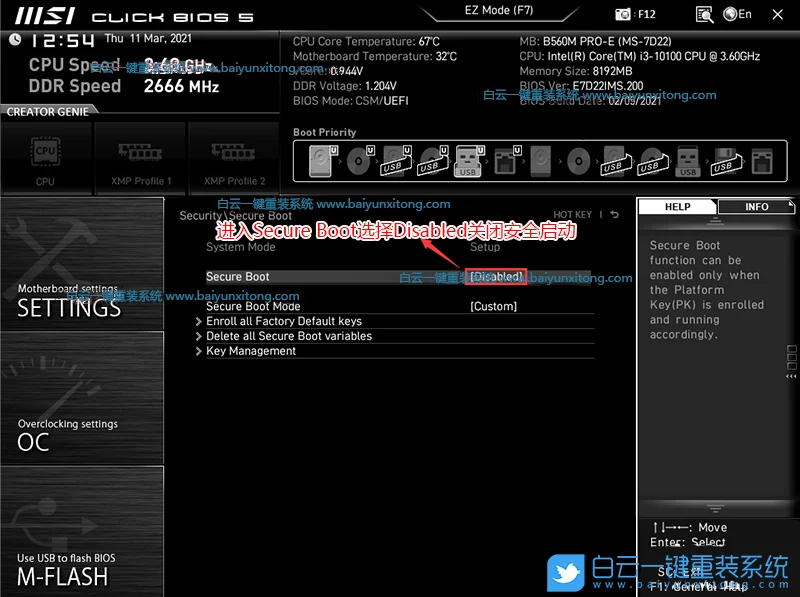
3、Settings \ Advanced 下,将BIOS CSM/UEFI Mode,默认的UEFI改成CSM,开启CSM(B560以上主板,用独显有CSM选项时,一定要开启);
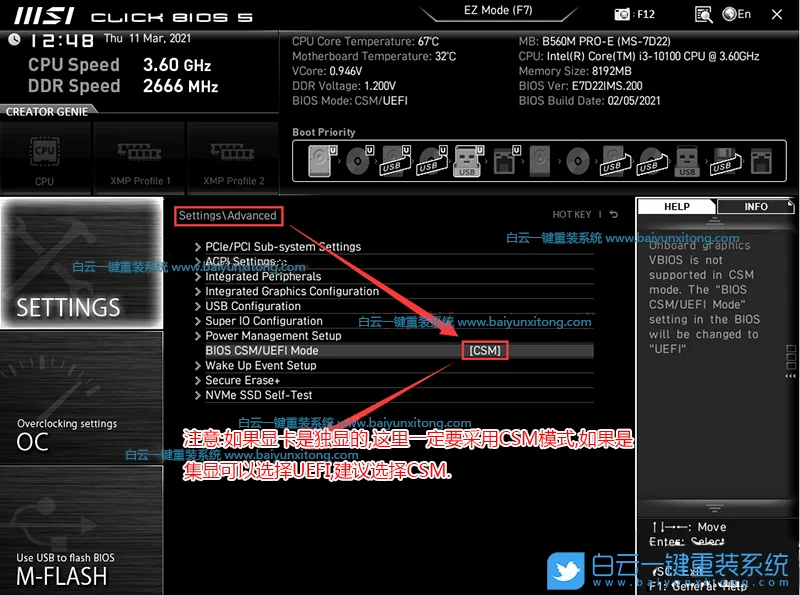
4、Settings \ Advanced \ Integrated Peripherals 下,将SATA Mode硬盘模式更改为AHCI Mode模式;
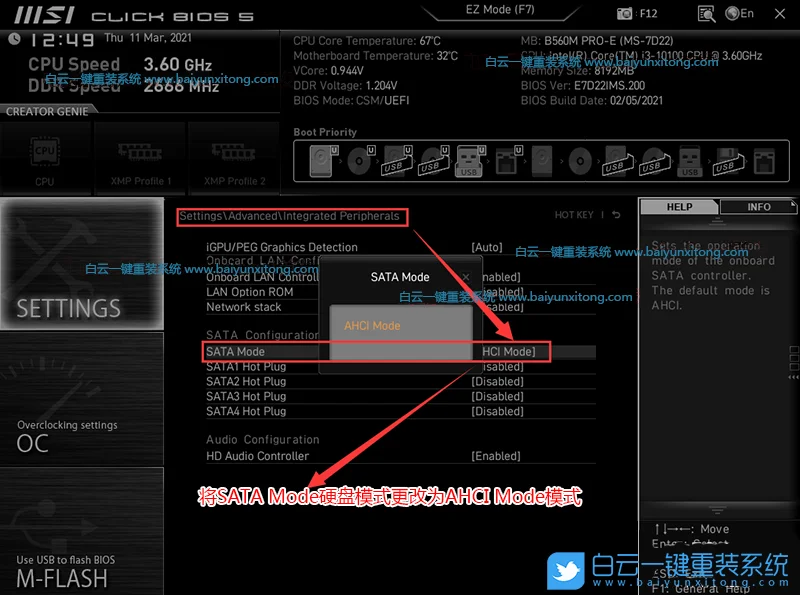
5、BIOS修改完成后,按F10保存;
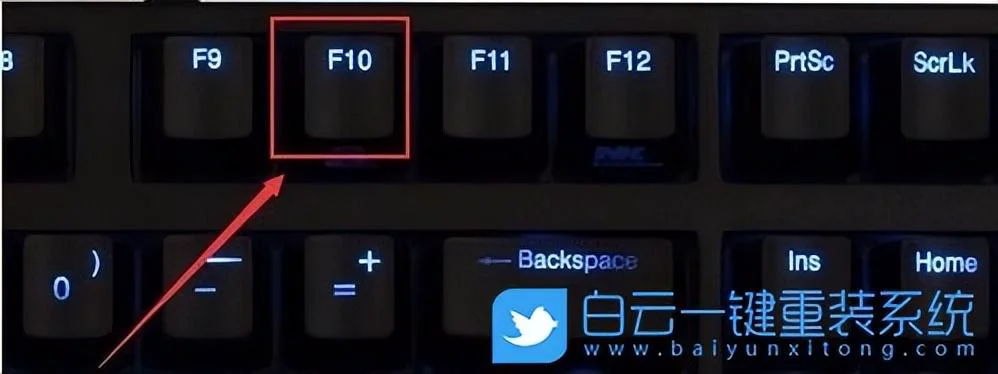
6、往电脑插入制作好的U盘启动盘,在重启的时候连续按F12,回车选择已经识别到的U盘启动项(默认有UEFI U盘启动和传统模式,这里记得要UEFI启动的就要制作支持UEFI的U盘启动);
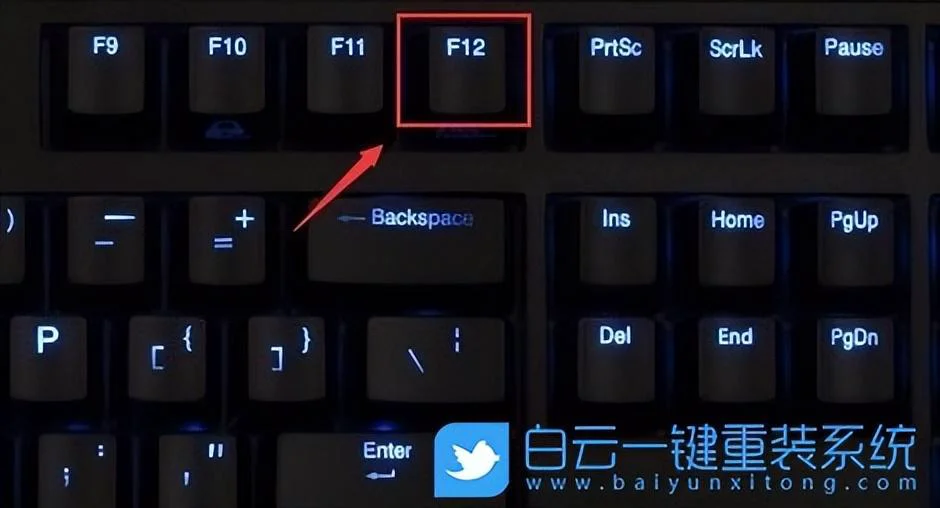
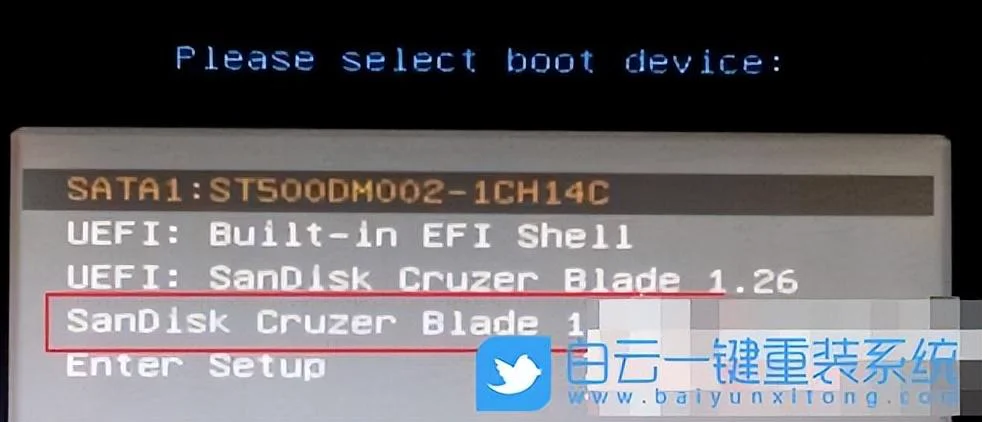
7、白云装机PE下,回车选择02.启动Windows_10PE_64位(适合新机器);
注:Legacy方式启动时有菜单选择,UEFI方式启动时自动进入Win10 PE
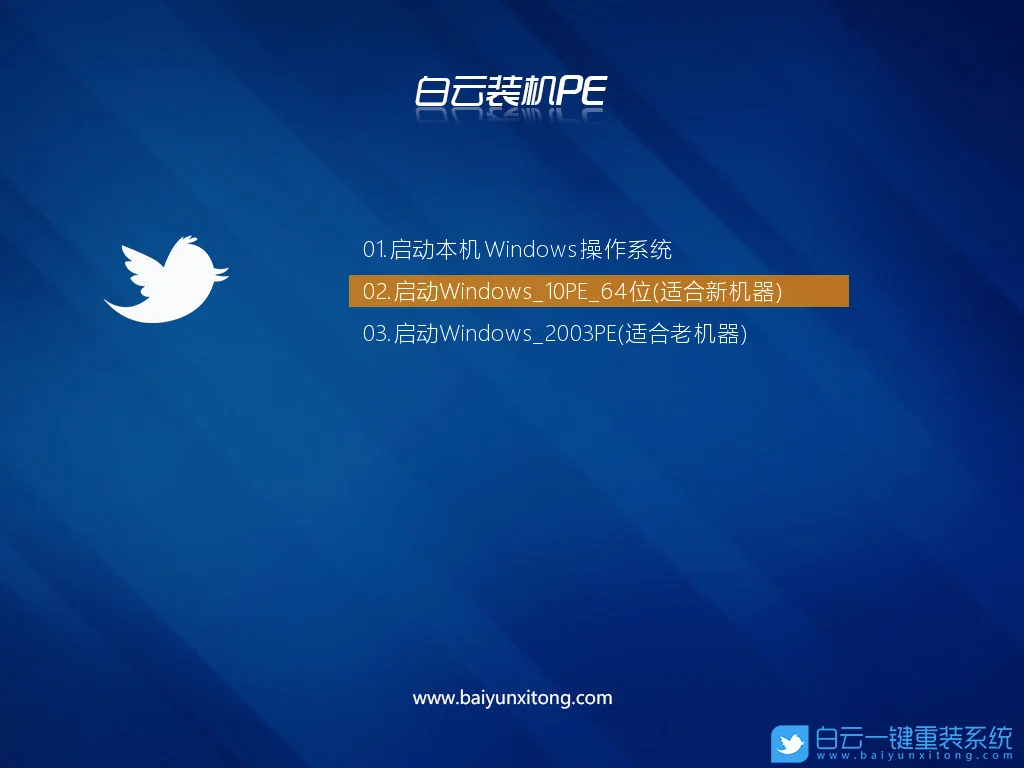
三、B560主板默认采用UEFI引导,无法采用传统引导,所以这里分区类型要为GPT分区(如果默认存在分区,建议重新分区不保留以前的ESP等分区)
1、进入已经制作好的U盘PE系统,双击运行PE桌面DiskGenius分区工具,然后点击菜单栏的硬盘,在打开的下拉菜单项中,选择转换分区表类型为GUID格式,然后点击左上角的保存更改即可;
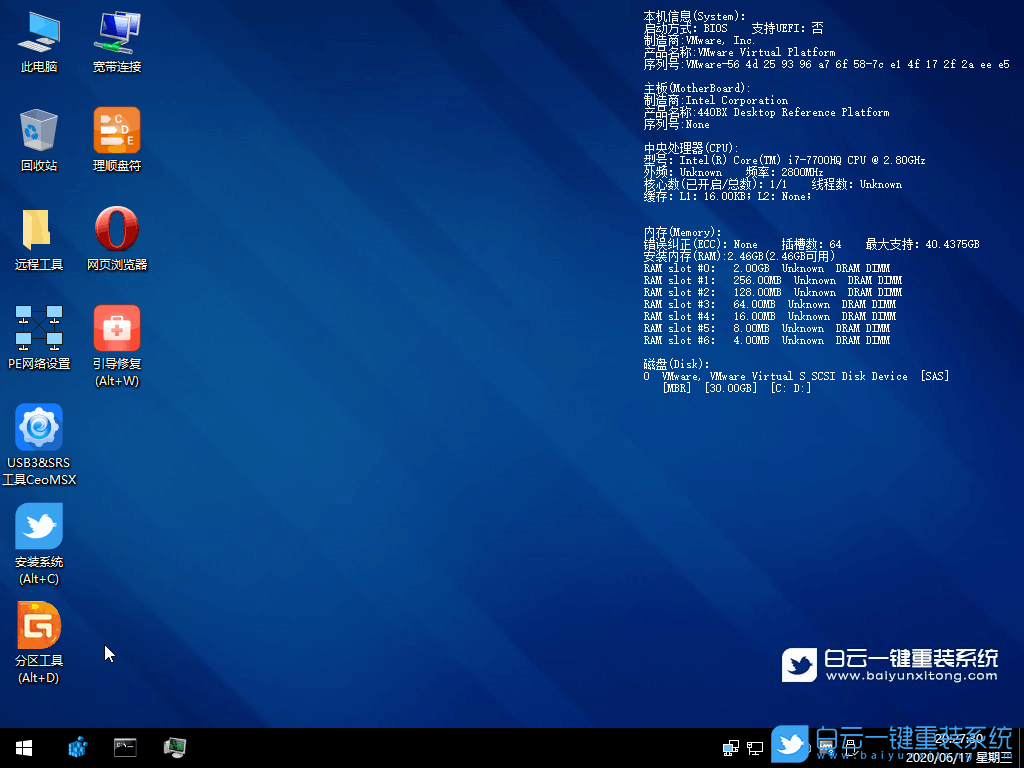
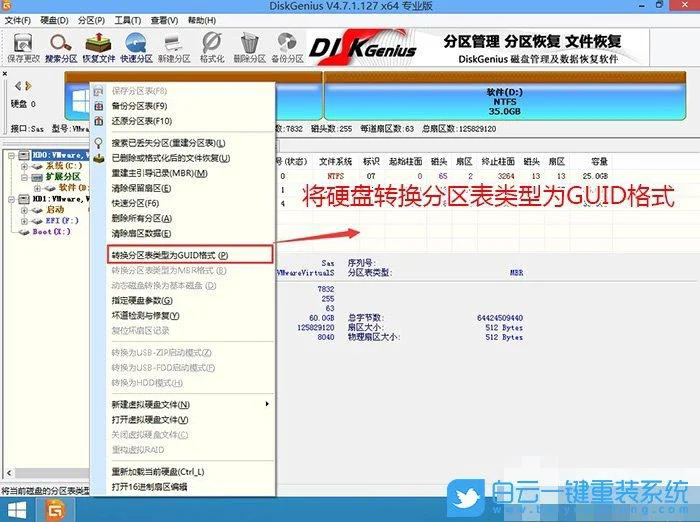
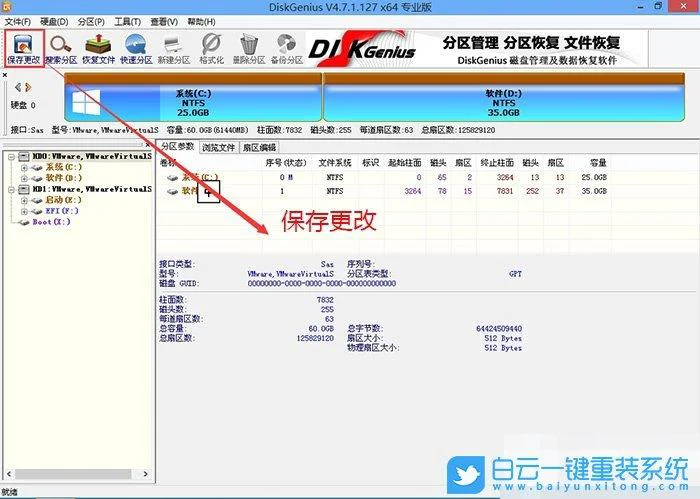
2、DiskGenius分区工具菜单栏,选择要分区的磁盘,然后点击上面的快速分区;
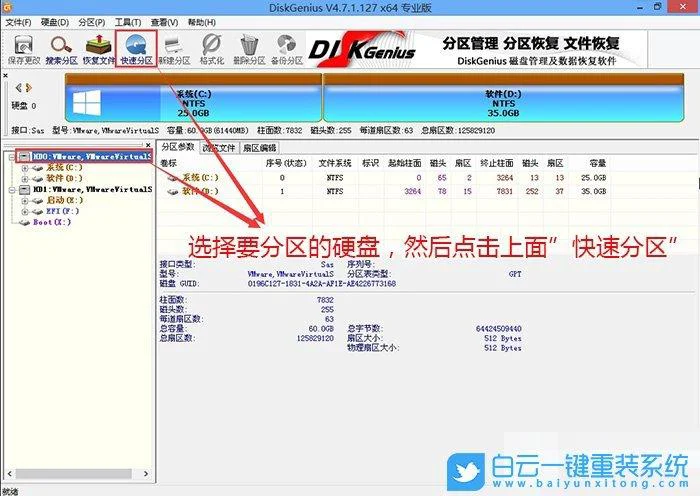
3、快速分区窗口中,选择GUID分区表类型,然后选择分区数目(大家可以根据实际情况看要划分多少个分区),勾选创建新ESP分区和创建MSR分区,然后就是磁盘空间大小的设置,推荐C盘大小大于60G比较好,最后如果是SSD固态硬盘的话,要选择4096扇区进行4K对齐;
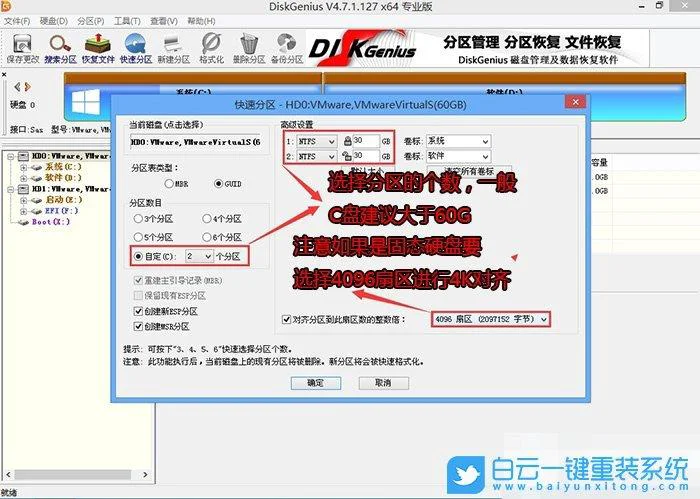
4、分区完成后,可以看到ESP和MSR分区已经完成,也就说明EFI系统引导分区已经建立完成,可以安装系统了;
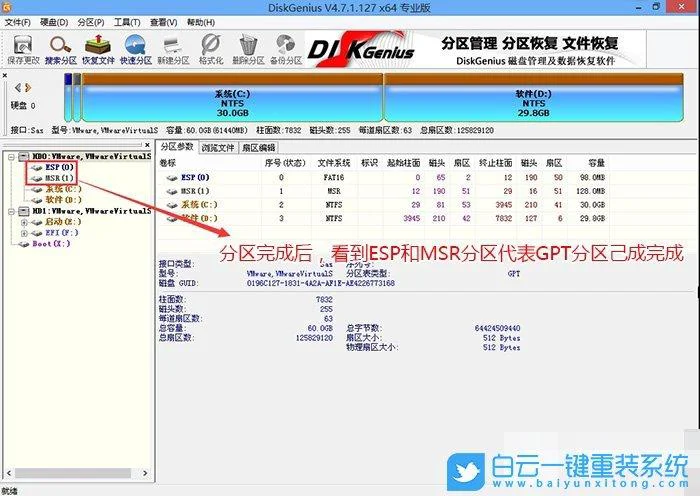
四、B560主板装Win7过程(自动安装B560主板USB驱动)
1、以上操作做完后,运行桌面的"安装系统"工具,然后选择重装系统;
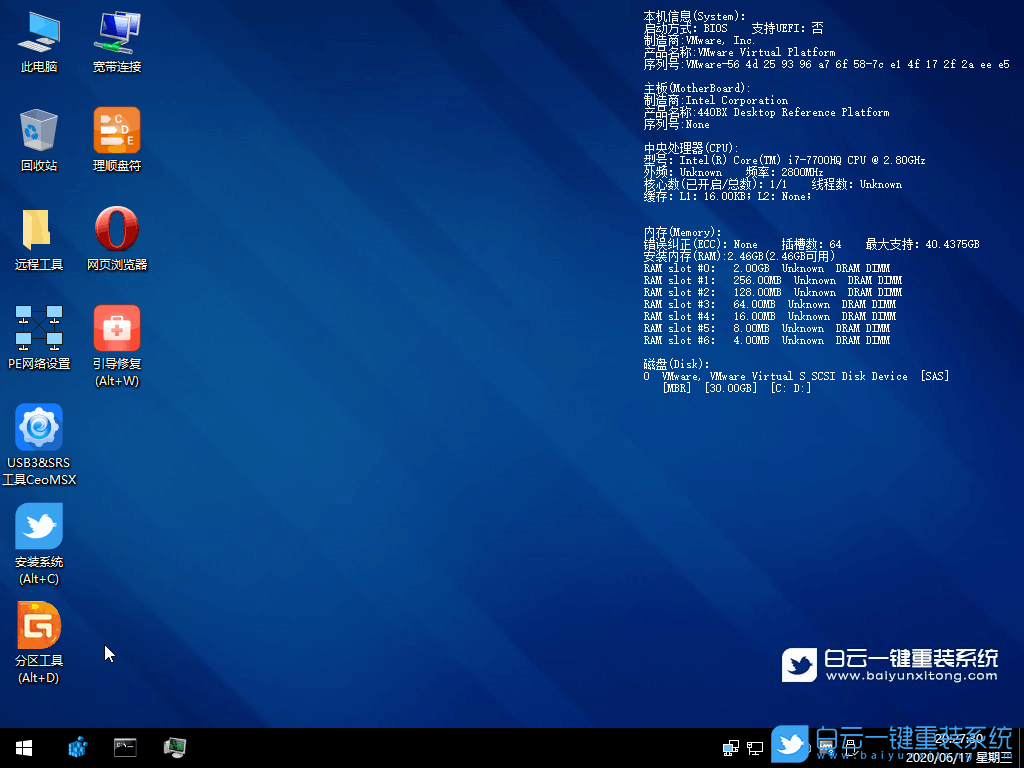
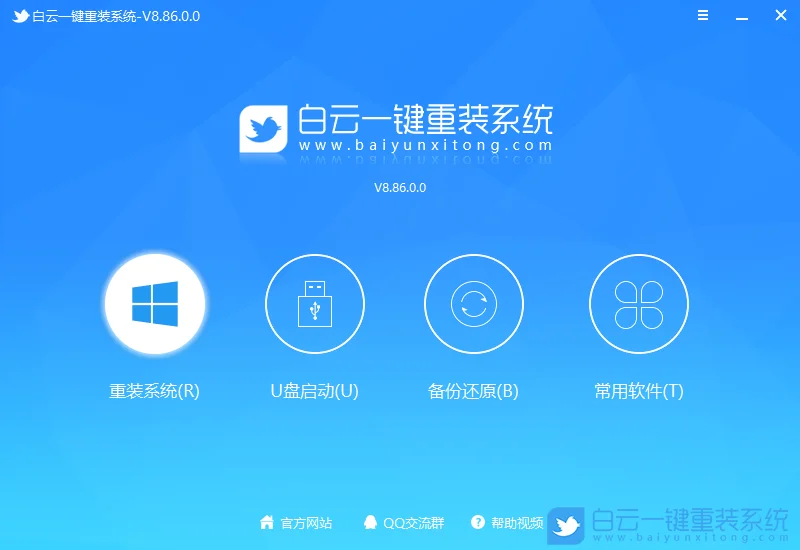
2、选择下载好的Win7系统(建议采用本站的Win7系统,自带USB驱动、显卡、Nvme驱动)及要安装的盘符,一般情况是C盘(根据不同的硬盘分区),注意:要是出现安装Win7卡lgoo的情况才勾选“解决UEFI WIN7 64位卡LOGO"选项,如果没出现不建议勾选,然后点击一键安装;
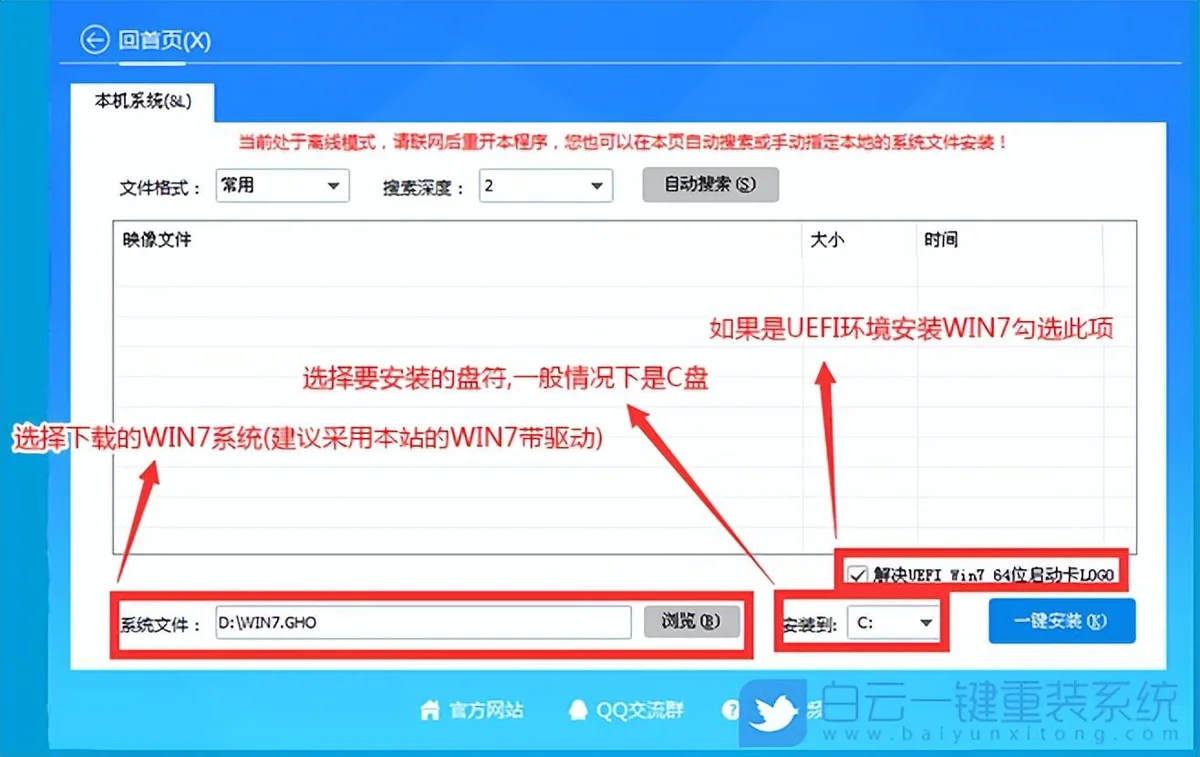
3、等待安装程序安装Win7系统;
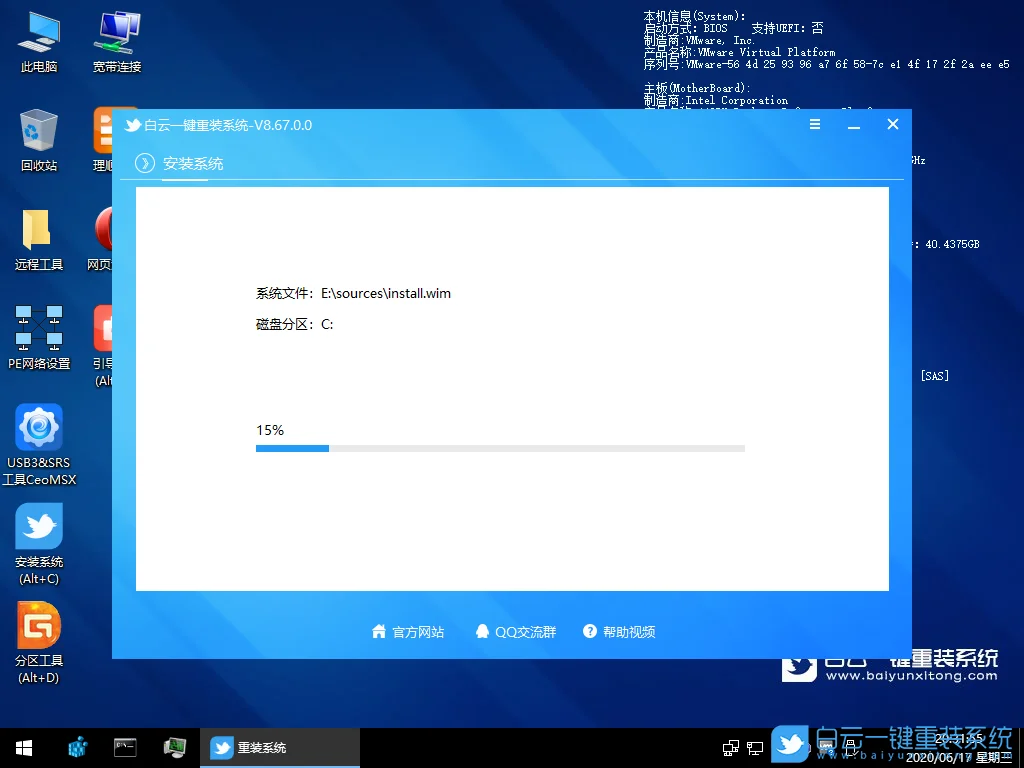
4、拔掉U盘电脑重启后,系统会自动完成后续的程序安装,安装提示加载成功后,在安装过程中会加载USB等相关驱动,整个过程全自动完成,至到看到桌面为止,系统就彻底安装成功了。如果进入系统后驱动不完整可以点击桌面的驱动总裁补全驱动;

以上就是B560主板11代CPU装Win7教程|B560装Win7 BIOS设置文章,目前驱动总裁已经全面支持B360/B460/B560/B365/Z390/Z490/H370等主板USB驱动以及UHD620/630/P630集显驱动,大家有需要的可以下载使用。如果这篇文章的方法能帮到你,那就收藏白云一键重装系统网站,在这里会不定期给大家分享常用装机故障解决方法。
