这篇文章主要介绍“win10镜像怎么安装到u盘”,在日常操作中,相信很多人在win10镜像怎么安装到u盘问题上存在疑惑,小编查阅了各式资料,整理出简单好用的操作方法,希望对大家解答”win10镜像怎么安装到u盘”的疑惑有所帮助!接下来,请跟着小编一起来学习吧!
Windows To Go是什么?
从USB驱动器中启动并运行,不必考虑电脑上运行的操作系统。Windows To Go是Windows 8、Windows 10的一种企业功能,被内置于Windows 8企业版与Windows 10企业版中。对于满足Windows 8硬件要求的电脑,Windows To Go可使Windows 8、Windows10从USB驱动器中启动并运行,不必考虑电脑上运行的操作系统(12款之前的Mac和Windows RT不被支持)。
可以说Windows To Go就相当于随身携带的私人系统,不仅方便,数据安全性也高。

Windows To Go操作前要求:
1、尽量使用容量至少32G以上的U盘,也可以使用移动硬盘,支持USB 2.0或USB 3.0(建议尽量使用USB 3.0)
2、 对系统版本的要求:必须下载win10企业版系统,选择其他版本的话会导致接下来的操作无法继续。
3、电脑需安装Windows 8及以上,CPU需要在1GHz以上,内存空间2GB以上,显卡需要支持 DirectX 9和WDDM 10或更高版本。
满足以上要求后,就可以进入正式的操作了,下面给大家提供两种方法,一种是使用官方工具,另一种是借助第三方工具。
方法一:使用官方工具进行安装
第一步:插上外置存储设备,下载win10企业版系统镜像。完成后点击任务栏中的搜索框,输入“Windows to go”并点击打开;
第二步:打开WTG后,会自动识别外置存储设备,选择设备后点击“下一步”;
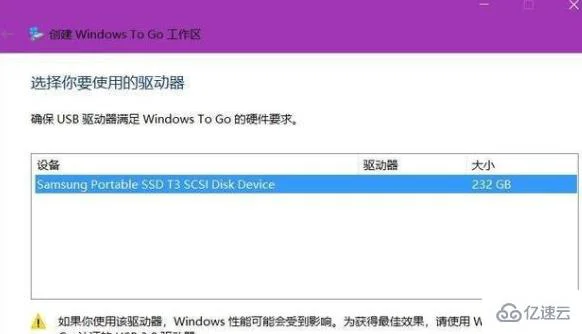
注意:如果“下一步”的按钮为灰色无法点击,并有提示显示“驱动器不兼容”,也就是说该外置存储不满足条件,需要更换。另外,老毛桃建议外置存储设备的文件系统类型为exFAT或NTFS。
第三步:进入选择windows 10映像界面后,选择下载好的win10企业版镜像文件,点击“下一步”;
第四步:接下来就是设置BitLocker密码,在此就不详细说明了。之后,我们要确保外置存储设备是否已备份,因为接下来就是格式化你的外置存储设备,确认完成之后点击“创建”;
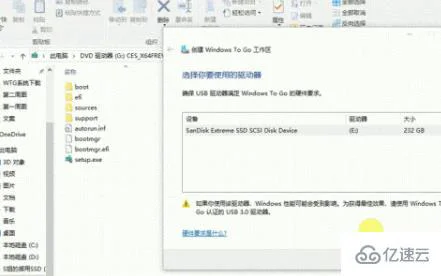
第五步:等待进度条完成后,会弹出提示“下次重启电脑时,是否自动从WTG工作区重启”,此时我们点击“否”,保存关闭就大功告成啦!
将win10系统安装到U盘之后,该如何使用呢?
方法跟简单,和重装系统进入PE的方法差不多。将安装好系统的U盘插进其他电脑上,然后在开机的时候选择启动项,选择U盘作为系统启动就可以了。由于win10自带了很多硬件驱动,启动之后我们需要耐心等待电脑驱动安装完成
方法二:使用第三方工具进行安装
1、在网上搜索下载名为“WTG 辅助工具”的软件,跟上面方法一一样,需要要去下载并装载Windows 10 镜像。在这里系统不做限制,可以是任意版本的Windows 镜像。
2、打开“WTG 辅助工具”,选择你的外置设备和 Windows 镜像,如果你想知道你的外置设备的性能如何,你可以点击“性能测试”按钮。右边的高级选项的话你可以根据需要自行调整,一般情况下保持默认即可。
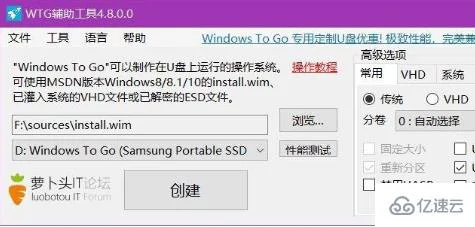
3、点击“创建”,会出现一个警告窗口,确认后点击“是”,接下来就等待安装完成吧。
到此,关于“win10镜像怎么安装到u盘”的学习就结束了,希望能够解决大家的疑惑。理论与实践的搭配能更好的帮助大家学习,快去试试吧!若想继续学习更多相关知识,请继续关注亿速云网站,小编会继续努力为大家带来更多实用的文章!
