win7系统镜像怎么用(用WinToGo把Win7装入移动硬盘)?生活中难免会有各种各样的问题,如果你对这个不了解,一起来学习。
用WinToGo把Win7装入移动硬盘,下面一起来看看本站小编内存卡想开点给大家精心整理的答案,希望对您有帮助
win7系统镜像怎么用1
制作可移动的win7系统。用WinToGo把Win7装入移动硬盘。
口袋系统WinToGo
是一款简单、易用且免费的制作Windows到U盘、移动硬盘软件。
主要为便携、临时替代、节约空间而生;
如果你经常出差,把Windows安装到U盘,带上U盘即可;
系统不能启动,用WinToGo快速替代,不影响工作;苹果电脑直接把Windows安装到U盘,节省本地磁盘空间,方便管理。
需要:
1:wintogo软件。自己百度下载
2:win7或者win8win10镜像文件,必须要ISO后缀的,不能用ghost版本,zip,rar这些不能。自己百度下载。
3:一个移动硬盘,最好是固态移动硬盘,速度更快。我用的是固态硬盘加一个移动硬盘盒,组成的移动固态硬盘。
制作过程是傻瓜化的。下载安装,运行wintogo,看着提示一直下一步即可。
#数码新鲜事#
win7系统镜像怎么用2
第一步:将GHOST WIN7系统(ISO或GHO)镜像复制到U盘
1、打开U盘,进入“GHO”文件夹。将下载好的GHOST WIN7 ISO/GHO镜像拷贝到此目录。由于ISO/GHO文件通常都比较大,可能需要等待1~10分钟。
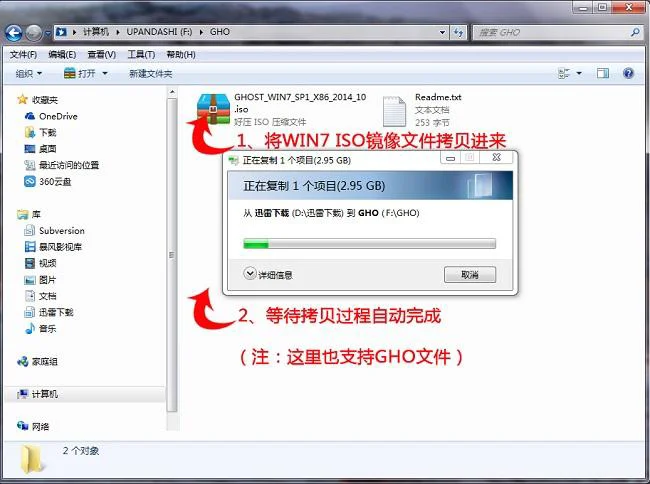
笔者以GHOST_WIN7_SP1_X86_2014_10.iso为示例。
第二步:重启电脑,通过快捷键启动U盘进入U盘装机大师
当电脑启动以后反复的按快捷键一般是F12,机型不一样快捷键有可能不一样,具体请看下面启动按键列表,之后窗口里面会有几个选择,我们要找到并按上下方向键"↑↓"选择到u盘,然后按回车键进入U盘装机大师主界面。(一般我们选择的时候可以看下其中一个选项是有关USB或者您u盘的品牌的英文名称,那便是我们的u盘了!) 小编整理了各种品牌主板一键进入U盘装机大师的快捷键,我们可以在下面的列表中查找自己相应的主板品牌,然后就可以看到该主板的一键启动u盘装机大师的热键了。

BIOS快捷启动界面
BIOS快捷启动热键
组装机主板品牌笔记本品牌台式机主板品牌启动按键笔记本品牌启动按键台式机品牌启动按键华硕F8联想F12联想F12技嘉F12宏基F12惠普F12微星F11华硕ESC宏基F12映泰F9惠普F9戴尔ESC梅捷ESC或F12联想ThinkpadF12神舟F12七彩虹ESC或F11戴尔F12华硕F8华擎F11神舟F12方正F12斯巴达克ESC东芝F12清华同方F12昂达F11三星F12海尔F12双敏ESCIBMF12明基F8翔升F10富士通F12 精英ESC或F11海尔F12 冠盟F11或F12方正F12 富士康ESC或F12清华同方F12 顶星F11或F12微星F11 铭瑄ESC明基F9 盈通F8技嘉F12 捷波ESCGatewayF12 IntelF12eMachinesF12 注意:其它机型请尝试或参考以上品牌常用启动热键
第三步:进入PE系统执行“U盘大师一键装机”安装WIN7
1、进入U盘装机大师启动菜单后,通过上下键选择“[01]运行U盘大师Win10PE(X64)UEFI版(首选)”。选中后,按“回车键”进入PE系统。
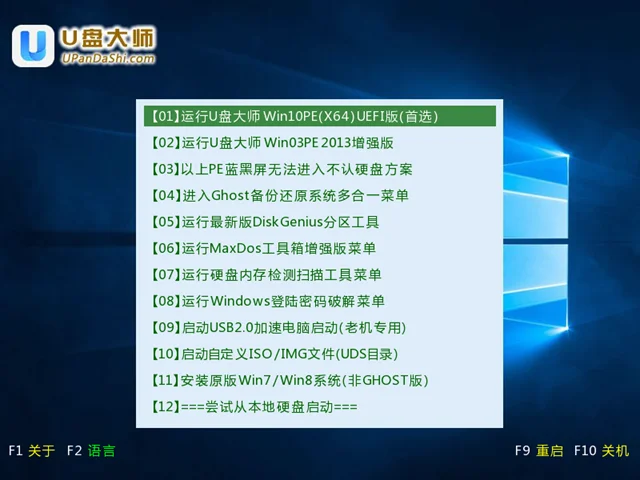
PE启动后,自动加载U盘装机大师界面,等待几秒后,进入PE系统桌面。
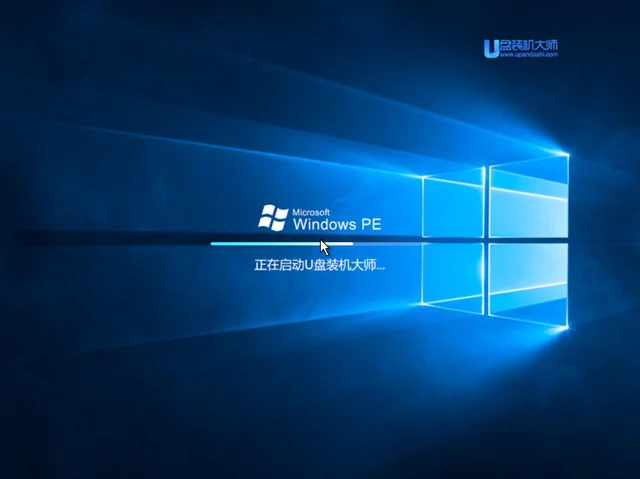
2、一键装系统
进入PE桌面后,用鼠标双击“U盘大师一键装机”图标,将打开“U盘大师一键装机”软件。
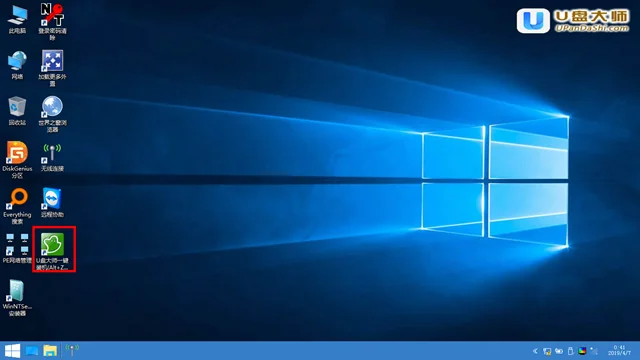
3、进入“U盘大师一键装机”后,通过“打开”按钮选择我们拷贝进U盘启动盘的ISO文件。
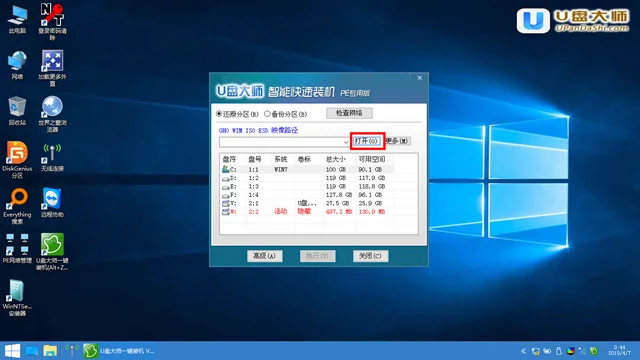
4、在弹出窗口中,首先通过下拉列表选择U盘启动盘的GHO目录;然后选择刚才拷贝进去的WIN7系统镜像;确认文件名无误后,点击“打开”按钮。
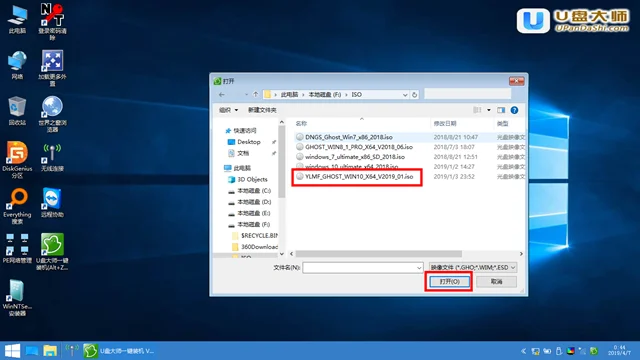
5、格式如果为GHO的请略过此步骤,在弹出的窗口界面中,鼠标单击选中WIN7.GHO文件。选中后,点击“确定”按钮。
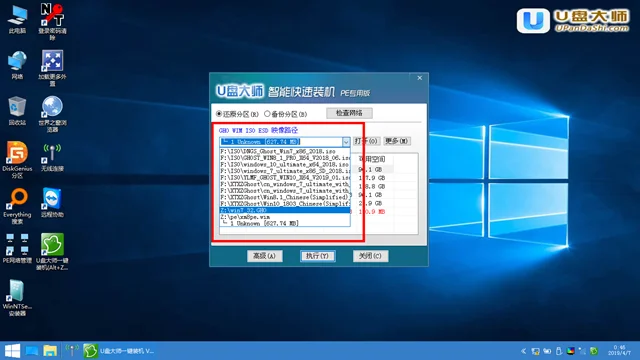
6、选择要恢复的分区,一般默认是C:盘,然后点击"确定"。
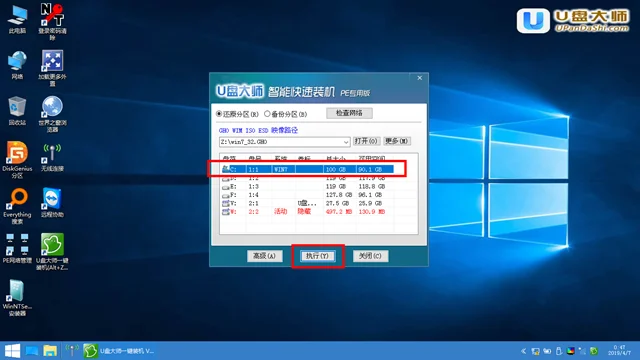
7、开始恢复系统之前,软件会再次弹窗确认是否要继续操作,在确认无误后,点击“是”按钮。
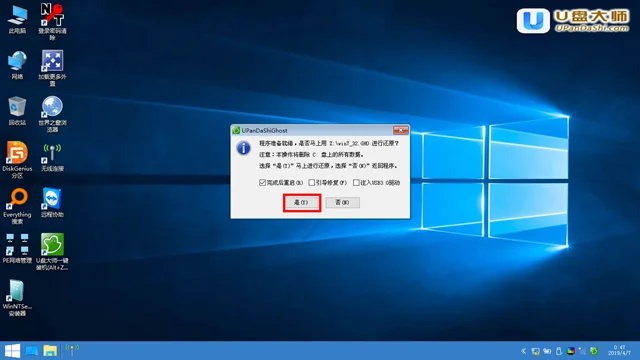
8、此时,会自动弹出Ghost系统还原界面。我们耐心等待Ghost还原自动安装WIN7系统。
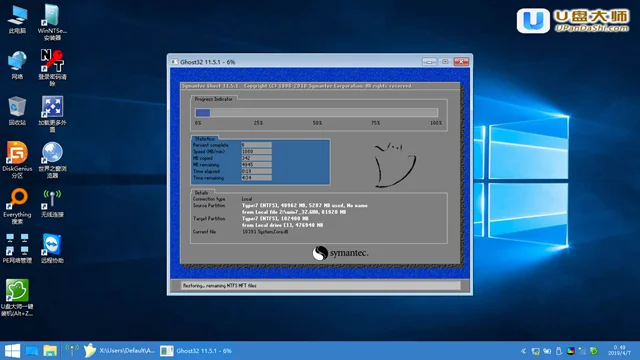
9、还原完成拔掉u盘自动安装windows系统 更多的电脑和网络问题关注“苏北小哥
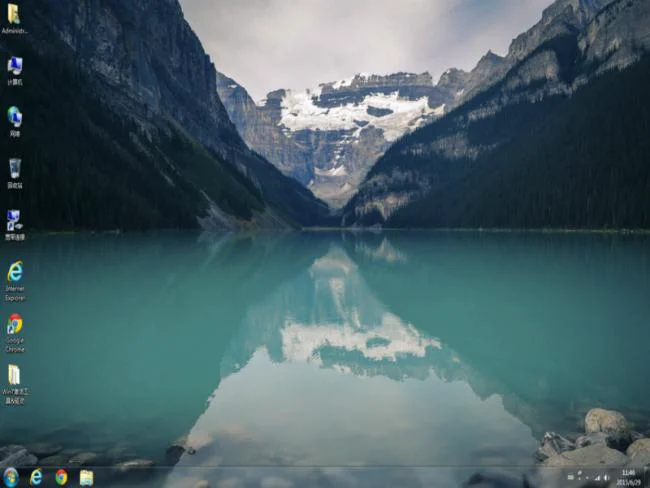
win7系统镜像怎么用3
为什么要建立 Windows 10 系统镜像备份?
你是否曾经遭遇操作系统崩溃的惨剧?如果你的 Windows 10 系统出现问题,你需要通过重装系统来修正问题。然而,重装装系统是非常浪费时间的。尤其有部分用户并不清楚怎么重装系统,他们就可能花钱请别人帮忙重装。
不知道你是否曾经尝试寻找更简单的方法解决重装耗时耗力的问题?事实上,通过创建 Windows 10 系统镜像备份,当系统当机或崩溃时,你可以直接从之前备份的镜像来还原 Windows 10 系统。
如何创建 Windows 10系统镜像备份?用 Windows 10 映像备份软件帮忙!
你可能觉得创建 Windows 10 系统镜像很困难,但其实相当简单。 易我备份专家免费的备份还原软件,教你怎么轻松创建系统映像备份。易我备份专家是一款界面简单、功能强大的备份软件,能兼容所有的 Windows版本。这个软件只需要简单3步骤就能帮您备份系统、整个硬盘和分区、个人重要数据或文件。
下载免费的易我备份专家来创建 Windows 10系统镜像备份。当Windows 10系统出错时,你就能轻易地将系统进行还原。
3步骤建立 Windows 10 系统映像备份:
Step1. 打开免费的 易我备份专家后,选择“系统备份”选项。
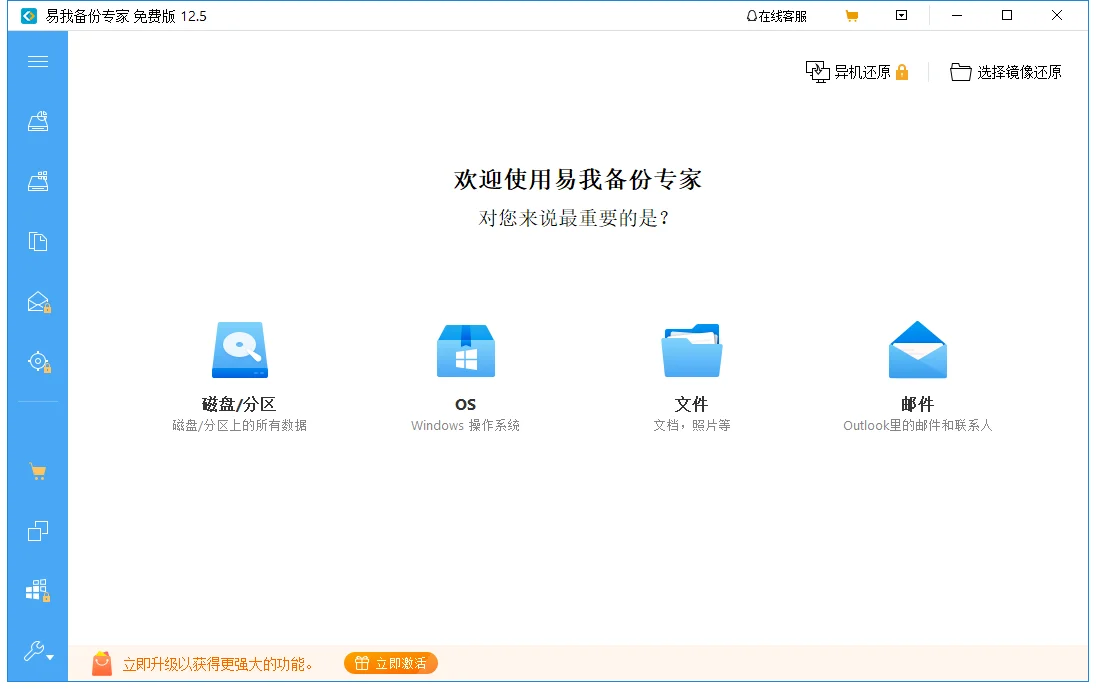
点击添加图片描述(最多60个字)编辑
Step2. 软件会自动识别你的操作系统。这时,你唯一要做的事就是选择系统备份文件储存的目标路径。
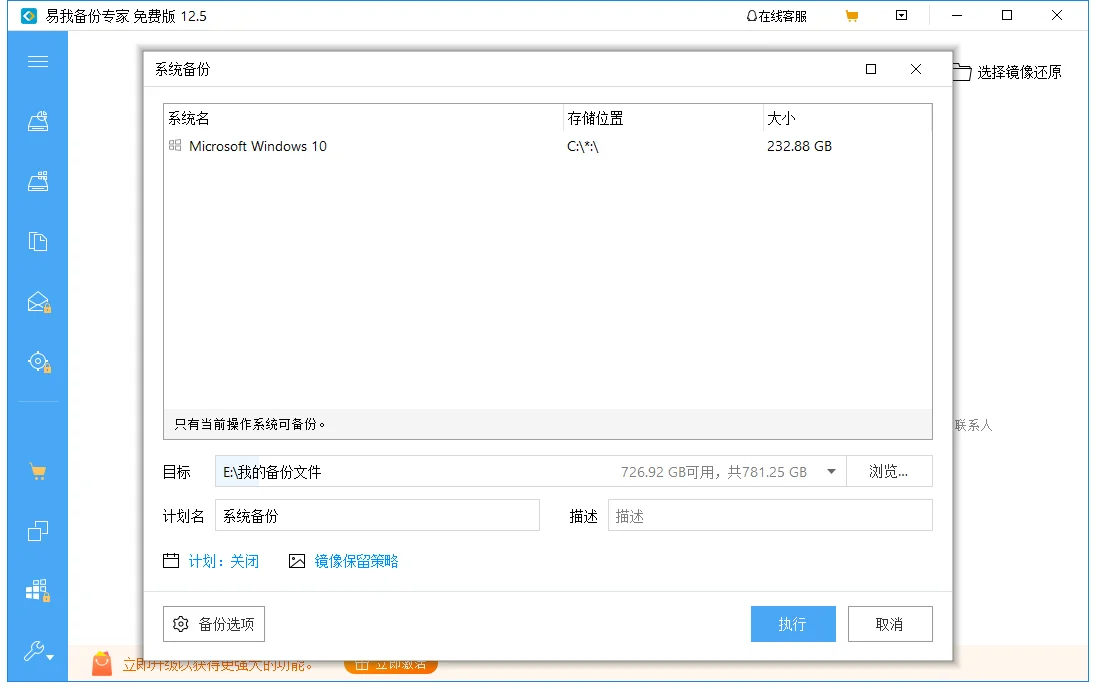
点击添加图片描述(最多60个字)编辑
注意 : 最好将系统备份文件储存到外接式硬盘或其他设备中,降低备份文件被破坏的风险。
Step3. 点击执行,就完成创建系统备份!
