小容量Mac用户必看——苹果电脑外接硬盘安装windows教程 2018-07-27 21:15:52 164点赞 1139收藏 73评论
Mac OS系统由于其稳定性以及易用性受到了不少人的追捧和喜爱,但是目前windows系统的占有率依旧是占据大头;有时候难免会遇上Mac系统无法解决的问题需要windows来完成;实际上解决方案也很多,最简单就是直接在Mac系统下安装虚拟机直接运行windows系统;同样Mac os也提供了bootcamp工具允许你的在Mac电脑下安装windows系统。
但是作为低配版MBP用户,250G的闪存空间本身一个Mac os系统也才勉强够用,别说要再安装一个系统了。如图如果通过bootcamp安装了双系统,内存就只剩下30G以及无法满足需求,所以是否有不占用硬盘空间也能在mac上体验windows的方法呢?答案是肯定的,本次楼主就根据自己的实际案例来和大家分享一下“通过外置硬盘在Mac上运行windows系统”的方法
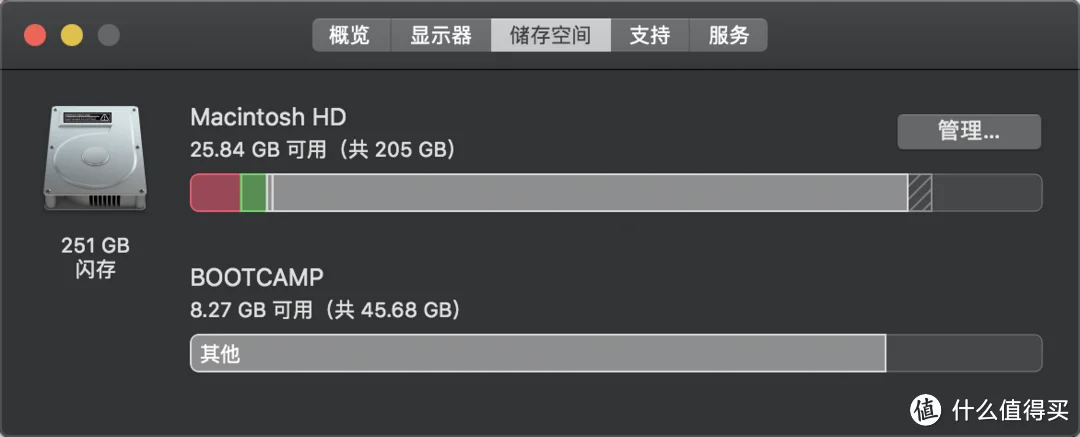
1.Mac电脑一台
这不是废话么!文章主题不就是Mac电脑装windows么?
2.Windos电脑一台
如果手头没有电脑使用虚拟机中的win系统也可以;当然有单独的一台windows电脑比较方便(建议系统为win8或者win10企业版,如果不是也无所谓,下面会提供两种方式安装)
3.固态硬盘+硬盘盒+数据线
实际上就是需要一个可与电脑连接的存储设备,楼主这里使用的是一块固态硬盘通过usb 3.1数据线的方式连接;当然你也可以额选择使用高速优盘更加便携,不过为了良好的体验尽量保证读写速度在150m/s+
4.优盘一个
这个是用来存储拷贝驱动文件的,容量超过2g就可以
5.冰可乐一听(非必须)
整个安装过程大约耗时半个多小时,请各位喝口饮料耐心等待

1.win10镜像文件(存放在windows电脑)
各位可以根据需求选择适合自己的版本我告诉你,然后将镜像文件中的install.win文件提取出来,这个文件在镜像文件中的sources文件夹中,大家可以找一下
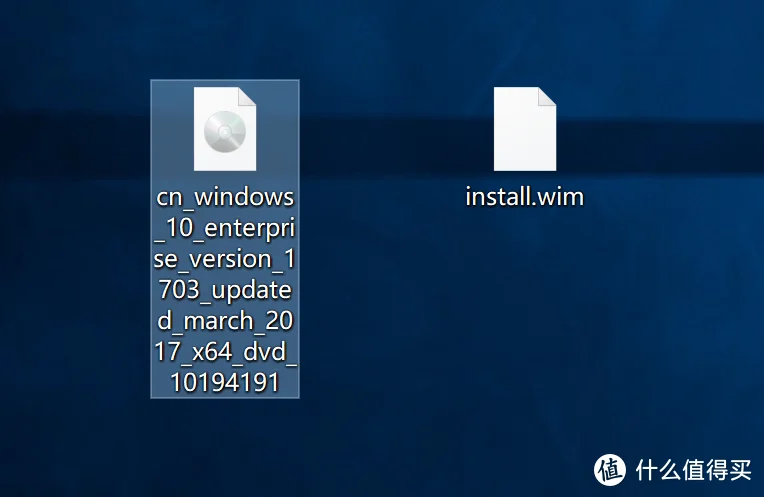
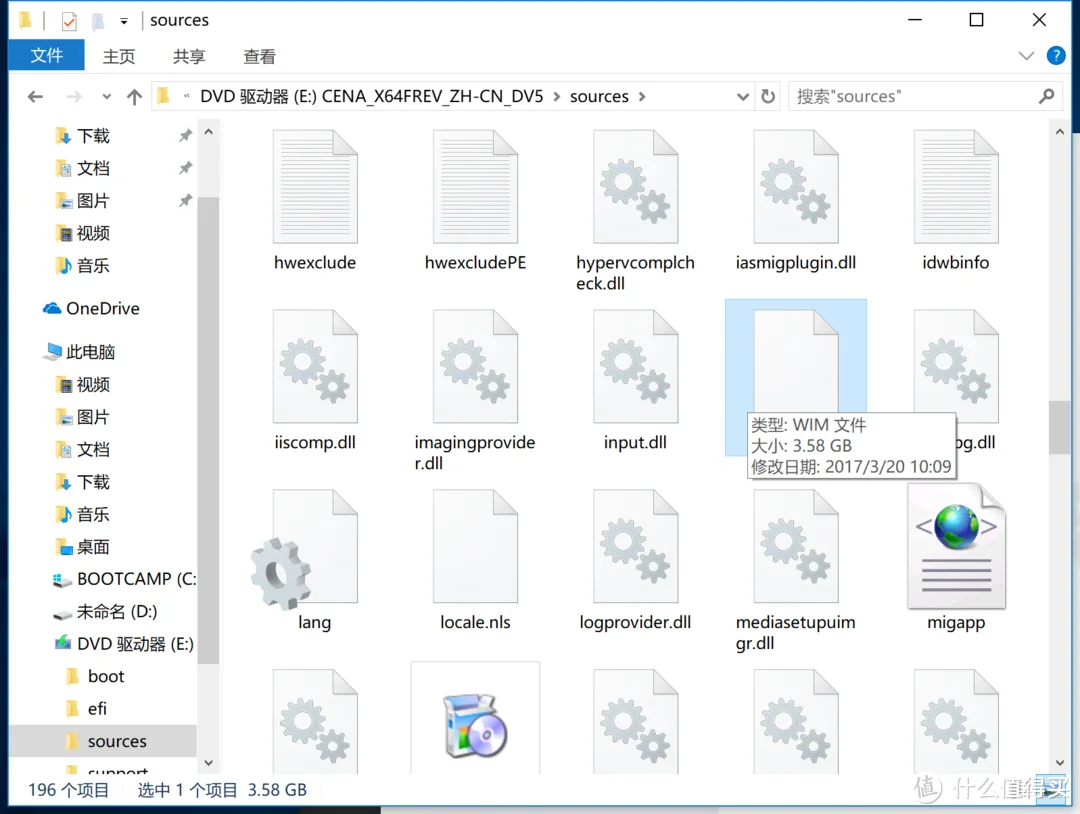
2.win to go 辅助工具(安装在windows电脑)
win8,win10企业版或者专业版本系统自带软件可以忽略;其他系统从这里下载 win to go 辅助工具下载
3.Boot Camp驱动文件(存放在优盘)
mac安装了windows系统后有些功能必须要安装驱动后才能使用,请不要使用第三方软件打驱动,下面我会提供一个简单下载方法
安装方法1(适用于自带win to go功能的windows系统)1.先将你的windos电脑打开,然后将外置硬盘与电脑连接并可以正确读取

2.通过搜索或者在控制面板中可以找到windows to go功能
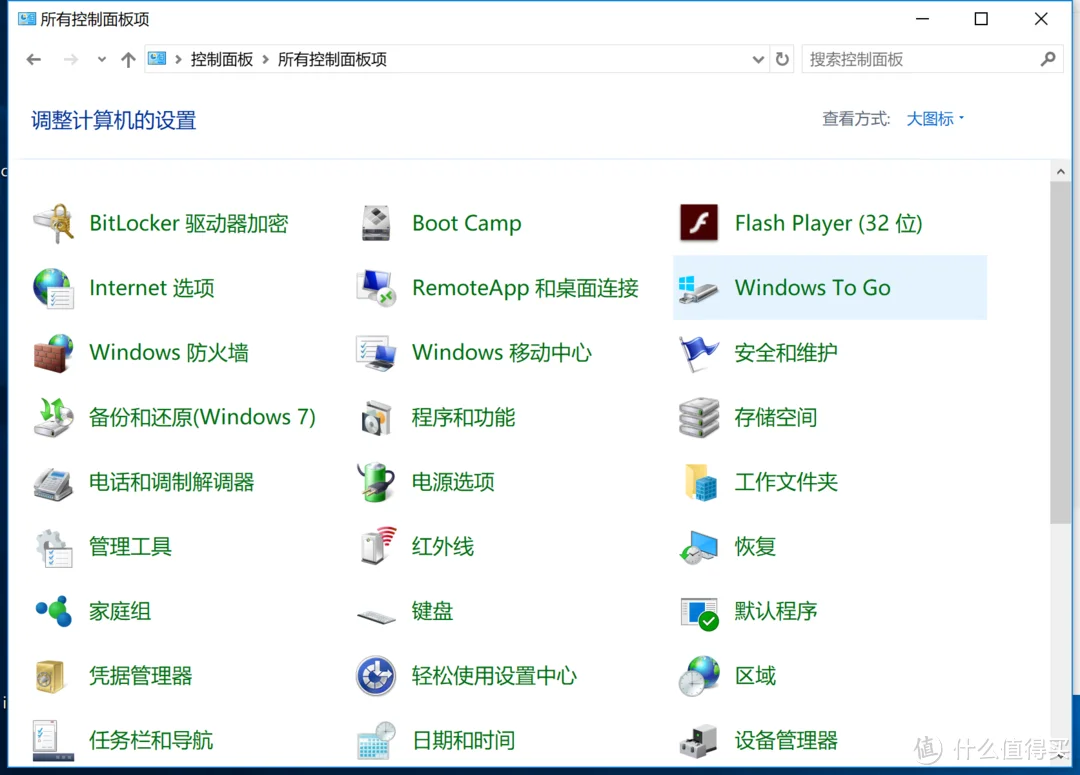
3.系统会默认识别出外置硬盘并选中,当然你也可以手动选择
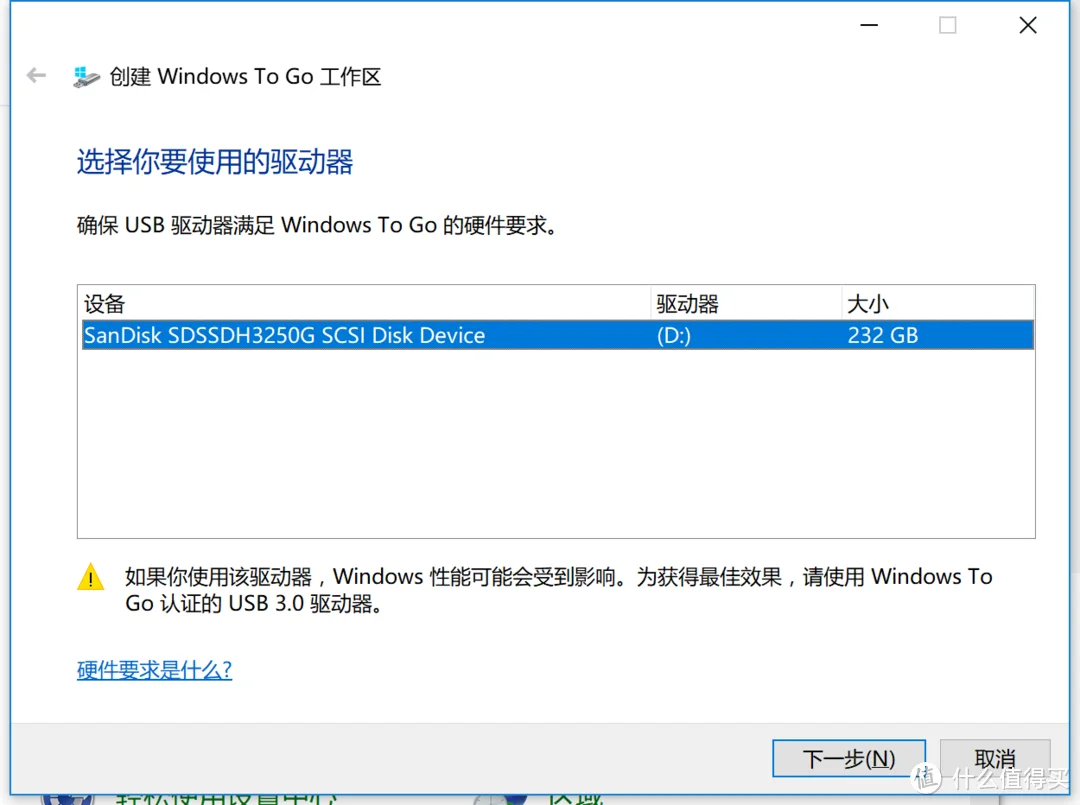
4.同样win10映像也会系统自动识别,同样也可以手动选择
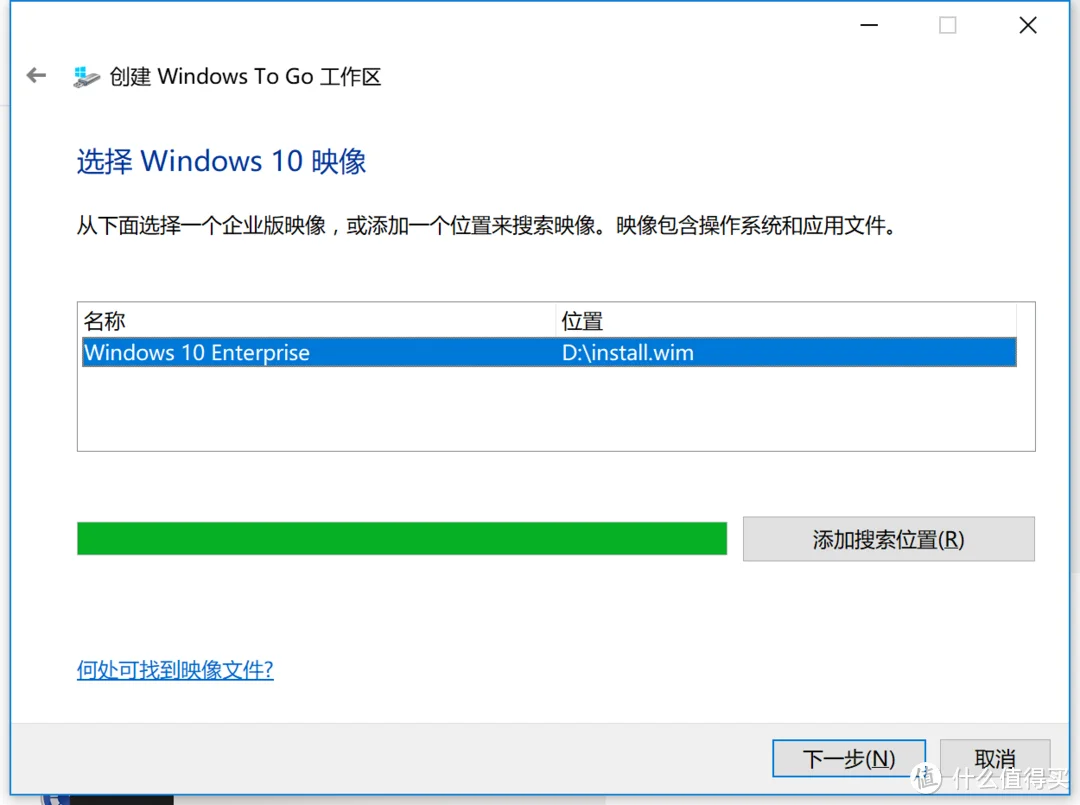
5.点击下一步后系统会询问设置bitlocker密码,这里别去管他直接跳过
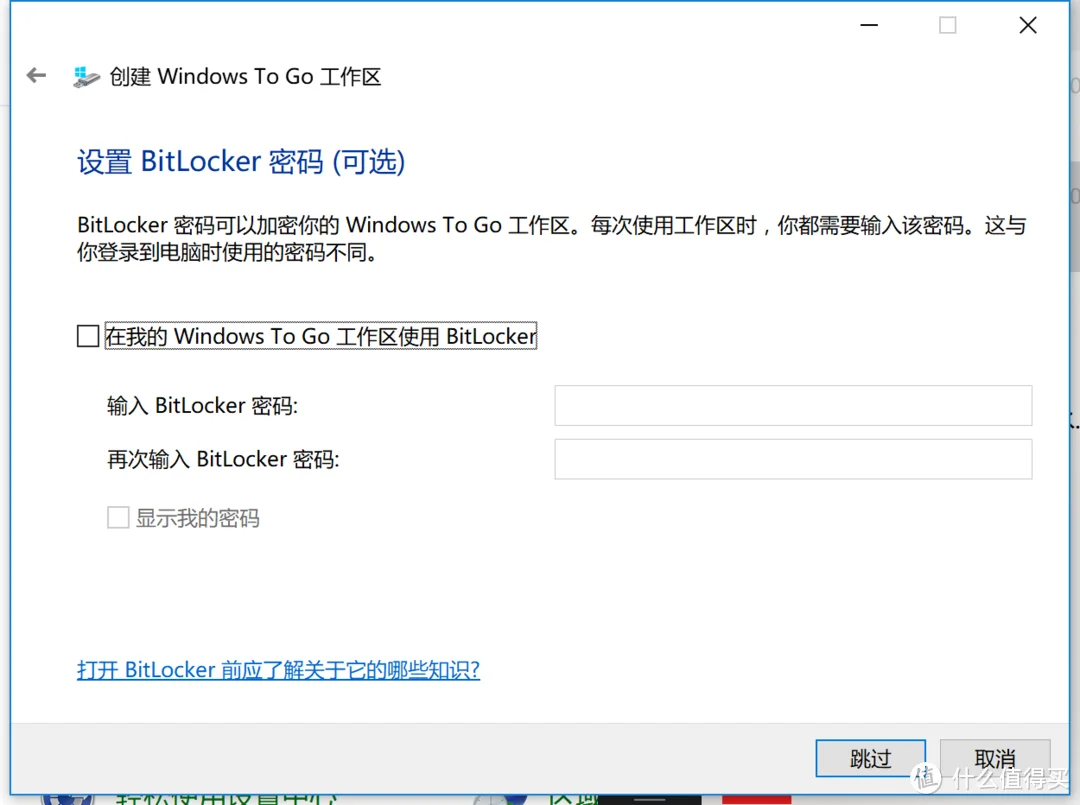
6.制作外置系统会将硬盘格式化,所以如果盘内有数据请提前做好备份
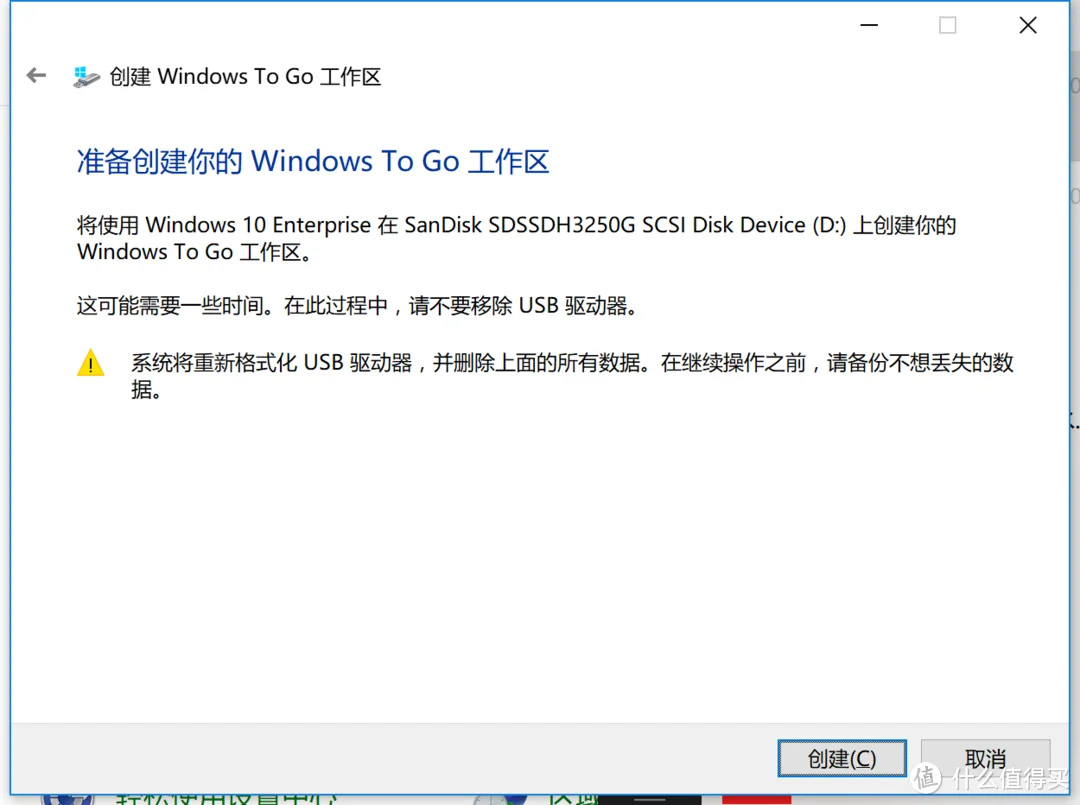
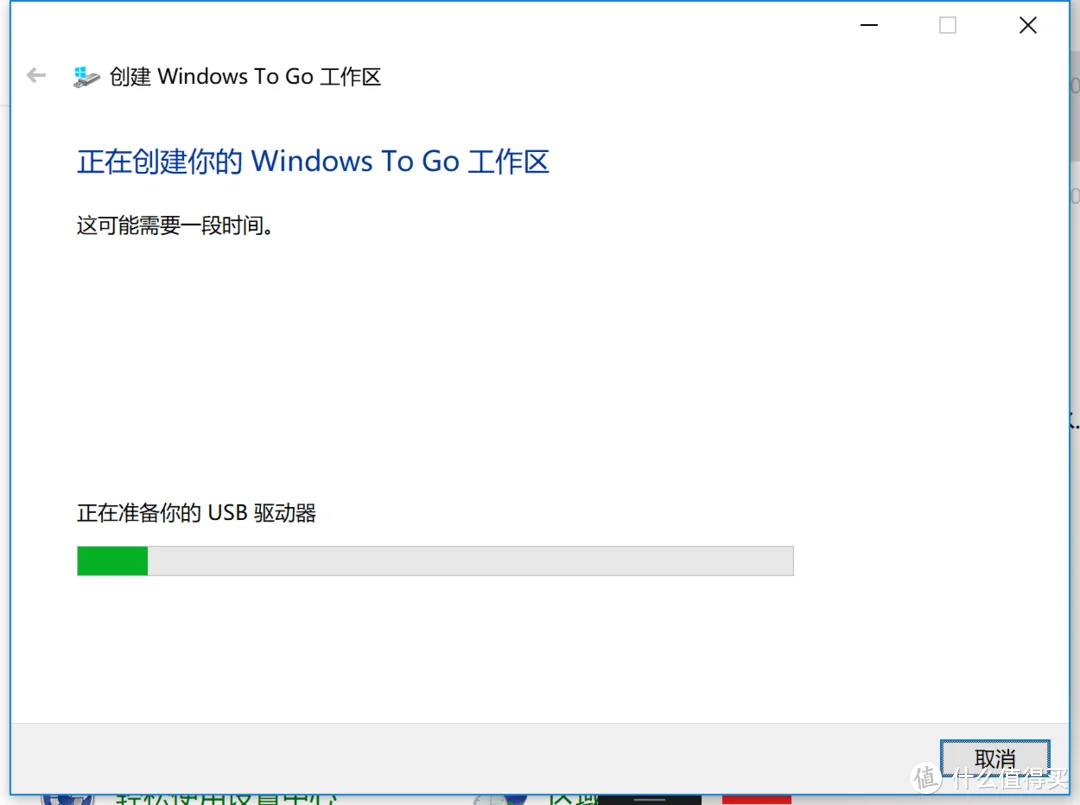
7.在十多分钟的等待后(根据不同硬盘读写速度时间可能不同),外置系统就安装好了;大家先别着急我们来看看另一种安装方法
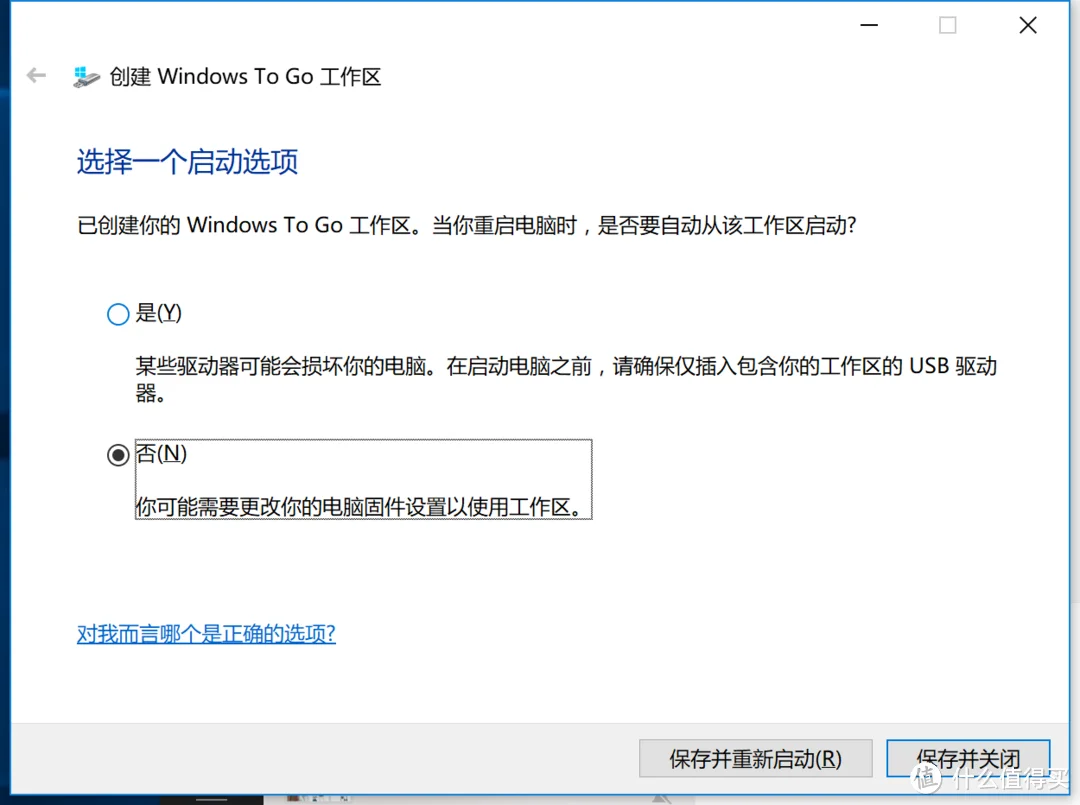
其实方法1和方法2的原理是一样的,只不过由于有些用户身边并没有支持win to go的系统。所以提供了一款和win to go基本类似的第三方软件,win7系统可以安装
1.依旧需要将硬盘连接到电脑,然后打开win to go 辅助工具。其中有几个选项要求用户自己选择,首先就是win文件,然后是选择制作硬盘,方式可以选择uefi+gpt
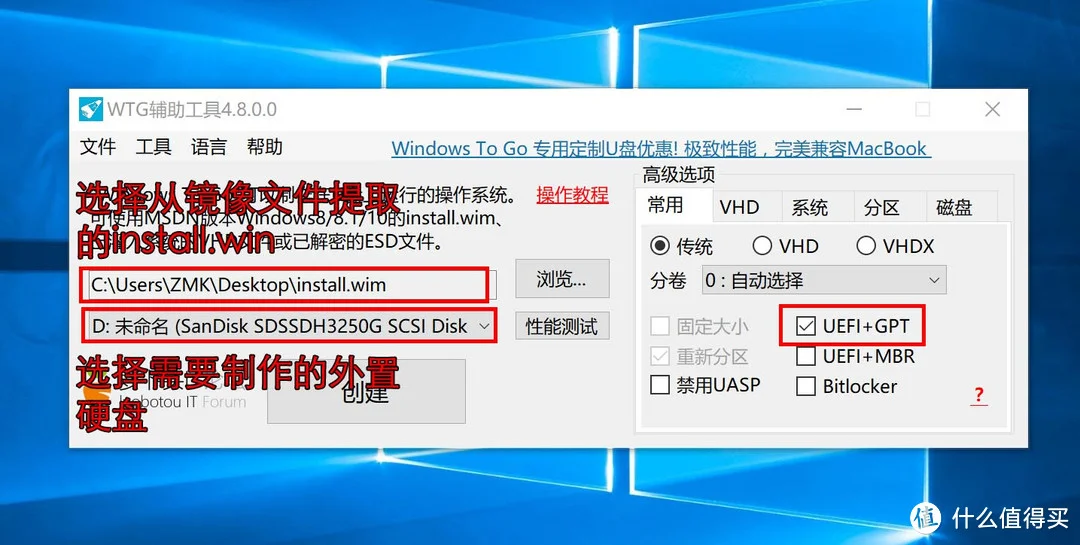
2.点击创建后外置系统则开始制作,大概需要10分钟左右请各位耐心等待
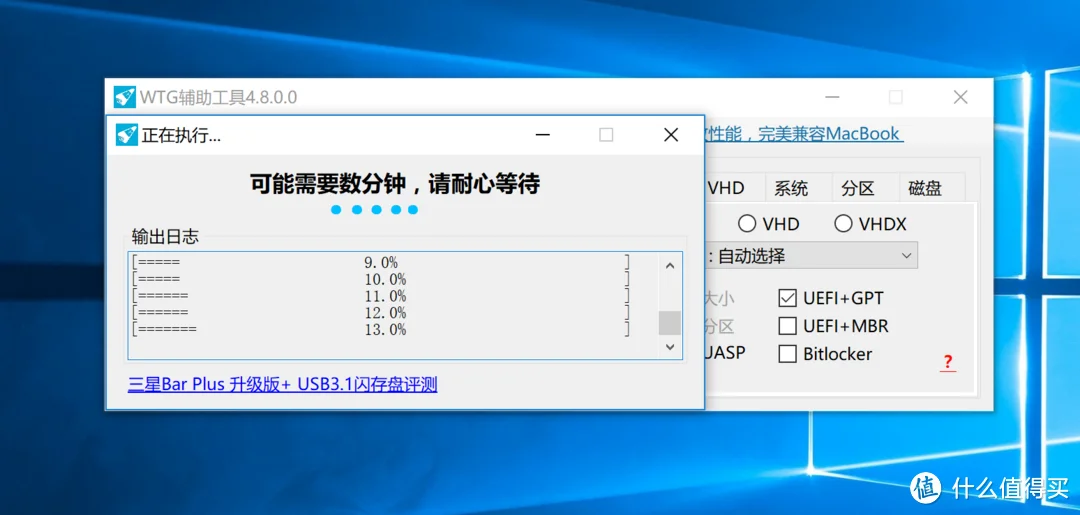
3.到这里外置系统就安装好了,完成进度与方法1保持同步
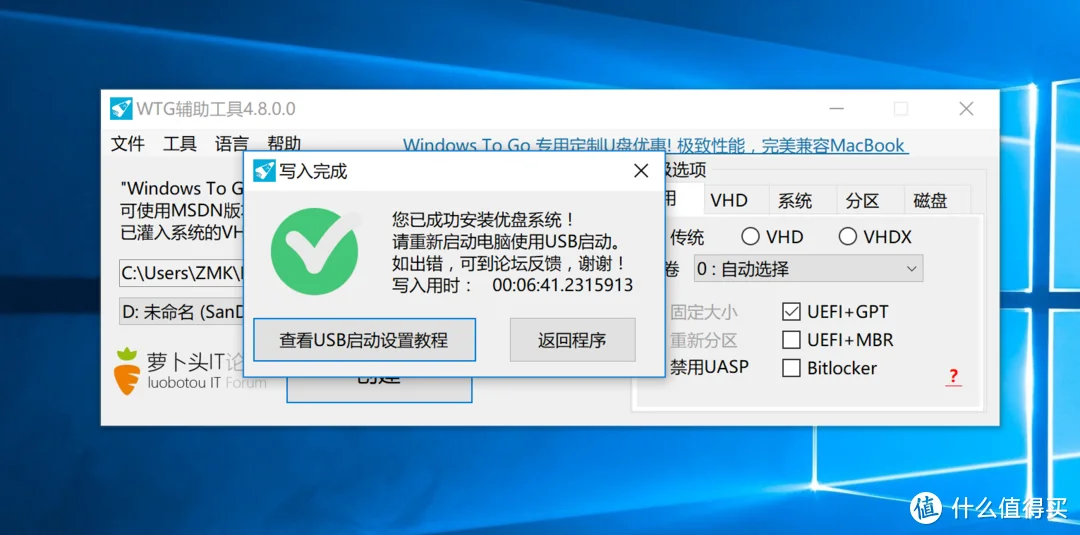
在Mac电脑选择启动盘首先在启动的时候需要按住option键

进入到启动盘选择键盘,其中一个上mac原系统,另外一个EFI Boot就是我们刚刚安装的外置windows系统

接下来是win10漫长的安装过程,这个时候还是喝口饮料慢慢等待吧

终于在漫长等待过后我们看到了经典的win桌面,那么这样就完成了么?并没有,我们继续往下看

所谓Boot Camp就是让mac电脑运行windows系统的时候也可以正常使用某些功能,比如触控板操作,键盘快捷键,无线网卡等重要功能,关于Boot Camp驱动下载有一个非常简单的方式
在mac系统中打开bootcamp助理(启动转换助理)菜单栏——操作——下载windows支持软件,点击继续就能下载驱动文件
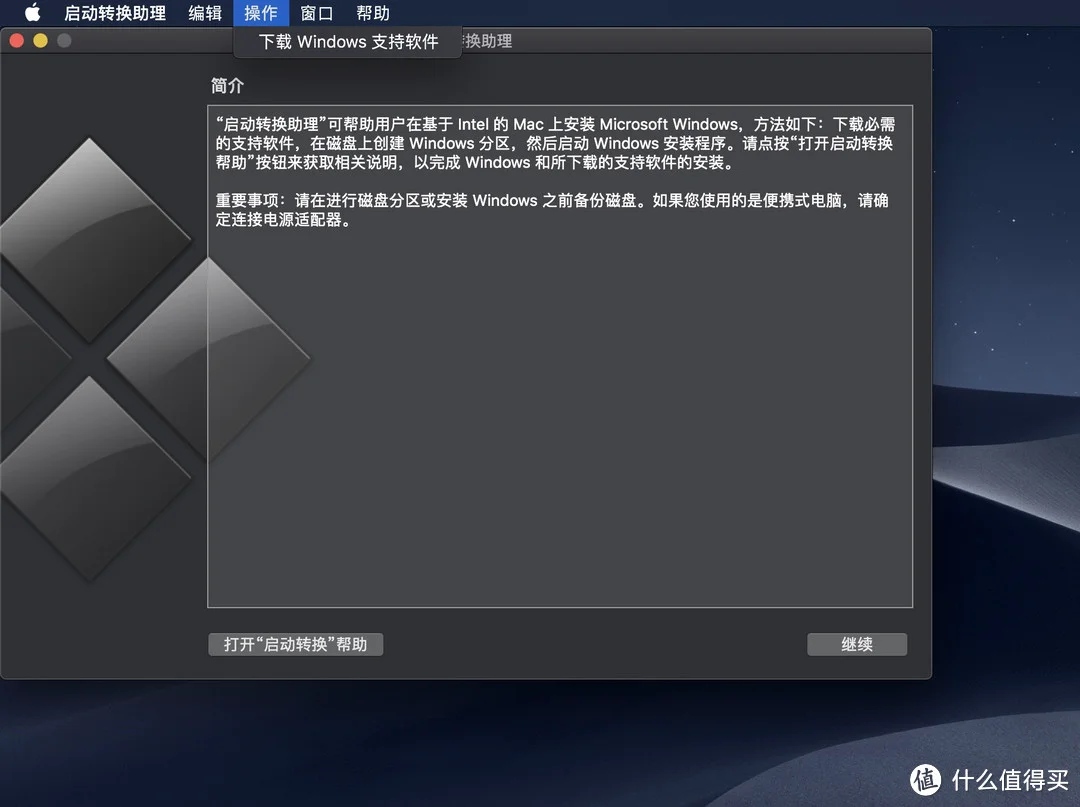
将下载好的bootcamp文件夹拷贝到提前准备好的优盘中,然后在windows系统中进行安装
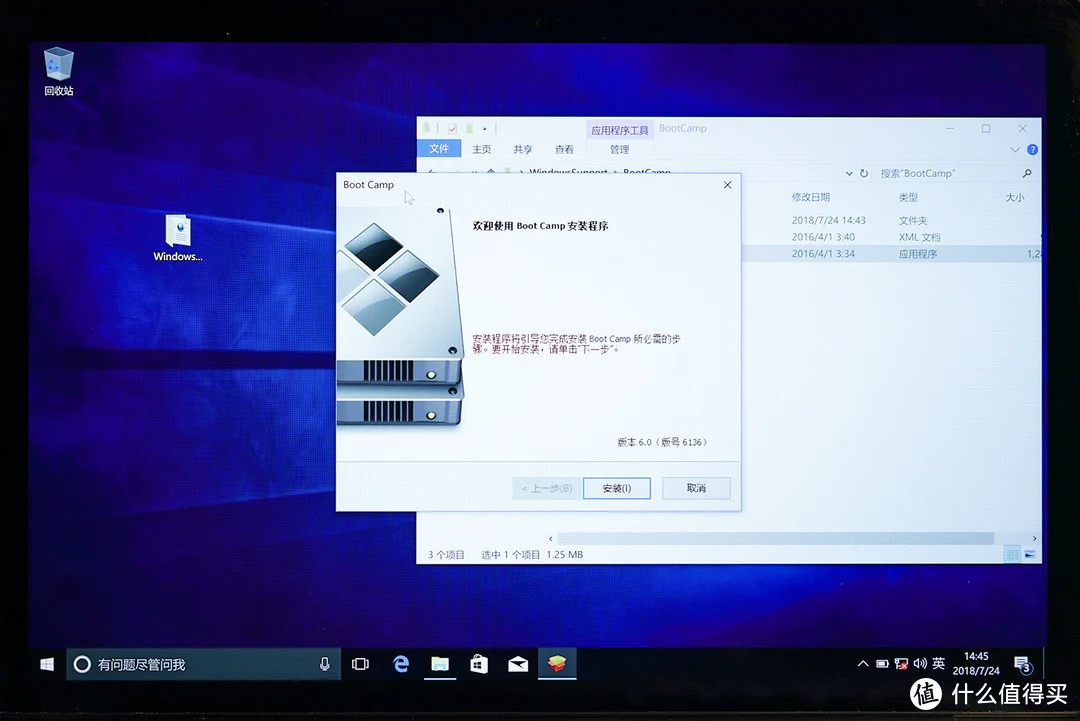
到这一步就大功告成了,你可以在Mac电脑上完整的使用windows系统,并且如果读写速度足够快也会有一个不错的体验

通过以上步骤随身带着一块硬盘就相当于拥有了一个独立的系统,如果你想更加便携,用一个优盘同样可以完美解决问题。
楼主这里只是用一个小小的案例来操作实践,理论上放在任何一台电脑上都可以启动这个系统,那么举一反三实际运用场景就非常广泛了,感兴趣的小伙伴可以亲自动手操作一番,如果成功了别忘了点赞收藏支持一波
求助咨询介绍的以上方式适用于绝大多数电脑,但也会有个别案例因为各种不知名原因导致失败;目前楼主就遇到了这个问题,自己那台MacBook Pro 2017 15寸带touchbar的死活无法进入windows系统,选择EFI Boot后还是默认进入mac系统,重新安装了多次都无法成功;而在其他2015年前的mac产品中却都没问题,暂时不知道是个例还是其他原因,如果有了解的小伙伴欢迎在评论区与我讨论交流,先谢过各位了

