PyCharm2021是一款非常不错的Python IDE编辑器,主要是负责Python集成开发环境(IDE),拥有Python编程人员所需的一切工具和功能,同时还包含有Python、JavaScript、CoffeeScript、TypeScript以及CSS所需的智能化代码编辑器,为Python开发人员提供了广泛的基本工具,它们紧密集成在一起,从而为生产性Python、Web和数据科学开发创造了更加便利的工作环境。有了它,用户就可以轻轻松松的提高代码编写的质量,其中自动化的代码编写工具也是可以更快提高编程人员的编写速度,当然远远不止这些,甚至还提供了一些很好的功能用于Django开发,并且还支持Google App Engine,更酷的是支持IronPython,从而减少用户在编码时所用的时间,并且还将更多的时间应用于程序设计的本身。除此之外,全新的版本也是进行了全面的更新,功能更为全面,适用范围更加全面,完美的引入了Poetry支持、新的 FastAPI 项目类型,并且远程开发现在也支持的Beta版以及重新设计的Jupyter Notebook体验,致力为用户提供更好的使用体验感。
ps:今天为大家带来的是PyCharm2021.3中文破解版,内附有破解补丁,能够完美的激活软件中的所有功能,下文还附有详细的图文安装教程,希望可以帮助到大家,有需要的朋友欢迎前来下载。
pycharm2021.3破解安装教程
一、安装教程
1、找到下载解压好的安装包,双击exe程序
2、点击Next
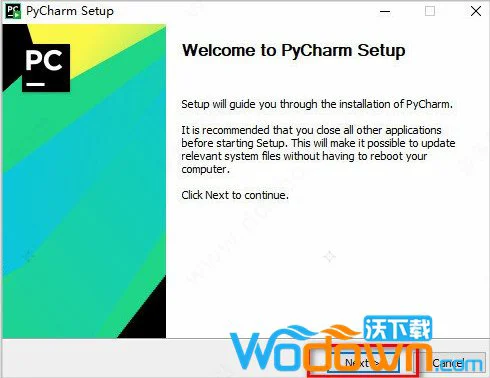
3、更改目录后点击Next
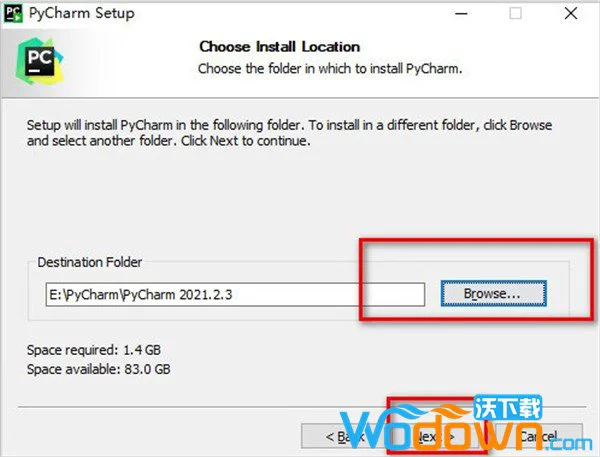
4、点击Next
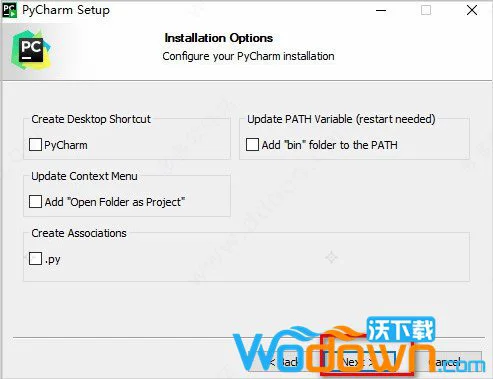
5、点击Install
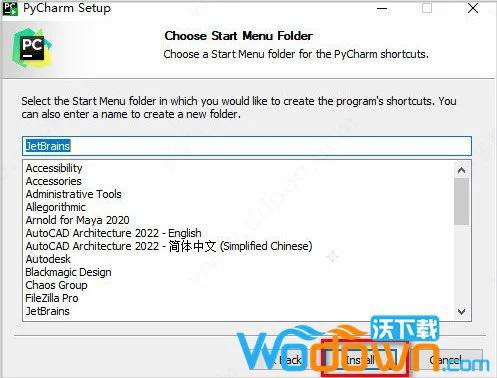
6、勾选Run PyCharm,点击Finish
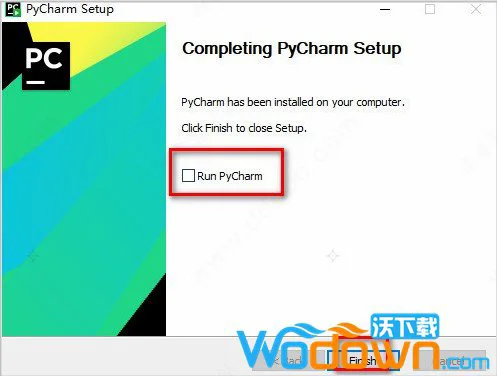
二、破解教程
1、勾选I confitm…后点击Continue(若有账户则忽略8-14步)
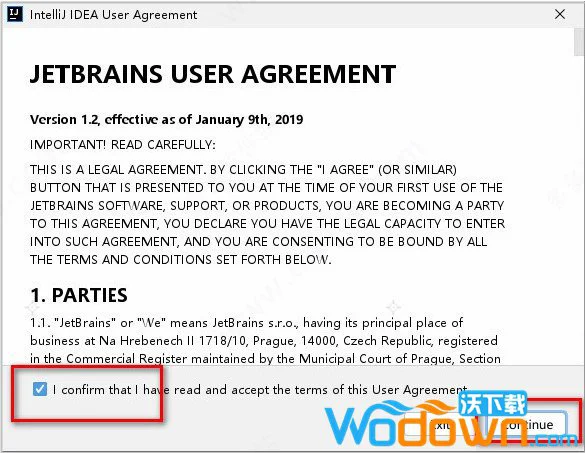
2、点击Send Anonymous Statistics
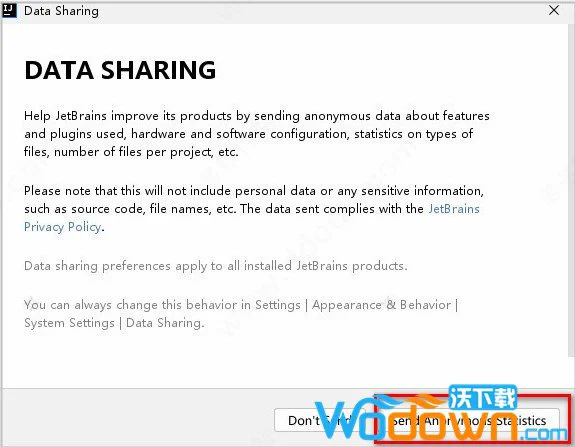
3、选择Start trial,点击Log In…
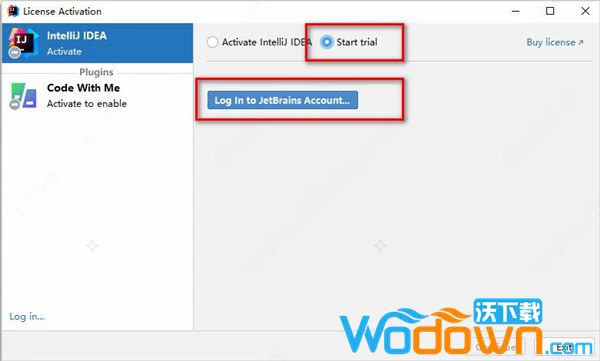
4、网页出后点击Create Account输入有效邮箱,点击Sign Up
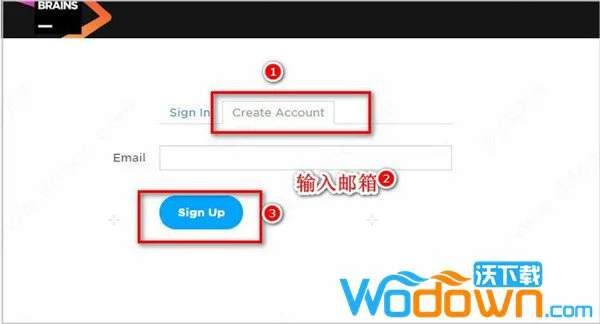
5、打开JetBrains Account发送的邮件,点击Confirm your account
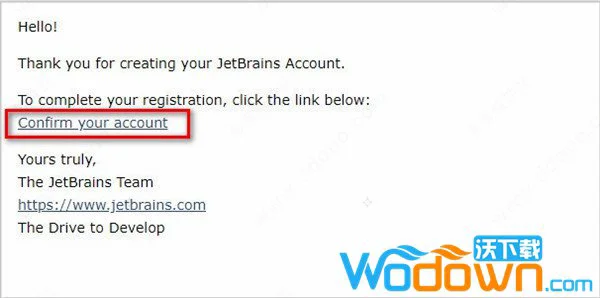
6、根据图片提示填写注册信息
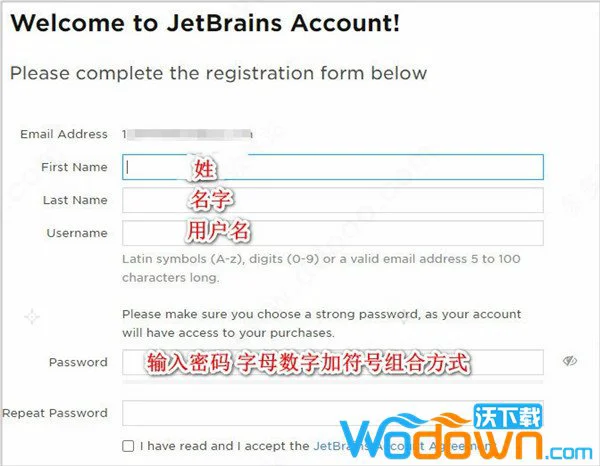
7、勾选I have read…和I consent to the…成功后刷新网页登陆
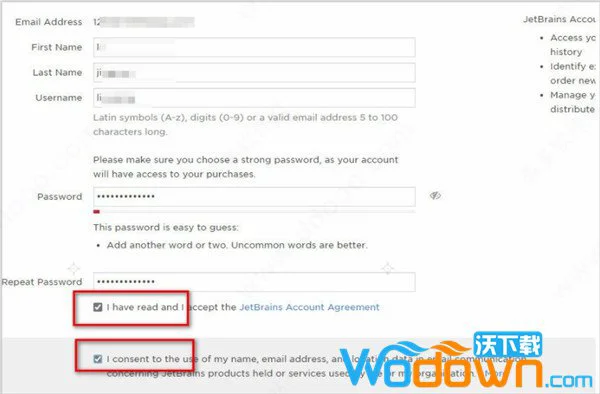
8、根据需要选择(新注册用户忽略此步)
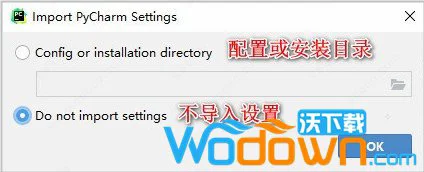
9、返回正在安装中的软件,点击Start Trial
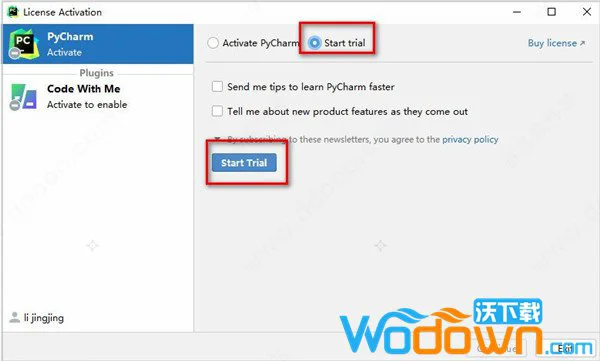
10、点击Continue
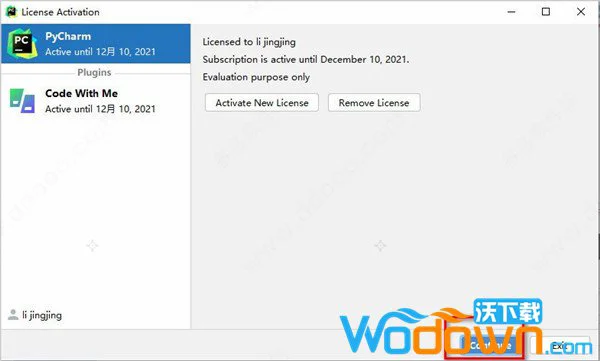
11、点击New Project,新建项目,点击create
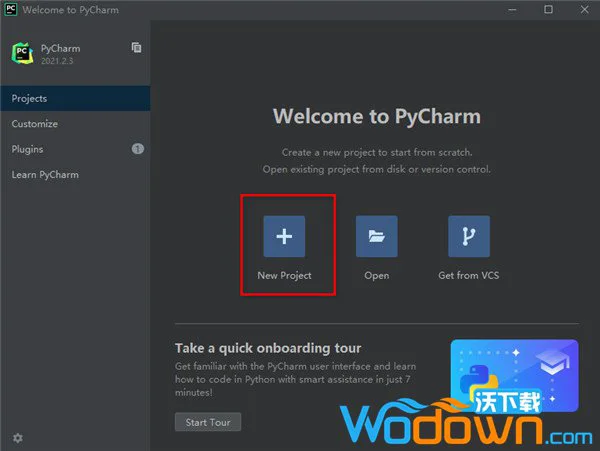
12、打开压缩包文件夹,将JetBrains_2021.3_LangPack_zh.213.115拖进去
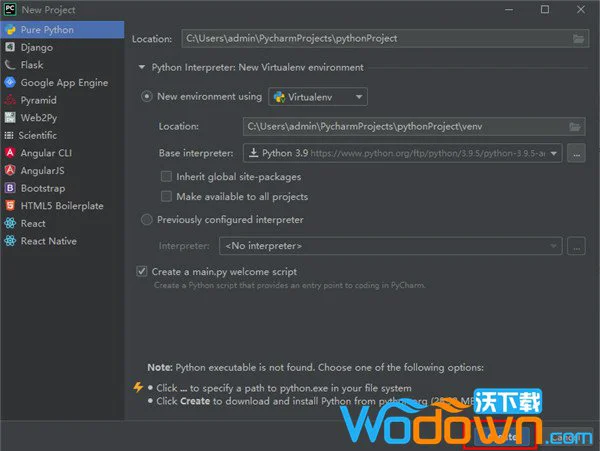
13、点击Restart
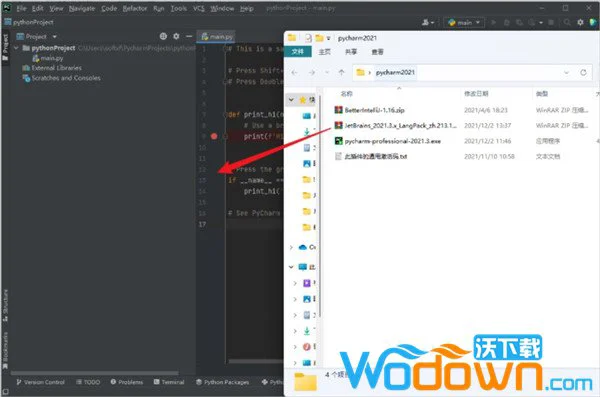
14、点击菜单栏帮助,注册
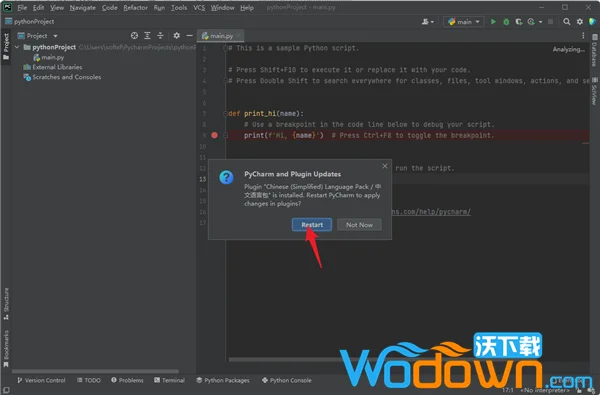
15、找到文件中的hosts拖动到桌面并打开
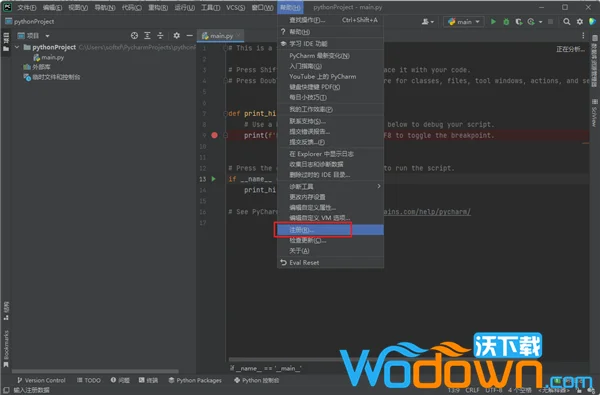
16、将127.0.0.1 jrebel.npegeek.com复制在最下面并保存,关闭记事本
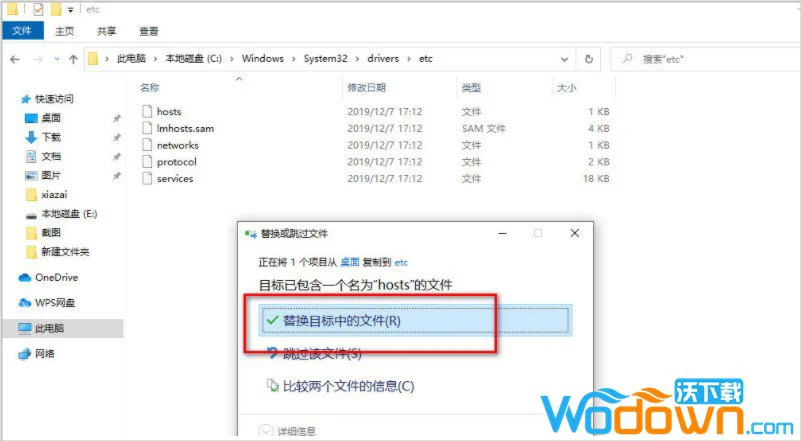
17、将hosts重新拖动回到文件夹中,选择替换目标中的文件
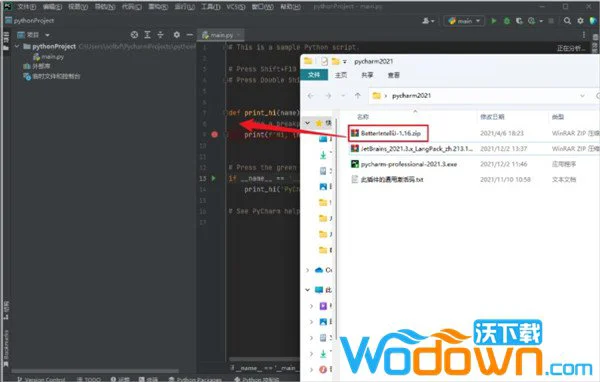
18、将安装包中的BetterIntelliJ-1.16拖进去
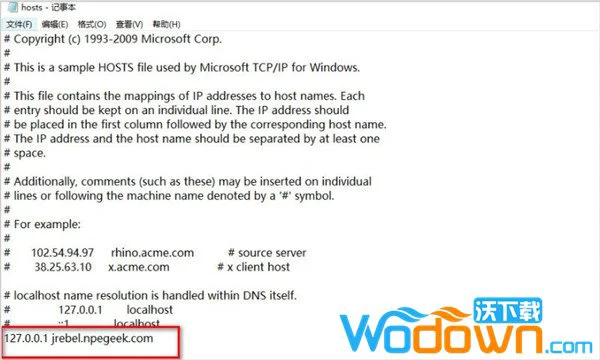
19、点击确定
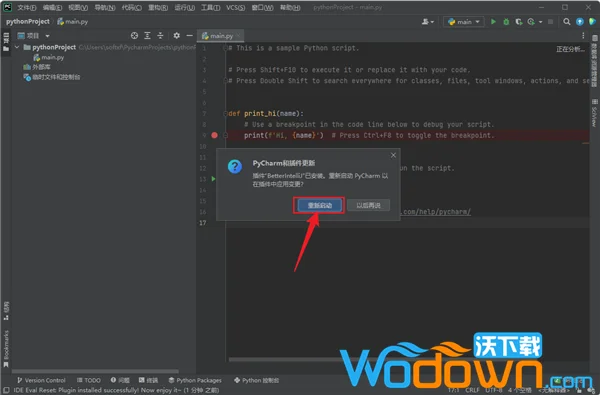
20、点击重新启动
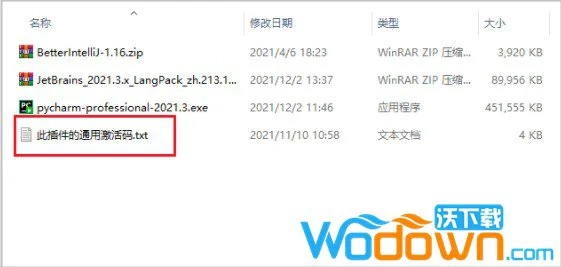
21、打开解压后的文件夹,双击此插件的通用激活码
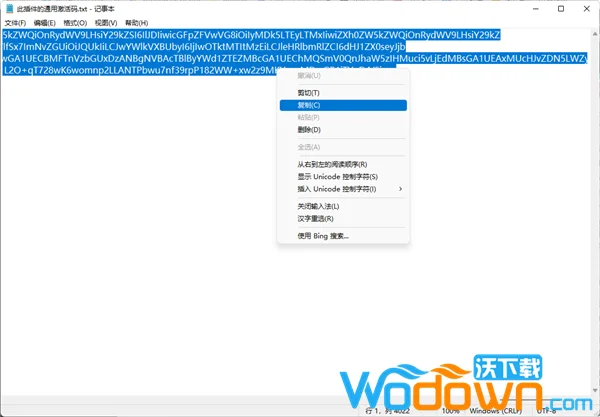
22、根据图片提示,点击激活PyCharm, 激活码 将复制的激活码粘贴方框内,点击激活
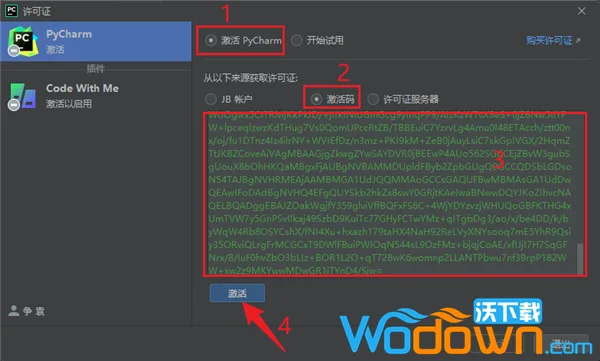
23、有效时间已经变为2099年
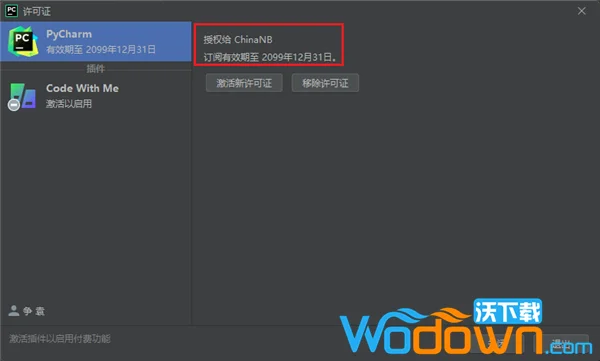
24、破解成功,打开软件即可使用所有功能
软件特色
一、版本控制
1、互动式基地
如果您希望保持提交历史记录整洁,那么您一定对交互式重新定级非常熟悉。现在,我们使此操作变得更加容易,并且更加图形化。只需在历史记录中选择一个提交,单击鼠标右键,然后选择“从此处进行交互式变基”,我们将帮助您使git日志看起来很棒!
2、新的VCS提交工具窗口
如果您是那种喜欢原子提交并讲故事的开发人员,则可以在提交窗口和代码之间来回准备一切。我们已经简化了它:如果愿意,您可以选择使提交窗口在代码旁边显示为工具窗口。
3、新的和改进的分支弹出窗口
通常,当您在PyCharm(或我们的任何其他IDE)中看到事物列表时,可以开始键入以在此列表中进行搜索。但是,并非所有人都意识到这一点,因此我们现在在分支弹出窗口中添加了一个明确的搜索字段。我们还改进了其他几项功能,例如显示分支是否有传入或传出提交的指示,并使更新远程分支更加容易。
4、进一步改进
如果您的计算机上尚不存在Gy,新功能就是对其进行下载和安装,这是一个小的改进。
二、蟒蛇
1、使用调试器更智能地执行步进
调试器是一个很好的工具,无需修改即可查看代码的实际功能。如果要查看较大语句中发生的情况,以前有时需要分界以获取中间结果。不再!我们的智能步进使您可以轻松准确地接听所需电话。甚至更好:它现在是默认选项。
2、从软件安装Python
对于我们的支持团队来说,一个常见的问题是:我已经安装了,那么现在如何运行我的代码?现在,我们使在Windows上入门变得容易一些。如果未找到任何安装的Python版本,它将建议从python.org下载并安装Python。
3、使用PyCharm维护requirements.txt
您是否添加了图书馆以更快地完成一些工作?如果您在代码中使用它,则该文件应位于requirements.txt中,并且软件现在可以轻松地更新此文件。
4、支持noqa评论以禁止检查
可以进行代码查询和检查,以使您的代码看起来不错,并在您或其他人以后需要查看代码时更易于阅读。但是有时候他们会弄错,而您想抑制误报。现在尊重`#noqa`注释,并在指定它们时禁止检查。
5、进一步改进
可帮助您安装软件包并创建新的virtualenv。为了使此工作顺利进行,捆绑了一个版本的pip和setuptools。以前,我们需要手动更新它们以使其保持最新状态。现在,我们对此进行了改进,以便始终在新创建的virtualenv中对其进行更新。
三、Web 支持(仅限专业版)
1、Django模板的“添加导入”快速修复
在编写Python代码时,您可以键入任何可导入符号的名称,然后使用Alt+EnterPyCharm为您导入它。
2、Django模板中改进的代码完成
我们对Django模板代码完成的另一项改进是确保这个软件遵守模板系统的“ builtins”设置。现在,您将为已配置的所有标签正确完成。
3、Vuex支持
如果您将Vue.js用于前端,则可能还会使用Vuex进行状态管理。软件的Vue.js插件现在支持Vuex,除其他功能外,还将为Vuex状态对象提供适当的代码完成。
4、进一步改进
(1)JavaScript(和其他网络语言)的快速文档已得到改进。如果您想更多地了解JS代码中的任何符号,只需将鼠标指针悬停在该符号上或使用Ctrl-Q,您将看到其文档,其可见性以及定义位置。
(2)Pyramid项目不久前将其项目创建切换到Cookiecutter,现在也支持该项目。只需使用“新项目”屏幕,您的新Pyramid项目将使用官方的Cookiecutter模板进行。
四、IDE改进
1、JetBrains单声道
作为开发工具方面的领先公司,我们希望尽一切努力使开发更好。而且,我们改进了其中一项基本要求:代码的字体。JetBrains Mono专为编程而设计,现在在软件中默认启用。
2、LightEdit
Python的伟大之处在于它可以用于许多小事情,例如备份脚本。由于您的备份脚本不是项目的一部分,因此我们希望您可以轻松使用这个对其进行编辑。新的LightEdit模式使这成为可能。如果您从资源管理器中打开文件,或者使用`charm` CLI工具打开文件,则可以在不创建项目的情况下编辑单个文件,并且只能完成有限的代码。
3、可拆分终端
现在,同时运行多个命令并同时查看其输出变得更加容易:只需在软件中的终端上单击鼠标右键,然后选择“垂直拆分”即可。当然,如果您愿意,也可以选择水平拆分终端。
4、简化状态栏的配置
状态栏始终是可配置的,但是我们只是使它的配置更加简单!只需右键单击状态栏,然后精确选择要查看的内容以及您希望隐藏的内容。这应该使在使用错误数量的空格的项目上工作变得容易一些。
五、数据库(仅限专业版)
1、改进了从数据库导出数据
数据是新油,因此有时您需要导出数据。现在,我们有了一个全新的导出对话框,可以轻松地精确预览导出数据的外观。另外,现在还可以导出到Excel!
2、SQL脚本运行配置
是否有一组要按定义顺序应用于数据库的SQL文件?我们简化了操作:只需在项目中全部选中它们,单击鼠标右键,然后选择“运行”。您可以在现在弹出的“运行配置”窗口中对文件重新排序。
PyCharm使用教程
1、打开PyCharm,单击“file”,然后选中“New Project…” .
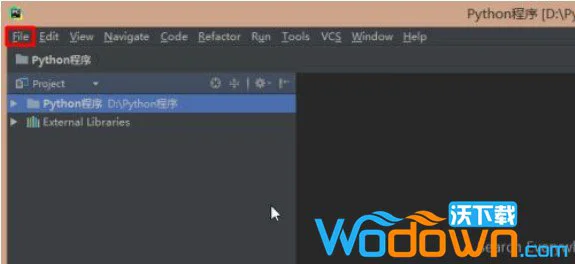
2、在弹出的”New Project” 窗口中选则文件夹,如图红色方框位置。
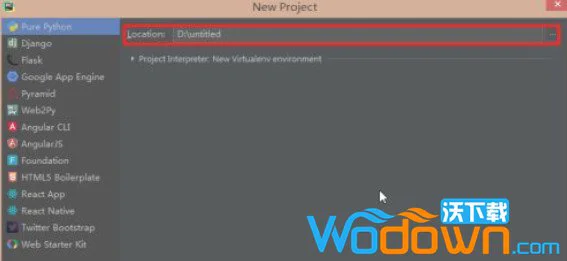 。
。
3、选择后的如图所示,这里的文件夹随意,但最好命名全为英文,且在非C盘。
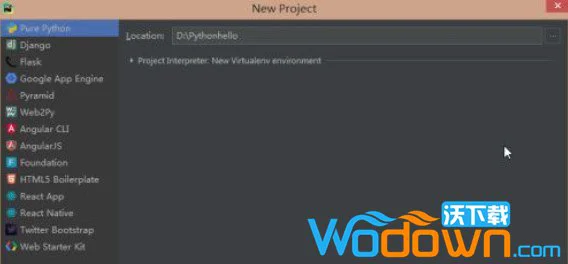
4、然后单击“Creat”。创建工程。
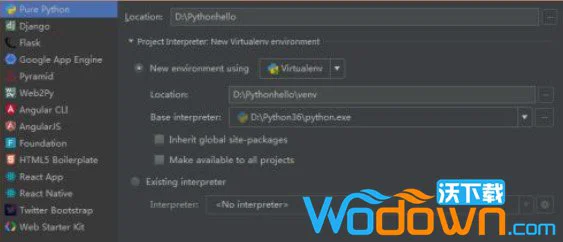
5、弹出的窗口可以选择默认,然后进入下一步。
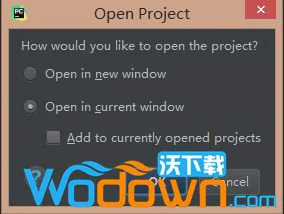
6、如图所示就创建完成了。
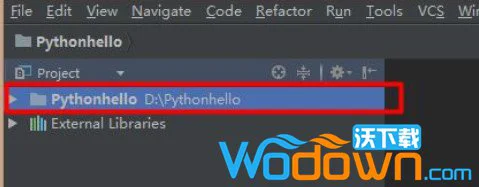
7、现在,将鼠标放在创建的工程上,单击鼠标右键,然后依次选择“New>Python File”.
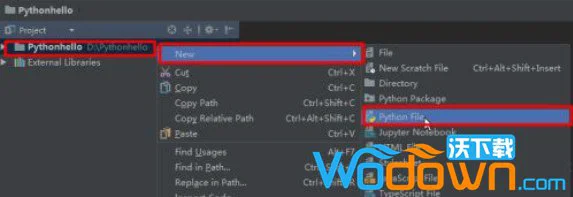
8、然后会弹出一个”New Python File”的窗口,输入名字后单击“OK”。
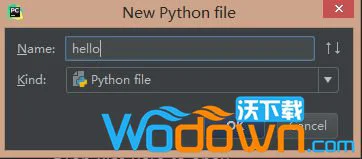
9、然后,就可以输入代码了。如图,我输入了一个很简答的Python代码。
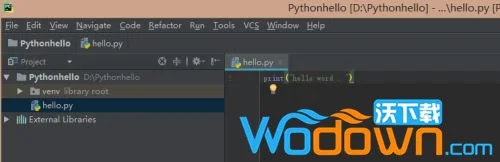
10、编写好以后,在编写代码的窗口中单击右键,然后选择“Run (你的文件名)”,就可以运行程序了。
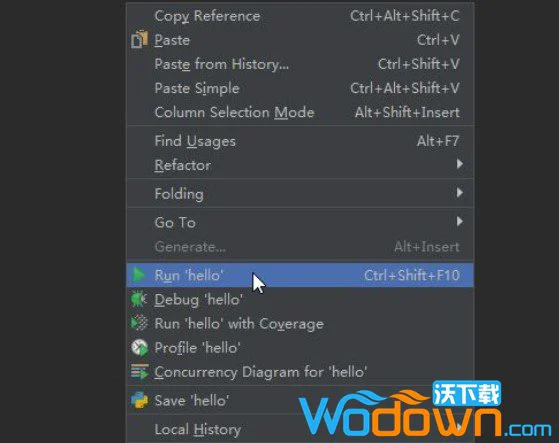
11、如图在界面的下端就可以看到运行的结果。
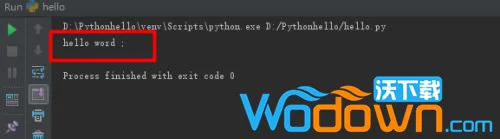
软件特色
1、更富有成效该软件负责日常工作,节省时间。专注于更大的事物,并采用以键盘为中心的方法,以充分利用该软件的众多生产力功能。
2、获得智能帮助知道你的代码的一切。依靠智能代码完成,动态错误检查和快速修复,简单的项目导航等等。
3、智能Python协助该软件提供智能代码完成,代码检查,动态错误突出显示和快速修复,以及自动代码重构和丰富的导航功能。
4、Web开发框架该软件为现代Web开发框架提供了特定于框架的支持,例如Django,Flask,Google App Engine,Pyramid和web2py。
5、科学工具该软件与IPython Notebook集成,具有交互式Python控制台,支持Anaconda以及matplotlib和NumPy等多种科学软件包。
6、跨技术开发除了Python之外,该软件还支持JavaScript,CoffeeScript,TypeScript,Cython,SQL,HTML / CSS,模板语言,AngularJS,Node.js等。
7、远程开发功能使用远程解释器,集成的ssh终端以及Docker和Vagrant集成,在远程主机或虚拟机上运行,调试,测试和部署应用程序。
8、内置开发人员工具开箱即用的大量工具:集成的调试器和测试运行器; Python探查器; 内置终端; 并与主要的VCS和内置数据库工具集成。
9、提升代码质量编写整洁且可维护的代码,同时IDE可帮助您通过PEP8检查,测试帮助,智能重构和大量检查来控制质量。
10、只需你所需要的一切该软件由程序员为程序员设计,提供高效Python开发所需的所有工具。
PyCharm怎么设置字体大小
1、打开PyCharm,单击“File”。
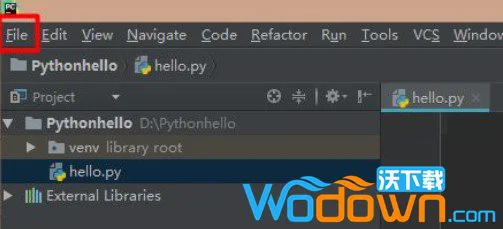
2、然后,选择“Settings”,会打开一个弹窗。
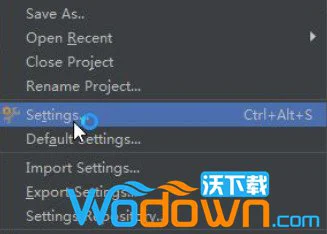
3、接着选中弹窗中的“Editor”。
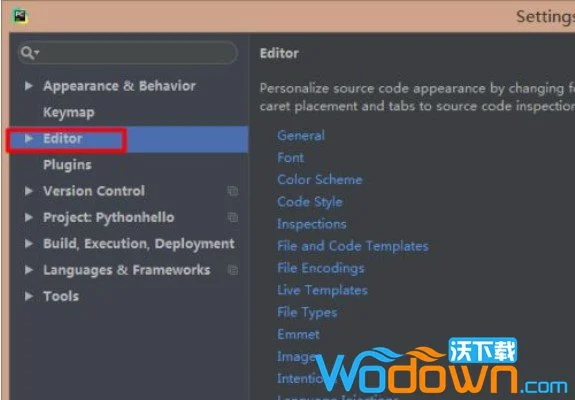
4、然后,选中”Font“。
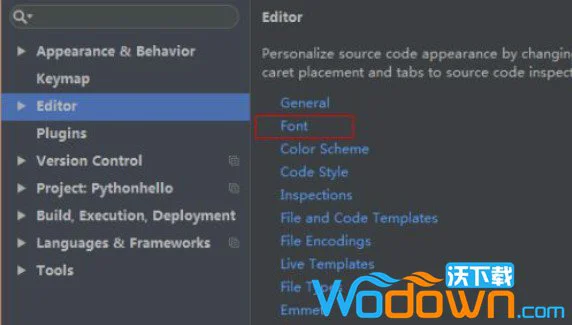
5、然后我们可以看到如图所示的界面,其中红方框里面是显示效果。
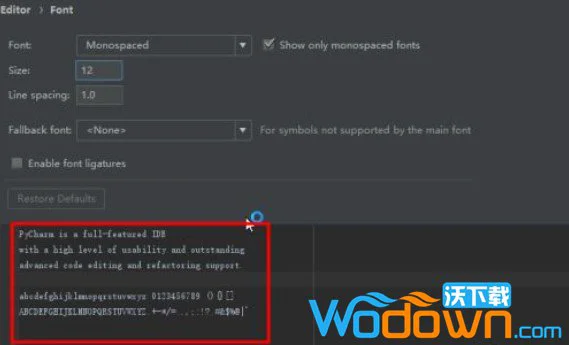
6、如图,改变红方框标注的”Size“值的大小,就可以调节字体大小了。
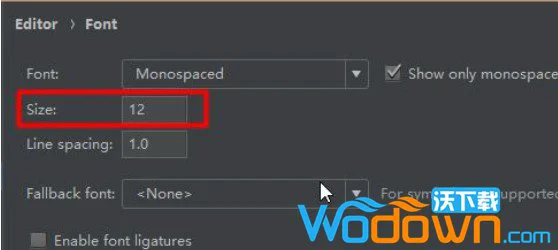
7、调节后的字体效果,会立刻在下面显示出来。
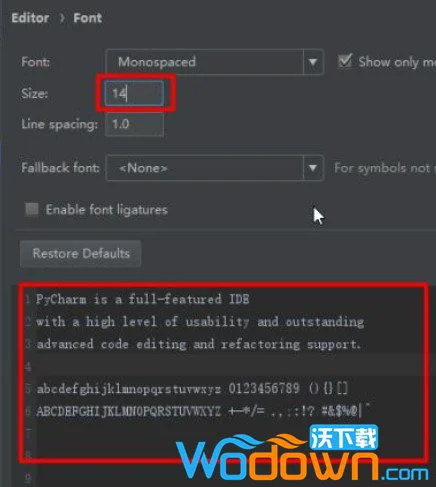
8、字体调节好了以后,单击窗口下面的“ok”,退出就可以了。
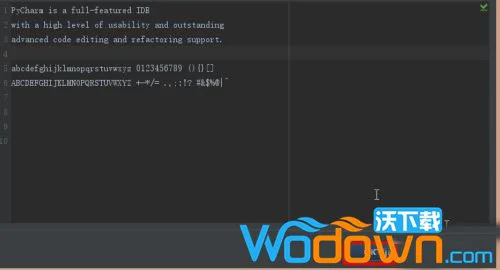
快捷键大全
1、编辑(Editing)
Ctrl + Space:基本的代码完成(类、方法、属性)
Ctrl + Alt + Space:快速导入任意类
Ctrl + Shift + Enter:语句完成
Ctrl + P:参数信息(在方法中调用参数)
Ctrl + Q:快速查看文档
F1:外部文档
Shift + F1:外部文档,进入web文档主页
Ctrl + Shift + Z:Redo 重做
Ctrl + 悬浮/单击鼠标左键:简介/进入代码定义
Ctrl + F1:显示错误描述或警告信息
Alt + Insert:自动生成代码
Ctrl + O:重新方法
Ctrl + Alt + T:选中
Ctrl + /:行注释/取消行注释
Ctrl + Shift + /:块注释
Ctrl + W 选中增加的代码块
Ctrl + Shift + W:回到之前状态
Ctrl + Shift + ]/[ :选定代码块结束、开始
Alt + Enter:快速修正
Ctrl + Alt + L:代码格式化
Ctrl + Alt + O:优化导入
Ctrl + Alt + I:自动缩进
Tab / Shift + Tab:缩进、不缩进当前行
Ctrl+X/Shift+Delete:剪切当前行或选定的代码块到剪贴板
Ctrl+C/Ctrl+Insert:复制当前行或选定的代码块到剪贴板
Ctrl+V/Shift+Insert:从剪贴板粘贴
Ctrl + Shift + V:从最近的缓冲区粘贴
Ctrl + D:复制选定的区域或行
Ctrl + Y:删除选定的行
Ctrl + Shift + J:添加智能线
Ctrl + Enter:智能线切割
Shift + Enter:另起一行
Ctrl + Shift + U:在选定的区域或代码块间切换
Ctrl + Delete:删除到字符结束
Ctrl + Backspace:删除到字符开始
Ctrl + Numpad+/-:展开/折叠代码块(当前位置的:函数,注释等)
Ctrl + shift + Numpad+/-:展开/折叠所有代码块
Ctrl + F4:关闭运行的选项卡
2、查找/替换(Search/Replace)
F3:下一个
Shift + F3:前一个
Ctrl + R:替换
Ctrl + Shift + F:或者连续2次敲击shift 全局查找{可以在整个项目中查找某个字符串什么的,如查找某个函数名字符串看之前是怎么使用这个函数的}
Ctrl + Shift + R:全局替换
3、运行(Running)
Alt + Shift + F10:运行模式配置
Alt + Shift + F9:调试模式配置
Shift + F10:运行
Shift + F9:调试
Ctrl + Shift + F10:运行编辑器配置
Ctrl + Alt + R:运行manage.py任务
4、调试(Debugging)
F8:跳过
F7:进入
Shift + F8:退出
Alt + F9:运行游标
Alt + F8:验证表达式
Ctrl + Alt + F8:快速验证表达式
F9:恢复程序
Ctrl + F8:断点开关
Ctrl + Shift + F8:查看断点
5、导航(Navigation)
Ctrl + N:跳转到类
Ctrl + Shift + N:跳转到符号
Alt + Right/Left:跳转到下一个、前一个编辑的选项卡(代码文件)
Alt + Up/Down:跳转到上一个、下一个方法
F12:回到先前的工具窗口
Esc:从工具窗口回到编辑窗口
Shift + Esc:隐藏运行的、最近运行的窗口
Ctrl + Shift + F4:关闭主动运行的选项卡
Ctrl + G:查看当前行号、字符号
Ctrl + E:当前文件弹出,打开最近使用的文件列表
Ctrl+Alt+Left/Right:后退、前进
Ctrl+Shift+Backspace:导航到最近编辑区域 {差不多就是返回上次编辑的位置}
Alt + F1:查找当前文件或标识
Ctrl+B / Ctrl+Click:跳转到声明
Ctrl + Alt + B:跳转到实现
Ctrl + Shift + I:查看快速定义
Ctrl + Shift + B:跳转到类型声明
Ctrl + U:跳转到父方法、父类
Ctrl + ]/[:跳转到代码块结束、开始
Ctrl + F12:弹出文件结构
Ctrl + H:类型层次结构
Ctrl + Shift + H:方法层次结构
Ctrl + Alt + H:调用层次结构
F2 / Shift + F2:下一条、前一条高亮的错误
F4 / Ctrl + Enter:编辑资源、查看资源
Alt + Home:显示导航条
F11:书签开关
Ctrl + Shift + F11:书签助记开关
Ctrl + #[0-9]:跳转到标识的书签
Shift + F11:显示书签
6、搜索相关(Usage Search)
Alt + F7/Ctrl + F7:文件中查询用法
Ctrl + Shift + F7:文件中用法高亮显示
Ctrl + Alt + F7:显示用法
