想要设计逼格高,一定要有让人搞不懂的概念设计;想要概念设计玩得好,一定要掌握各种形状编辑。下面我们就分享关于形状编辑的那些基础操作,希望对你有帮助。
- 在透视模式中编辑形状
- 向形状中添加轮廓
- 修改形状轮廓
- 锁定或解锁形状轮廓
- 向形状中添加边
- 融合形状
- 用实心形状剪切几何图形
- 变更形状主体
在透视模式中编辑形状
编辑形状的源几何图形来调整其形状。
1. 选择一个形状。
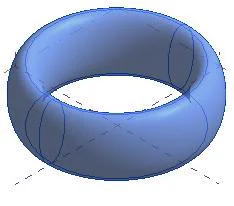
2. 单击“修改 | 形状图元”选项卡

“形状图元”面板


(透视)。
形状会显示其几何图形和节点。
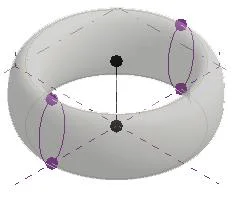
3. 选择形状和三维控件显示的任意图元以重新定位节点和线。
也可以在透视模式中添加和删除轮廓、边和顶点。如有必要,请重复按 Tab 键以高亮显示可选择的图元。
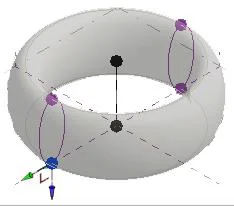
4. 重新调整源几何图形以调整形状。
在此示例中,将修改一个节点。
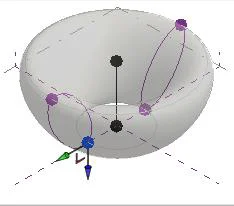
5. 完成后,请选择形状并单击“修改 | 形状图元”选项卡

“形状图元”面板


(透视)以返回到默认的编辑模式。
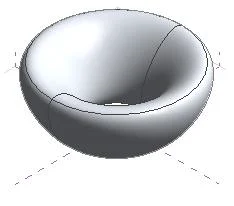
向形状中添加轮廓

添加轮廓,并使用它直接操纵概念设计中形状的几何图形。
1. 选择一个形状。
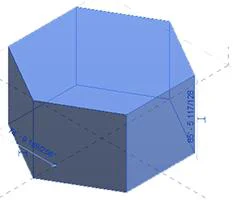
2. 单击“修改 | 形状图元”选项卡

“形状图元”面板


(透视)。
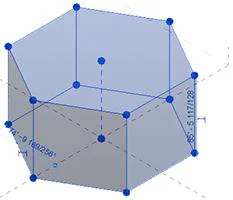
3. 单击“修改 | 形状图元”选项卡

“形状图元”面板


(添加轮廓)。
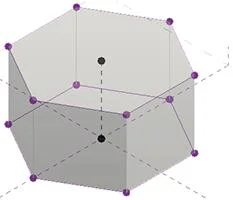
4. 将光标移动到形状上方,以预览轮廓的位置。单击以放置轮廓。
生成的轮廓平行于最初创建形状的几何图元,垂直于拉伸的轨迹中心线。
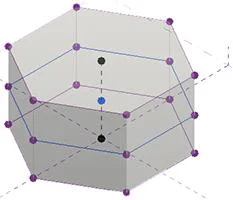
5. 修改轮廓形状来更改形状。
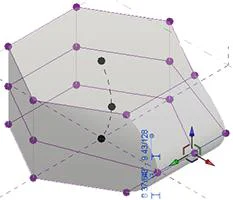
6. 当完成表格选择后,单击“修改 | 形状图元”选项卡

“形状图元”面板


(透视)。
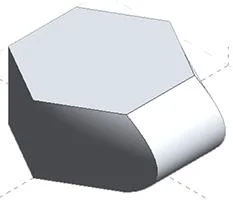
修改形状轮廓

编辑形状所基于的轮廓或路径。
1. 选择要编辑的轮廓、路径或表面。
在某些情况下(例如在放样或放样融合中),这在透视模式中可能会更容易实现。
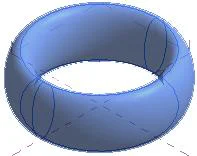
2. 单击“修改 | 形状图元”

“模式”面板


(编辑轮廓)。
绘图区域将进入绘制模式。但基于参照几何图形而创建的形状没有绘制模式,需要直接修改参照几何图形。
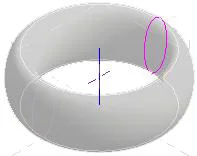
3. 可以使用“修改 | 形状图元 > 编辑轮廓”选项卡上的绘制工具来编辑轮廓。工作平面查看器尤为有用。
注:在编辑锁定的轮廓时,只有主轮廓可以编辑。主轮廓通常是作为参照标高或平面主体的轮廓。
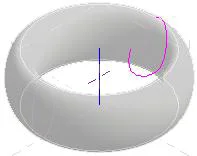
4. 单击

(完成编辑模式)。
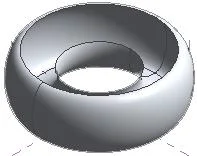
锁定或解锁形状轮廓

锁定形状轮廓以约束其与形状中其他轮廓的关系。
锁定轮廓后,形状会保持顶部轮廓和底部轮廓之间的关系,并且操纵方式受到限制。在操纵一个锁定轮廓时,也会影响另一个轮廓,进而影响整个形状。例如,如果选择顶部轮廓并将其锁定,所有轮廓会采用顶部轮廓的形状。
轮廓解锁后,可以通过任何方式操纵形状。
注:使用透视模式访问形状轮廓。
锁定形状轮廓的步骤
1. 选择一个形状。
2. 单击“修改 | 形状图元”选项卡

“修改形状图元”


(锁定轮廓)。
所选轮廓控制着锁定的形状。
所有形状轮廓都将锁定,其中包括在上次解锁该轮廓后所添加的任何附加轮廓。
注:使用透视模式查看形状轮廓。
解锁形状轮廓的步骤
1. 选择一个锁定的形状。
2. 单击“修改 | 形状图元”选项卡

“修改形状”面板


(解锁轮廓)。
向形状中添加边
添加边来更改形状的几何图形。
1. 选择形状并在透视模式中查看以查看形状的所有图元。
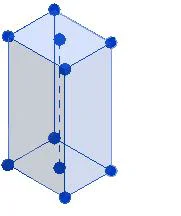
2. 单击“修改 | 形状图元”选项卡

“修改形状”面板


(添加边)。
3. 将光标移动到形状上方,以显示边的预览图像,然后单击添加边。
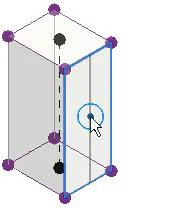
注:边与形状的纵断面中心平行,而该形状则与绘制时所在的平面垂直。要在形状顶部添加一条边,请在垂直参照平面上创建该形状。
边显示在沿形状轮廓周边的形状上,并与拉伸的轨迹中心线平行。
4. 选择边。
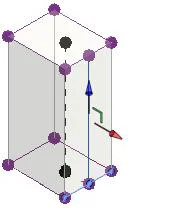
5. 单击三维控制箭头操纵该边。
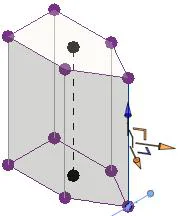
几何图形会根据新边的位置进行调整。
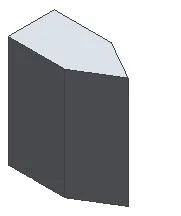
融合形状

在概念设计中,可将形状降低到其底层的可编辑曲线中。
编辑曲线后,可以重新创建形状。
1. 选择该形状。
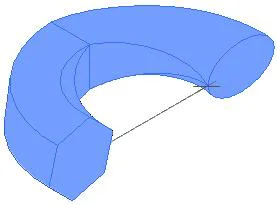
2. 单击“修改 | 形状图元”选项卡

“形状图元”面板


(融合)。
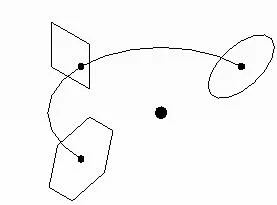
形状将放弃所有表面并隐藏到轮廓曲线和路径之后。
3. 根据需要编辑曲线和路径。
用实心形状剪切几何图形

使用实心形状剪切形状几何图形。
在使用实心剪切几何图形时,将删除重叠区域,邻接的实心形状保持不变。实心形状将仅剪切以下实体:
- 形状图元
- 带分割表面的形状
- 带几何图形组合的形状
- 体量编辑器内的族实例。
1. 创建两个相邻的实心形状。
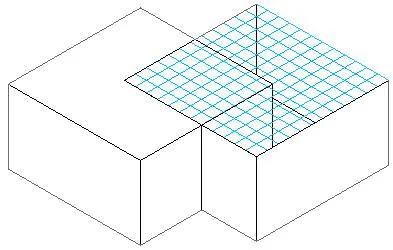
在本例中,被剪切的实心形状有一个分割表面,来更好地展示剪切关系的工作方式。完成剪切不一定需要分割的表面。
2. 单击“修改”选项卡

“几何图形”面板


(剪切)。
3. 选择要被剪切的实心形状。
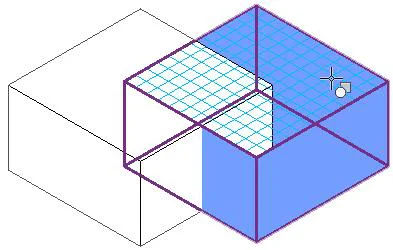
4. 选择用来进行剪切的实心形状。
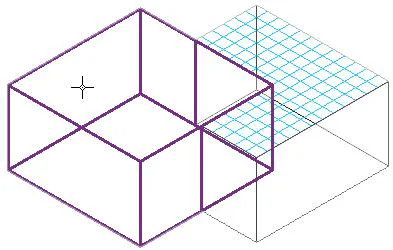
实心形状将相应地进行剪切。这2个形状可以编辑并保持剪切关系。
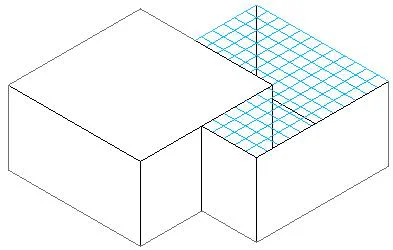
注:实心剪切几何形状体量导入项目后,您将不能再与各实心形状进行交互。同样,如果实心剪切几何形状应用了标高,则这些标高将无法在项目环境中识别。
变更形状主体

将形状移动到概念设计环境中的其他工作平面、标高或表面。

“工作平面”面板上的“显示工作平面”工具板将显示当前工作平面。
1. 选择一个形状。
2. 单击“修改 | 形状”选项卡

“形状图元”面板


(拾取新主体)。
3. 从选项栏上的“放置平面”列表中选择一个主体。主体将在绘图区域中高亮显示。
4. 单击以将形状的主体变更为所选的工作平面。
Revit教程
- Revit实战绘图培训教程(50页,图文丰富)
- RevitMEP水暖电基础知识培训讲义(123页,图文丰富)
- RevitMEP机电综合管线图教程(115页,内容详尽)
- revit教程四墙的绘制与定义
- revit教程九墙的绘制与自定义(二)
- revit教程十楼板的创建
- revit教程十一屋顶的创建
- revit教程十二楼梯的创建
- revit教程十三扶手的创建
- revit教程十四洞口的创建
- revit教程十五平面视图处理
- revit教程十八日光研究与组的管理
- revit教程二十二体量
- revit教程二十三明细表
- revit教程二十四场地与构件
Navisworks教程
- NavisworksManage工具教程(235页,内容详尽)
- 中建六局Navisworks介绍分享
- NavisworksManage培训讲义(63页,图文丰富)
- 中建Navisworks重点知识介绍
- Navisworks渲染及动画漫游培训
- BIM软件Navisworks基本功能(内容完善)
- 中建交通Navisworks培训
Tekla教程
- Tekla钢结构BIM软件教程模块3-Tekla建模(基础操作)
- Tekla钢结构BIM软件教程模块4-Tekla建模(柱底板)
- Tekla钢结构BIM软件教程模块5-Tekla建模(钢柱)
- Tekla钢结构BIM软件教程模块6-Tekla建模(斜梁)
- Tekla钢结构BIM软件教程模块7-Tekla建模(柱底板上螺栓)
- Tekla钢结构BIM软件教程模块8-Tekla建模(垫片、加筋板)
- Tekla钢结构BIM软件教程模块9-Tekla建模(梁梁节点及焊接)
- Tekla钢结构BIM软件教程模块10-Tekla建模(钢架檩条、檩托板)
- Tekla钢结构BIM软件教程模块11-Tekla建模(屋面钢架上拉条)
- Tekla钢结构BIM软件教程模块12-Tekla建模(屋面钢架上水平支撑)
- Tekla2018入门教程(51页,逻辑清晰,附表丰富)
Civil3D教程
- CIVI3d图形清理技巧(清楚明了)
- CIVIL3d曲面的查错技巧与方法(清楚明了)
- CIVIL3d常见地形图的处理方法(清晰明了)
- CIVIL3d横断面标注标签定制教程(清楚明了)
- CIVIL3D地形导入Revit解决方法(清晰明了)
- AutoCADCivil3D基本功能培训(附图丰富,逻辑清晰)
VIP免费 公众号:goodbl 关注转发可得其中一份
