Kindle Fire 将您限制在 Amazon Marketplace,不允许安装来自其他来源的应用程序。您将在下面找到在 Kindle Fire 和 Fire HD 平板电脑上安装 Google Play 商店的步骤,无需对您的设备进行 root 操作。
在 Kindle Fire 和 Fire HD 平板电脑上安装 Google Play 商店
用户考虑在 Kindle Fire 和 Kindle Fire HD 平板电脑上安装 Google Play Store 的主要原因是为了访问流行的 Android 应用程序,如 YouTube、谷歌地图、Gmail、 等。
一旦在 Kindle Fire 平板电脑上安装了 Google Play Store,就可以轻松下载和安装 Google Play Store 上提供的任何免费或付费 Android 应用程序。
那么,让我们继续看看在 Kindle Fire 平板电脑上安装 Google Play 商店的步骤
步骤#1 – 允许安装来自未知来源的应用程序
第一步是进入 Kindle Fire 设备的“设置”,允许在您的设备上安装来自未知来源的应用程序。
点击“ 设置” > “安全和隐私” ,然后在“高级设置”下打开“来自未知来源的应用程序”选项
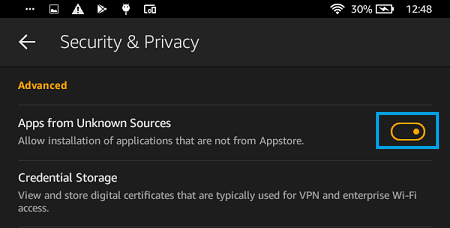
您将看到有关使用来自未知来源的应用程序可能存在风险的警告,点击确定。
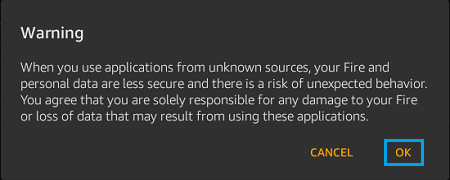
确保关闭Kindle Fire 并重新启动它,以便在您的设备上实施此更改。
步骤#2 – 下载并安装 APK 文件
下一步是下载并安装在您的 Kindle Fire 设备上安装 Google Play 商店所需的 APK 文件。
- 谷歌客户经理
- 谷歌服务框架
- Google Play 服务(适用于第 7 代 Kindle Fire 平板电脑)。如果您使用的是老一代 Kindle Fire 平板电脑,请打开此链接
- 谷歌商店
虽然您可以在APKMirror网站上搜索并下载上述文件,但下载这些文件的最简单方法是在您的 Kindle Fire 设备上打开本文并单击上述链接。
重要提示:要在 Kindle Fire 上成功安装 Google Play 商店,以相同顺序逐个下载并安装 APK 文件非常重要。
单击第一个链接,您将登陆 APK 镜像网站的下载页面。
在下载页面上,向下滚动,忽略所有链接、广告、提示,只单击 下载 APK按钮,开始在您的设备上下载 Google 客户管理器 APK 文件。
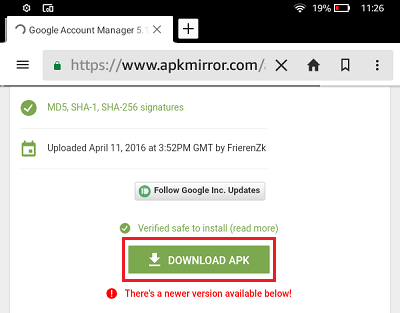
接下来,您将看到一个弹出窗口,上面写着“这种类型的文件可能会损害您的设备。” 点击确定将 APK 文件下载到您的设备上。
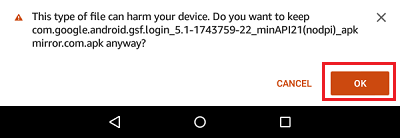
下载文件后,点击打开以打开文件。
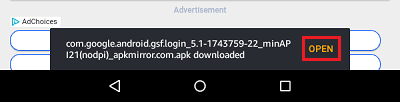
接下来,向下滚动到屏幕底部,然后点击安装。
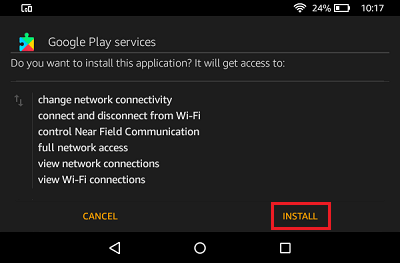
安装文件后,点击完成。
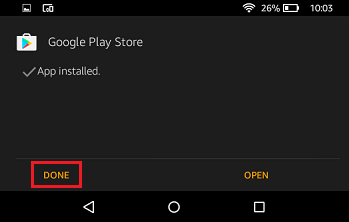
同样,点击第二个、第三个、第四个链接并使用与上述相同的步骤 在您的设备上下载并安装剩余的三个 APK 文件。
第 3 步 – 在 Kindle Fire 平板电脑上使用 Google Play 商店
一旦您安装了所有四个 APK 文件,Google Play 商店应用程序图标将自动出现在您的 Kindle Fire 平板电脑的主屏幕上。
只需点击 Google Play 商店应用程序并使用您的 Gmail 地址和密码登录即可。
最初,您可能会遇到问题并发现 Google Play 商店有问题并且无法正常工作。但是,它最终会自行更新(在后台),您会发现它工作正常。
要加快 Play 商店更新,您可以开始搜索应用程序并尝试在您的设备上下载 Gmail、谷歌地图、Chrome 或任何其他 Android 应用程序。
如果需要,系统会提示您更新 Google Play 服务,您尝试下载的应用程序会将您定向到 Google Play 服务页面。
更新 Google Play 服务后,您会发现 Google Play 商店在您的设备上正常运行。
安装按钮在 Kindle Fire 中变灰或禁用
如果您的 Kindle Fire 运行 Fire OS 5.6.0.0 或更高版本,您可能会在尝试在设备上安装 APK 文件时遇到问题。
当您尝试安装 APK 文件时,您可能会发现“安装”按钮变灰或被禁用,迫使您取消安装。
幸运的是,您可以使用以下解决方法来解决此问题并在您的设备上安装 APK 文件。
1.当您发现安装按钮不起作用或呈灰色时,只需关闭您的设备即可。
2.再次 开启设备
3.接下来,向下滚动到安装屏幕的底部,然后点击安装按钮。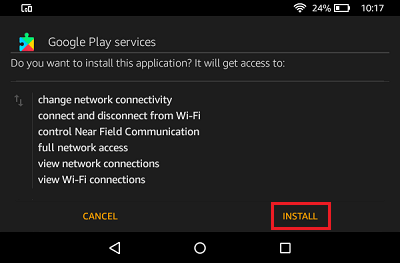
这次您应该会看到“安装”按钮正常工作。
另一种解决方法是点击最近的应用程序图标,然后从最近的应用程序列表中选择应用程序安装页面。这一次,您应该会看到“安装”按钮起作用了。
