如果您无法在 Windows 计算机上安装 Google ,可能是您的计算机处于 S 模式或您的计算机已禁用安装第三方应用程序。
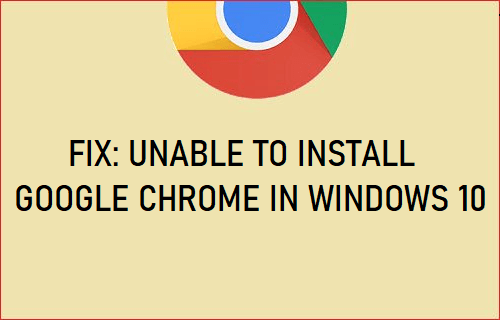
无法在 Windows 10 中安装谷歌浏览器
在大多数情况下,Google Chrome 无法安装在 Windows 10 中的原因由错误消息提供。
例如,如果您看到“Google Chrome 已安装在您的计算机上”错误消息,则可以通过卸载并重新安装 Google Chrome 来解决该问题。
同样,如果您的计算机处于 S 模式,它将不允许安装第三方应用程序,并且您会看到一条错误消息“无法安装 Chrome,因为您处于 S 模式”。
您将在下面找到解决问题的步骤,之后您应该能够在您的计算机上安装 Google Chrome 。
1. 在 Windows 计算机上禁用 S 模式
如上所述,如果您的计算机已安装 Windows 10 S 模式,它将阻止您安装第三方应用程序,包括谷歌的 Chrome 浏览器。
这种情况下的解决方案是通过禁用计算机上的 S 模式切换到常规 Windows 10。
1.打开设置> 单击更新和安全。
2.在下一个屏幕上,单击左窗格中的激活。在右窗格中,单击“切换到 Windows 10 家庭版”或“专业版”部分下的“转到商店”选项。
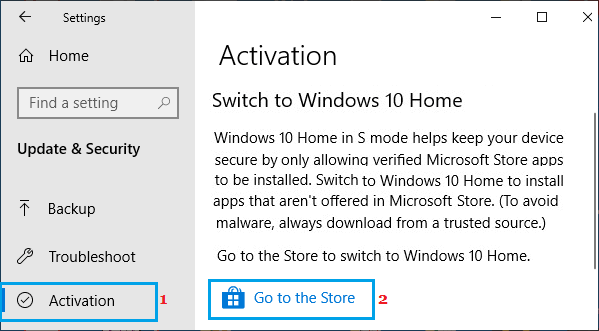
注意:不要单击“升级您的 Windows 版本”部分下的“转到商店”选项。
3.在“退出 S 模式”屏幕上,单击“获取”按钮。
4.在下一个屏幕上,单击“安装”按钮以在您的计算机上安装普通版本的 Windows 10。
2.重新安装谷歌浏览器
如果您看到“您的计算机上已安装 Google Chrome”错误消息,则可以通过在您的计算机上重新安装 Google Chrome 来解决该问题。
1.打开设置> 点击应用程序。
2.在下一个屏幕上,在搜索栏中输入Chrome > 点击Google Chrome,然后点击卸载按钮。
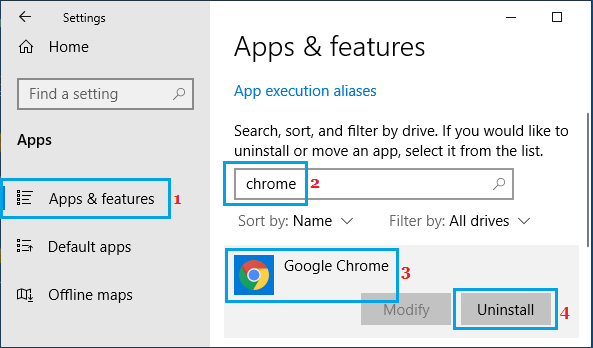
3.卸载 Chrome 后,在您的计算机上下载并重新安装 Google Chrome 。
3. 删除 Chrome 客户端注册表项
如果您看到“在 Windows 上找不到安装程序应用程序”消息,解决方案是删除注册表项。
1.右键单击“开始”按钮,然后单击“运行”。
2.在“运行命令”窗口中,键入regedit并单击“确定” 。
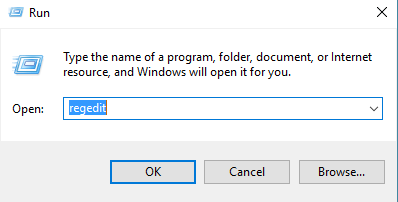
3.在注册表编辑器屏幕上,导航到HKEY_LOCAL_MACHINESOFTWAREWOW6432NodeGoogleUpdateClients
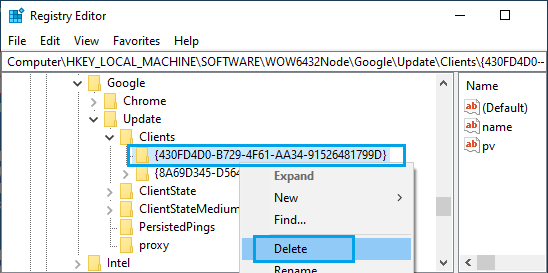
4.右键单击 430FD4D0-B729-4F61-AA34-91526481799D文件夹并选择删除选项。
5.关闭注册表编辑器并尝试在您的计算机上安装 Google Chrome。
4.启用第三方应用程序安装
如果您的计算机不允许安装第三方应用程序,您将无法安装 Google Chrome。
1.打开设置> 点击应用程序。
2.在下一个屏幕上,单击左窗格中的应用和功能。在右窗格中,单击向下箭头并选择任何位置或安装非 Microsoft 应用程序时发出警告选项。
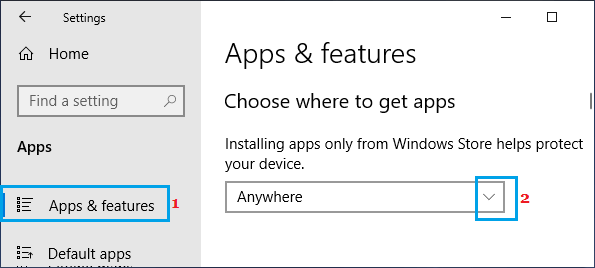
5.启用后台智能传输服务
在 Windows 计算机上安装 Google Chrome 失败的另一个原因是后台智能传输服务 (BITS) 被禁用。
1.右键单击“开始”按钮,然后单击“任务管理器” 。
2.在任务管理器屏幕上,选择服务选项卡并确保 BITS 服务正在运行。
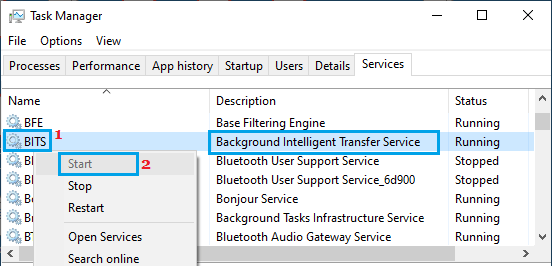
如果未启用 BITS,请右键单击BITS并选择启动选项。
