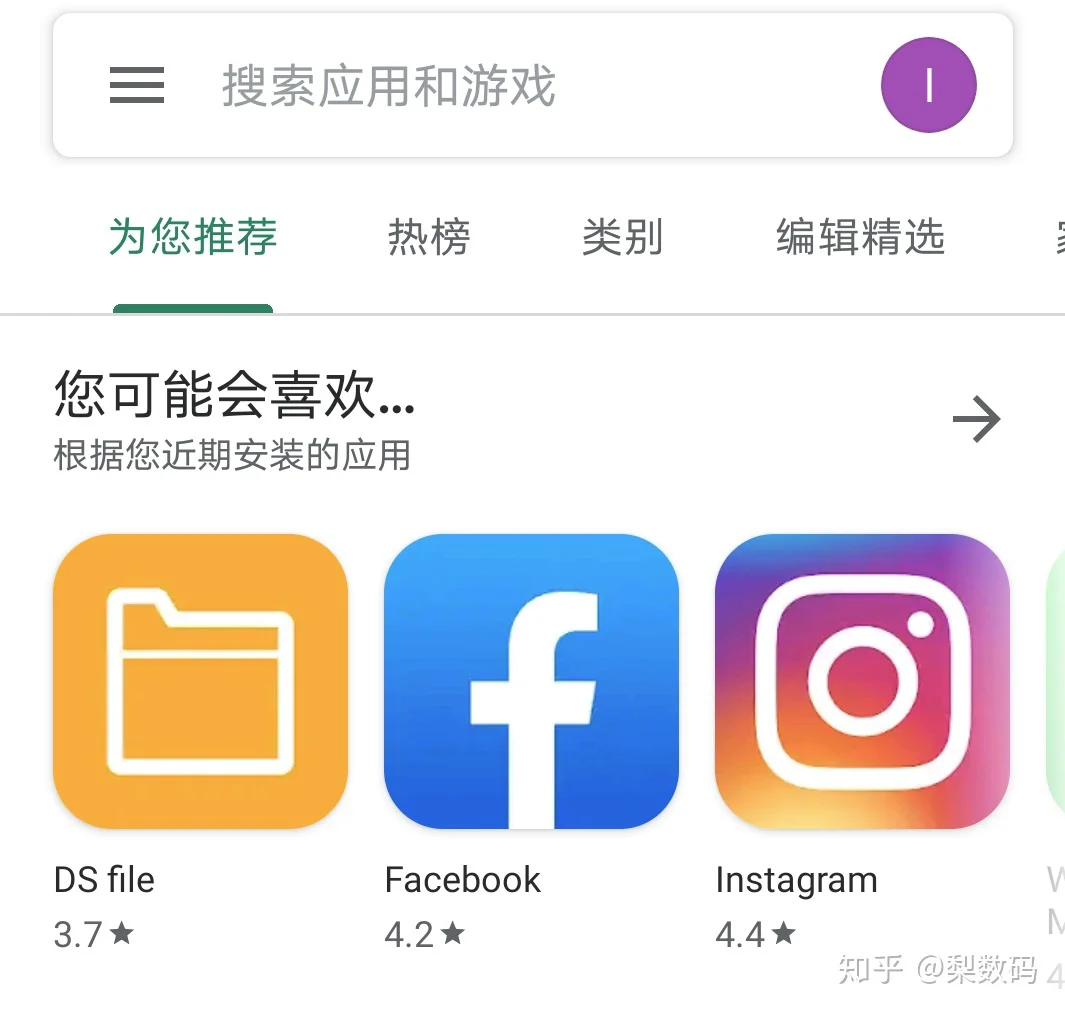首先声明本方法非原创,只是将他人方法做个详细的文字版整理,方便查阅。
本文仅供学习交流,切勿用于非法用途,请遵守所在国家的法律。
请至少完整浏览一遍全文再进行操作,不要连看都没看完就急着动手,出了问题又到处瞎问。
本文所述的安装 GMS 的方法不是完美方案,有 bug,但不影响大部分功能的使用,具体请看文末总结。可以正常使用 Play 商店下载和更新应用,依赖谷歌框架验证正版的 APP 都可以使用。谷歌系 app 也都可以用,如 YouTube,谷歌地图这类。
在 EMUI10 版本里,安装 GMS 没啥难度,之前的老设备实在不行,也可以选择降级系统后再装。而 Mate40 系列出厂默认就是 EMUI11,因此降级的路子没了,好在目前看来 EMUI11 还是有办法可以装上谷歌服务的,只是操作麻烦不少。
顺便网上还有一种方法是通过虚拟机来跑谷歌相关的 app,这种方法虽然也能说是一种思路,但感觉还是挺蠢的,局限性很大,不是万不得已,完全不推荐这种办法。
如果不知道 GMS(Google Mobile Service,即谷歌移动服务,简称 GMS)是啥的,证明你暂时也不需要这玩意儿,就别看下去了。GMS 仅供有需求的人安装,像我是因为需要使用 Play 商店里购买的一些 app。
本文的操作都基于 Mate40 Pro 的 EMUI11 系统,版本号为 11.0.0.125,理论上所有 EMUI11 设备通用。
首先下载所需资料:
访问码:4ooy
压缩包解压密码为:lishuma
下载的压缩包解压后可以看到一个 Huawei 文件夹和如下图的 9 个 app,编号为 0-8:
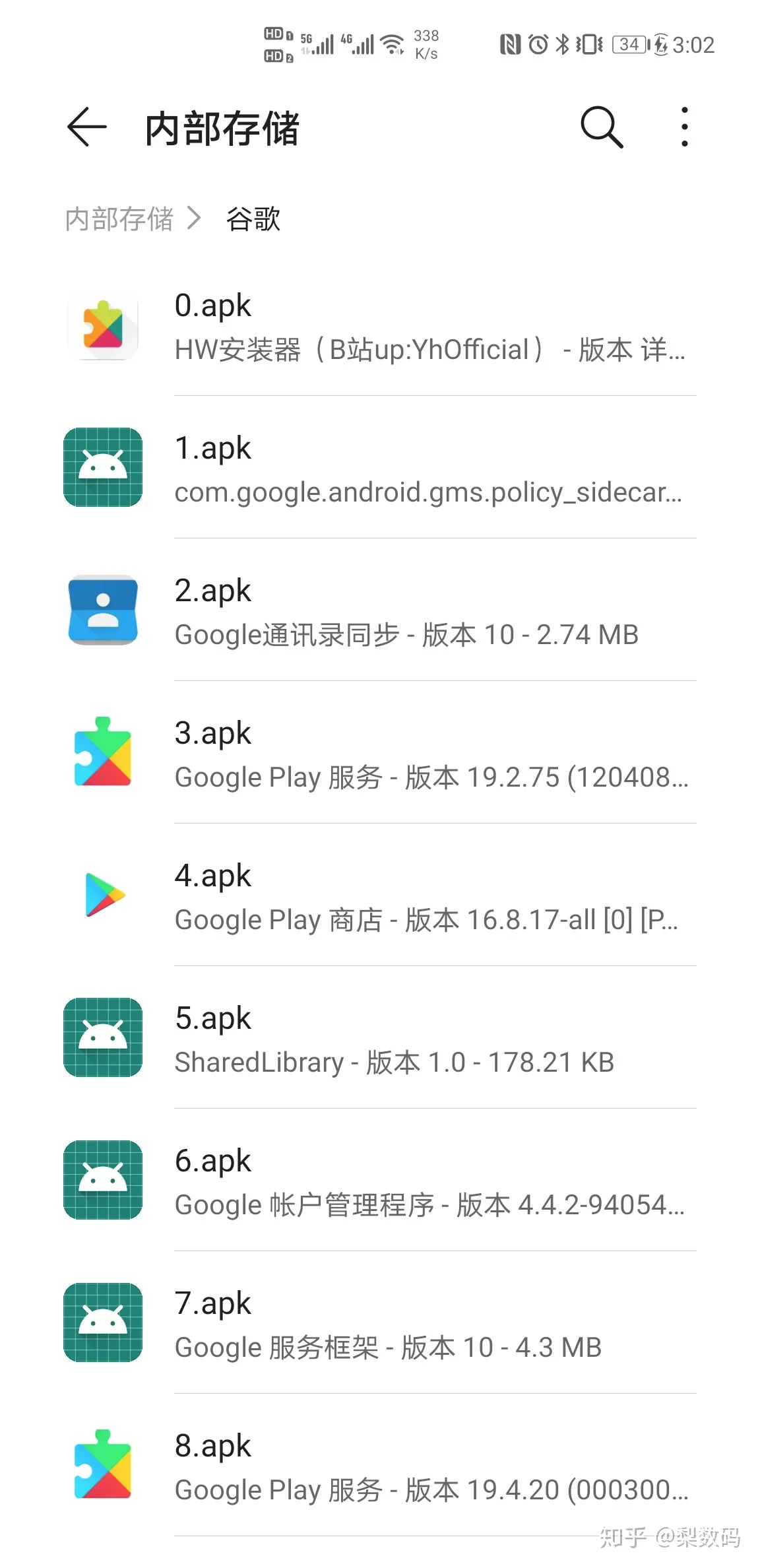
首先到设置——系统和更新——备份和恢复,让备份 app 完成初始化,各种读取权限都同意,直到提示如下图左边,点击知道了,然后切换到多任务界面,杀掉备份进程。这是针对新机还没用过备份 app 的,用过的话就免掉这一步了。
把解压出来的 Huawei 文件夹复制到手机存储根目录下,提示覆盖的话也全部选择确定。然后重新进入备份界面,点击右上角三个点,会出现从内部存储恢复的选项,如下图,选择这个备份文件恢复即可,密码就是提示的:
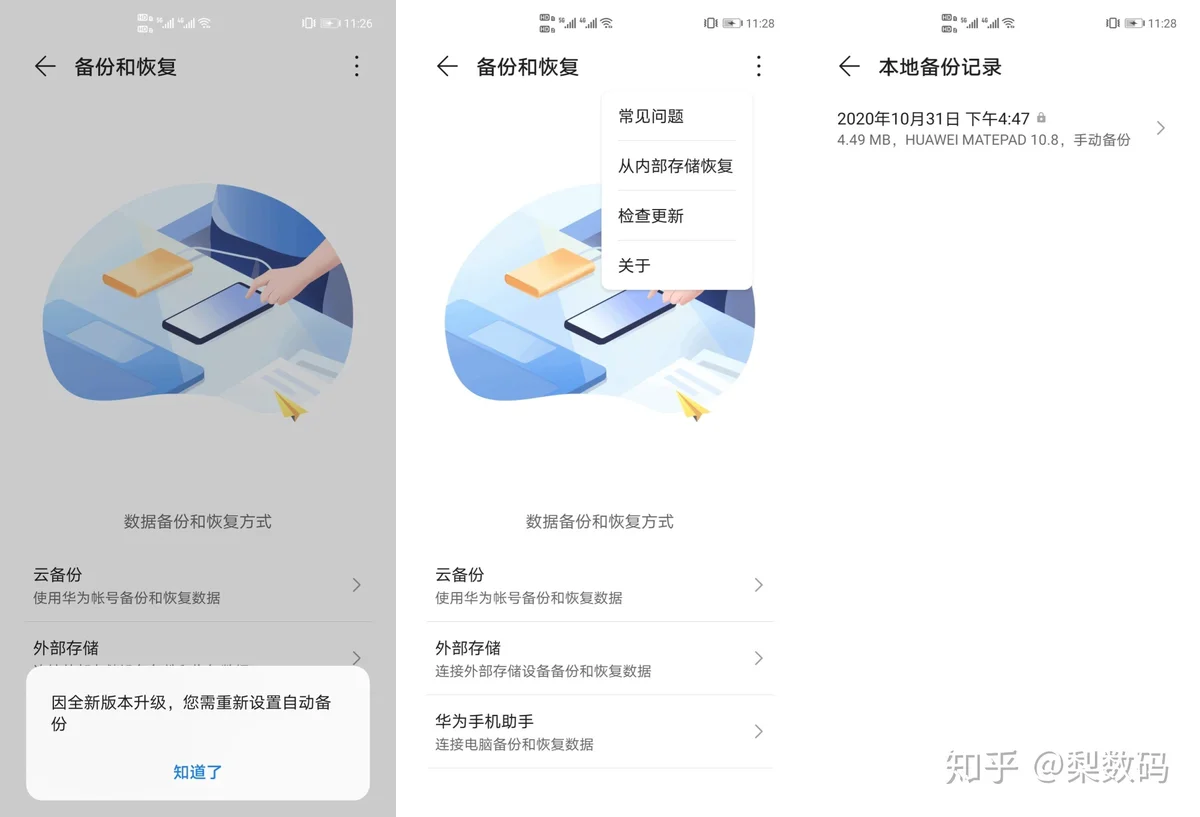
去设置里把系统时间改成 2020 年 7 月 25 日凌晨 3 点之前的任意时间,如下图我设定个 6 月的,然后打开恢复出来的谷歌服务助手,给予存储权限,点击激活,会跳到下图右边的界面,这里直接退出即可:
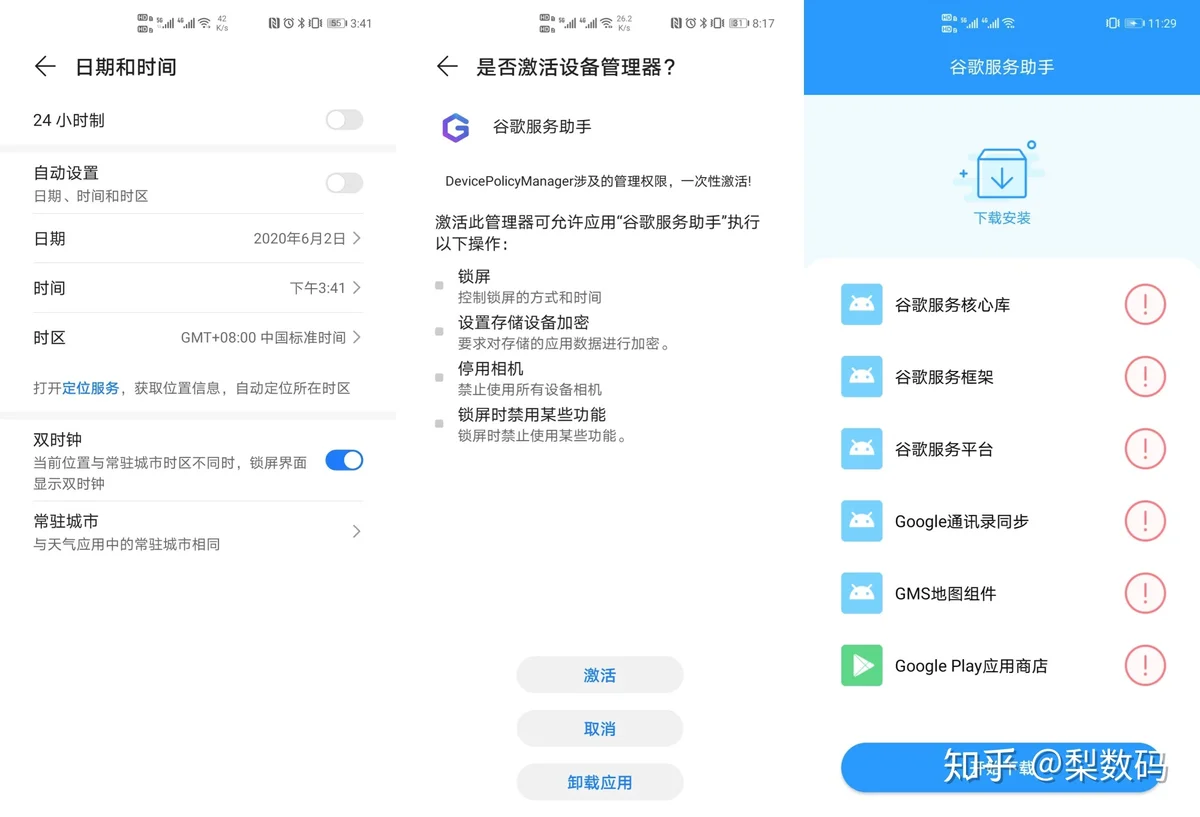
先把系统时间改回正常的,再把 10 个 app 都拷贝到手机内置存储里,放在自己方便查找的目录下,后续为了方便称呼,就直接按编号来指代了。
先安装 0 号 app,也就是 HW 安装器,装好后重启一下手机。
以下操作请全程挂上科学上网。
打开 HW 安装器,点击 Account 账户,再点击 SIGN IN 登陆,第一次一般会闪退,重新进 app 即可,登陆自己谷歌账户后会自动回到 app 主界面,退出 app 即可。有的人会遇到下图最右边那种报错情况,这种只要重启一下就能解决:
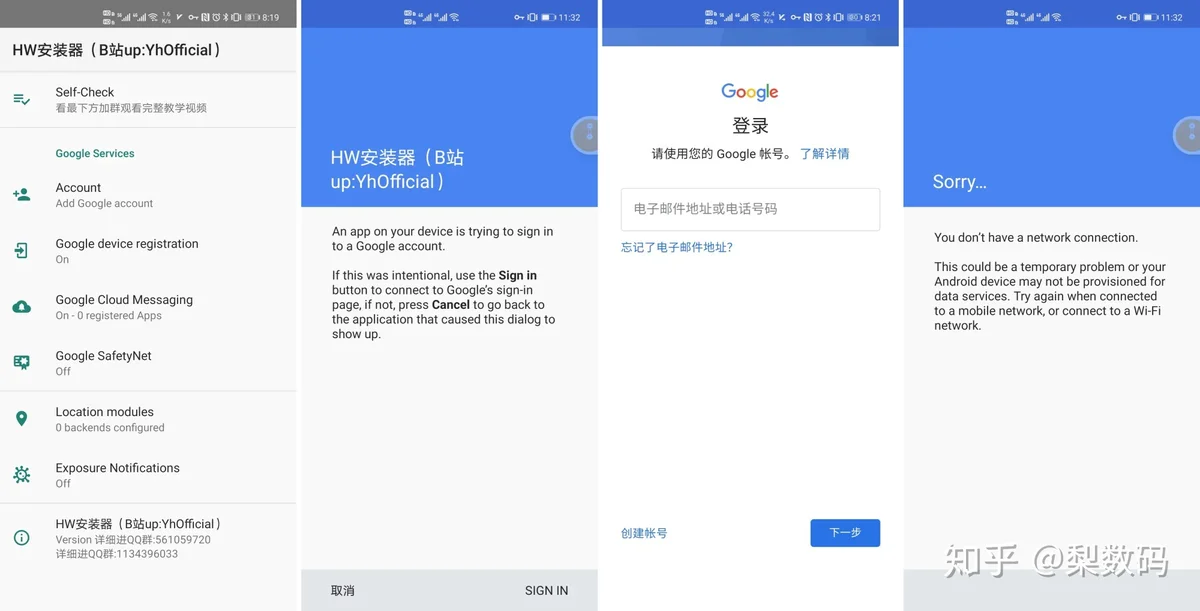
这里注意,如果你有多个账户要登录,就重复点击 SIGN IN 操作即可,有多账户的一定要在这里就提前全部登陆好!后面就没法新增账户了。这时去设置,用户和账户,里头看到出现谷歌账户的话就是成功了,如下图:
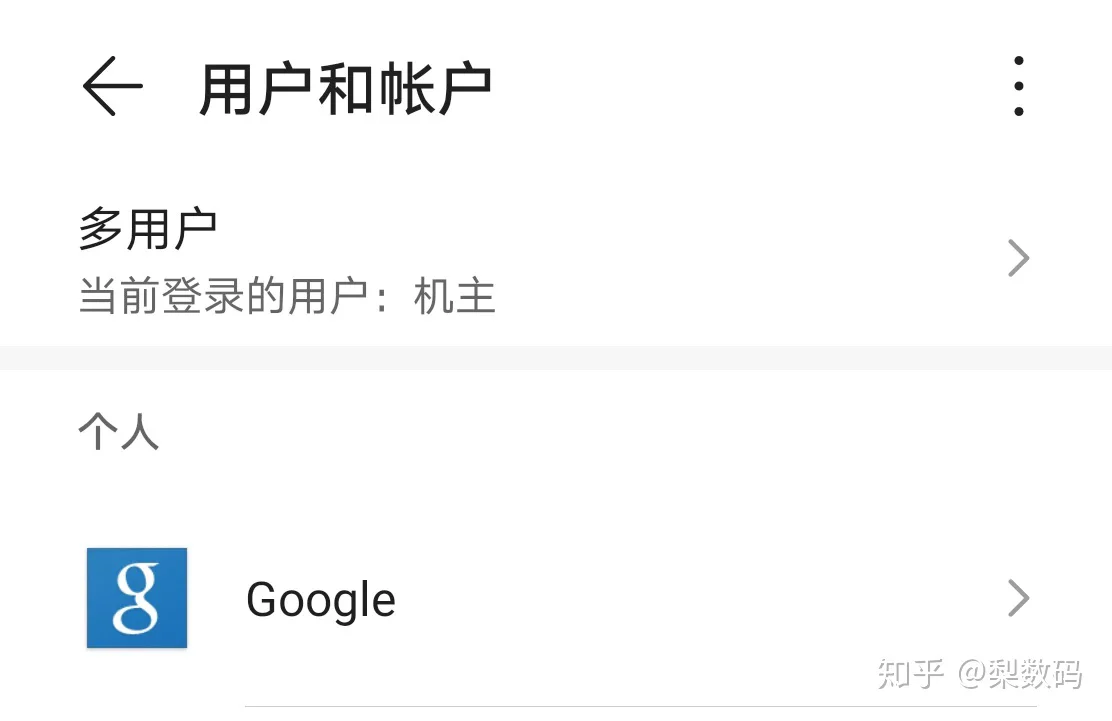
对应账户的邮箱也会发来登陆提示:
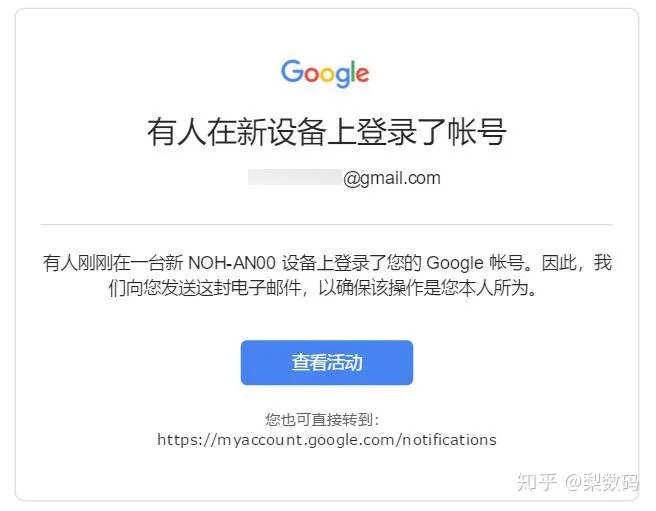
搞好账户后就去依次安装好 1,2,4,5,6,7 号这 6 个 app。
然后打开 play 商店,看到状态如下图,能显示账号了就是正确,然后直接回桌面:
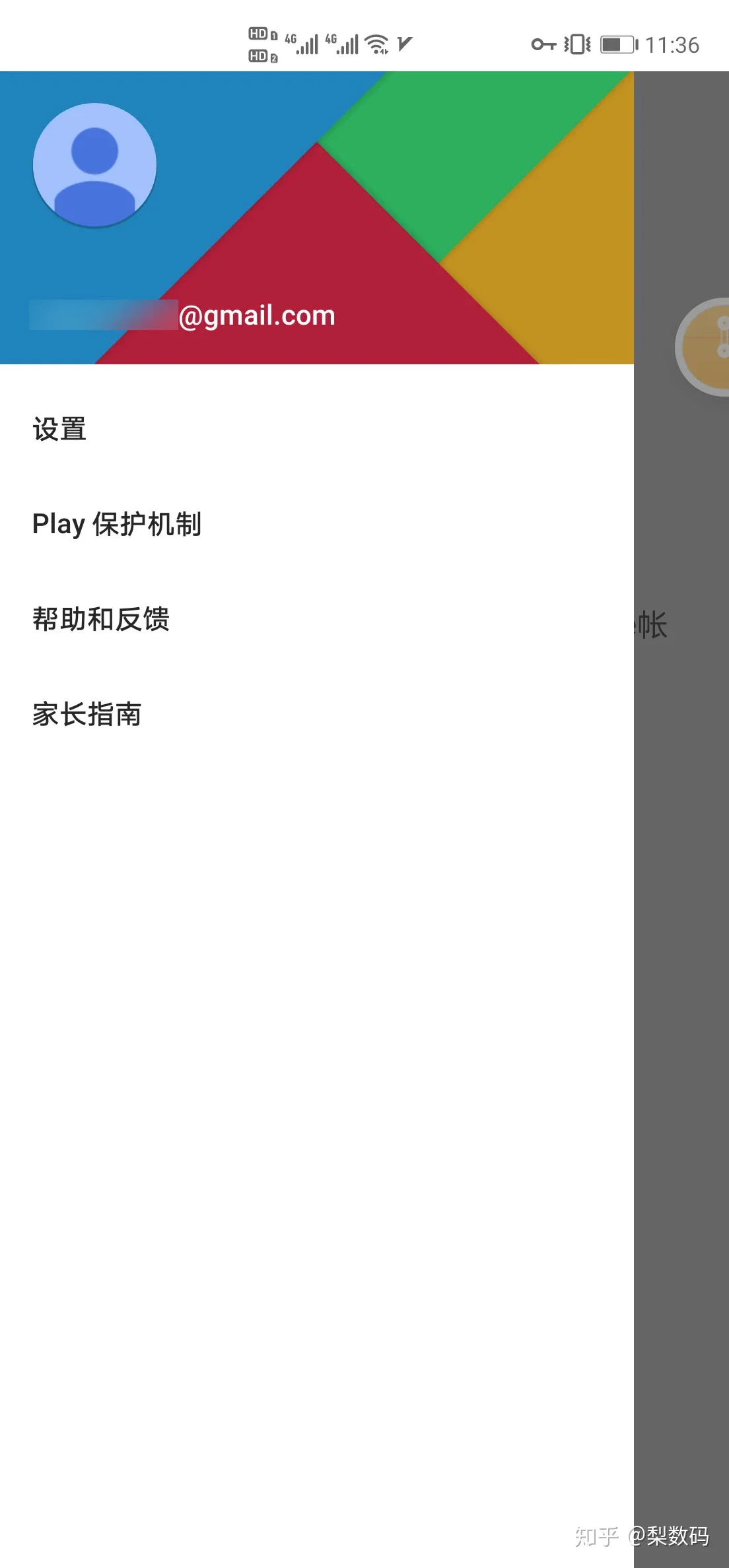
回到桌面,把 HW 安装器卸了,安装 3 号 app,也就是 Google Play 服务。
注意卸载方式是在华为应用商店,点击我的,然后安装管理里,点击对应 app 的小三角展开选项,即可看到卸载选项,卸载时注意要勾选 “从所有账号下卸载”,下文提到的卸载,没有特别指出的话一律是指以这种方式卸载。
只有勾选了 “从所有账号下卸载”,这样才是彻底的卸载,因为谷歌服务有关的组件一旦安装后就变成系统程序级别的了,普通的卸载会有残留信息,导致再次安装的话,会提示系统已安装更高版本,直接无法继续安装。
再次进入 play 商店,就可以正常加载 app 页面了。
虽然商店正常了,但下拉通知栏会不断有下图这种警告,划掉过一会又会出现,这些提示一概不要管,也不要点。
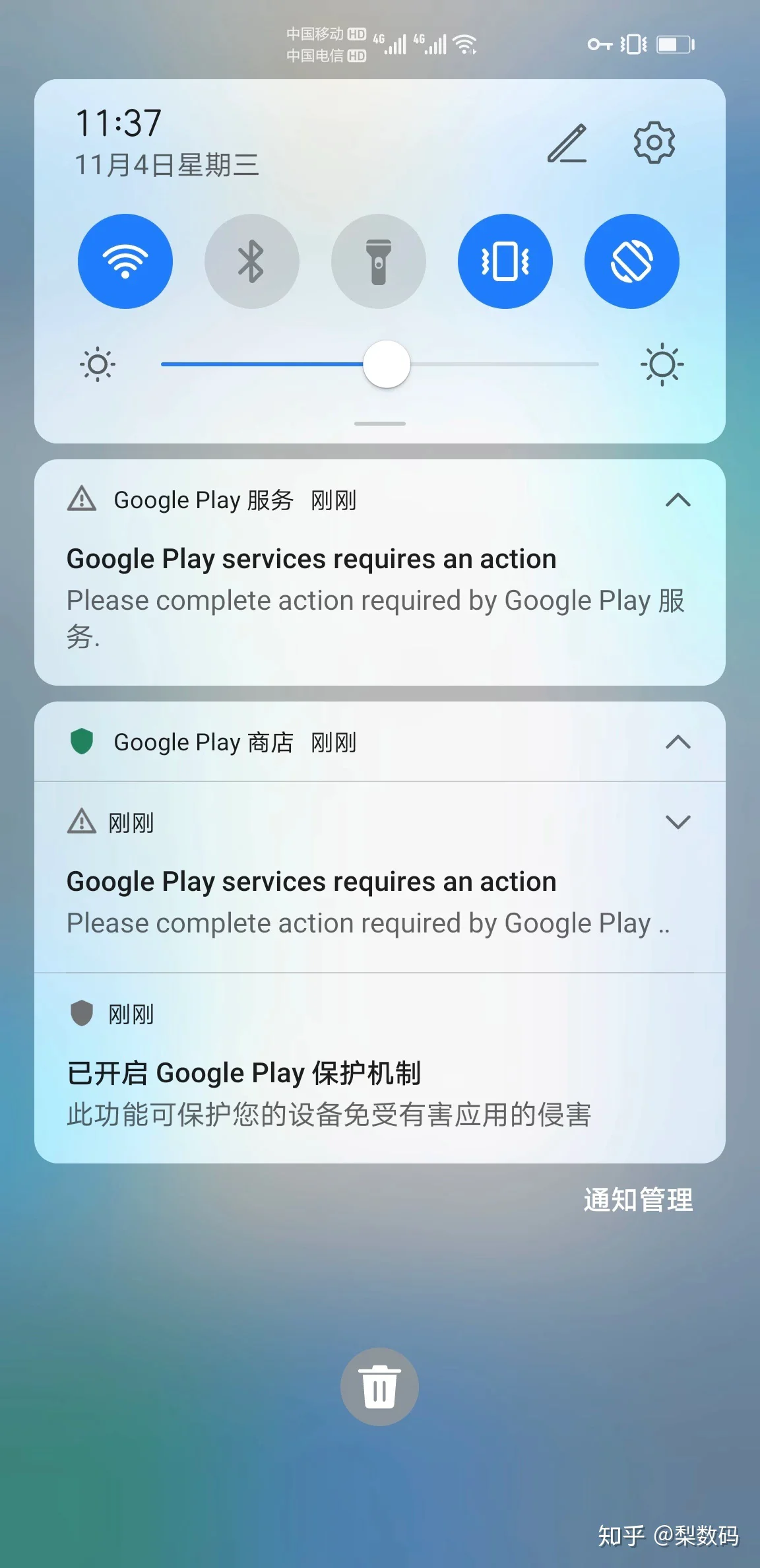
注意这时候下拉通知可能会发现 play 商店自动开始下载更新,迅速取消掉,别让它更新,我们这里就是要用旧版。
在 Play 商店里下载 Device ID 这个 app,紫色图标这个,下文为了方便直接称呼为紫色 app:
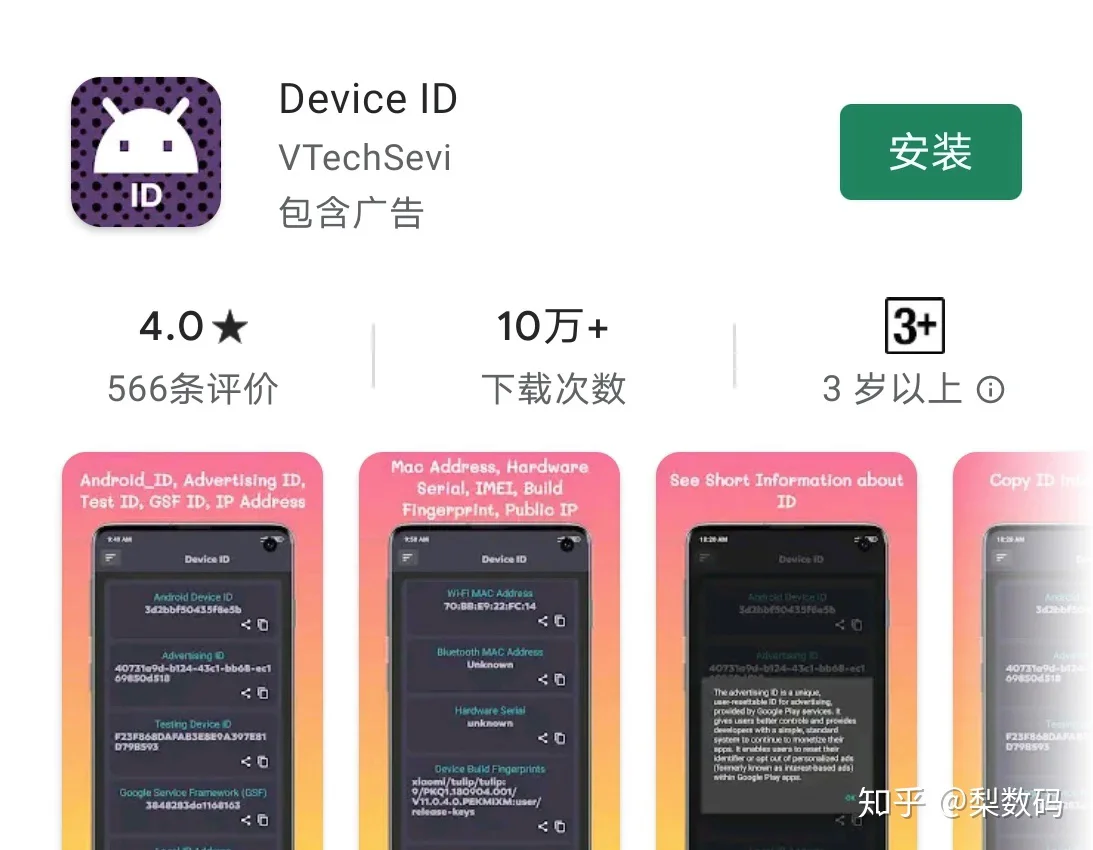
装好后打开,查看 Google Service Framework 处,会显示一行串号,这个就是谷歌服务框架的串号,也就是 GSF 码,把这个码复制出来备用:
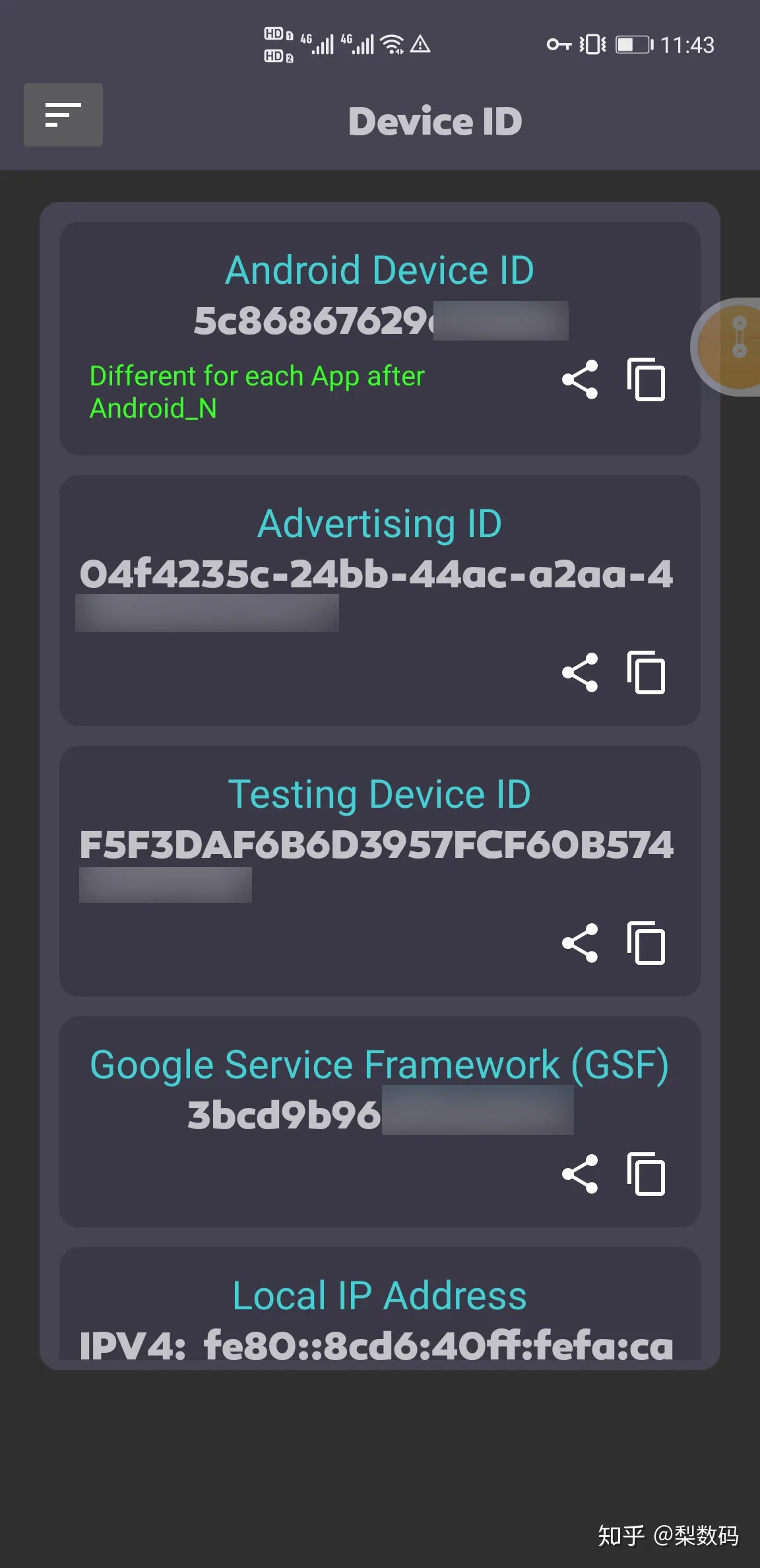
去设置的应用管理里,卸载谷歌 play 服务,然后安装 8 号 app。也就是把 19.2.75 版本的卸了,安装 19.4.20 的,这里不要勾选从所有账户卸载。
再次打开紫色 app 查看 GSF 码,应该还会正常显示。这时候设置里新出现的 Google 选项可以点进去了,一般稍等一会就能出现选项,但点击 Google 账号这类还是有问题。
接着来解决下拉菜单不断弹警告问题,这问题不解决很影响使用。弹警告的本质原因是设备没经过谷歌认证,因为众所周知的制裁原因,华为官方目前也确实没法提交认证。不过谷歌它给开发者留了一个自己提交设备认证的路子,本来是方便自制固件测试的,这里正好用来提交我们自己设备的 GSF ID 串码。
登陆和手机上一样的谷歌账户,然后前面获取到的 GSF 串码粘贴进去,提交认证,看到提示成功即可。
然后直接手机关机扔一边,等个 5 分钟后再开机。
等了 5 分钟后开机,然后给机子断网,WiFi 和数据流量统统关了,或者直接开飞行模式也行。断网后来清除几个 app 的数据。
去设置,应用管理里,右上角显示系统程序如下图:
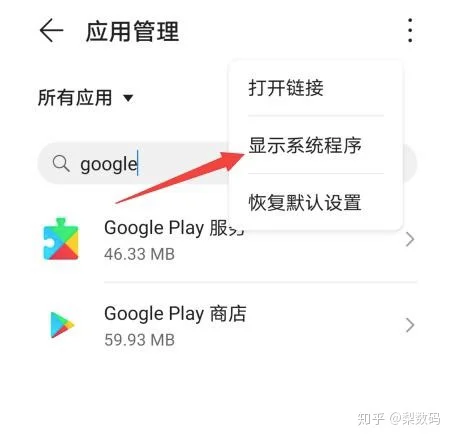
找到 Google 服务框架和 Google Play 商店,这俩的存储选项里选择删除数据,也就是双清,然后都点几下强行停止。
接着找到 Google Play 服务,只点清除缓存,不要点管理空间里的任何选项,也不要强行停止,操作完后别的啥也不要做,直接重启手机。
重启后依旧不要联网,继续去应用管理里,又一次找到 Google Play 服务,先清除缓存,然后点击管理空间,再点击最下面的清除所有数据,再强行停止进程,随后又一次重启手机:
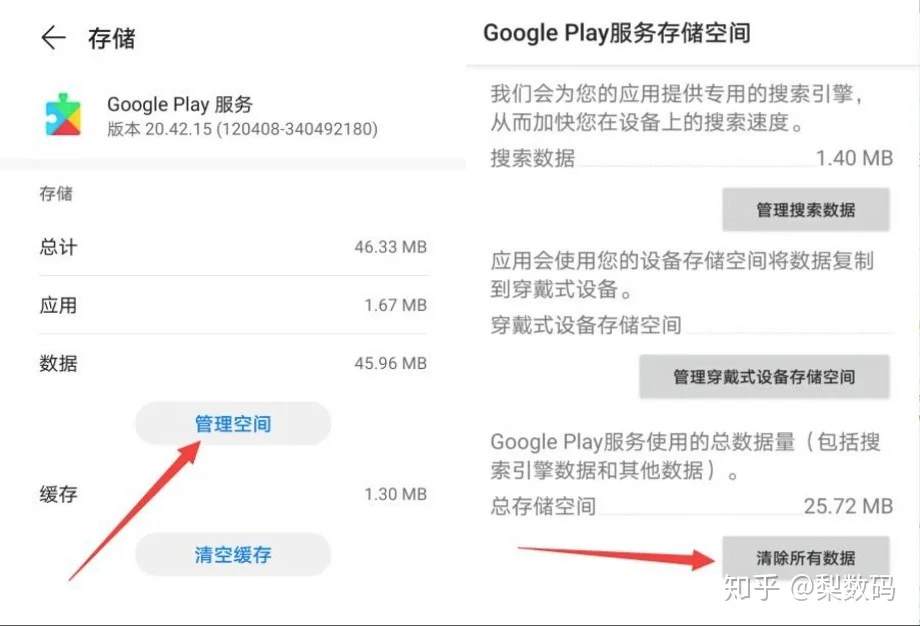
重启后就可以了打开网络测试效果了,先打开紫色 app 核对下 GSF 码,正常情况下应该是没有改变的,确认没变后再打开 Play 商店就能发现使用彻底正常了,不再会有警告弹窗,到此也就成功安装好 GMS 了。
然后挂上梯子,打开商店,放在主界面等一阵子,让它自己更新 Play 商店支持库,如下图:
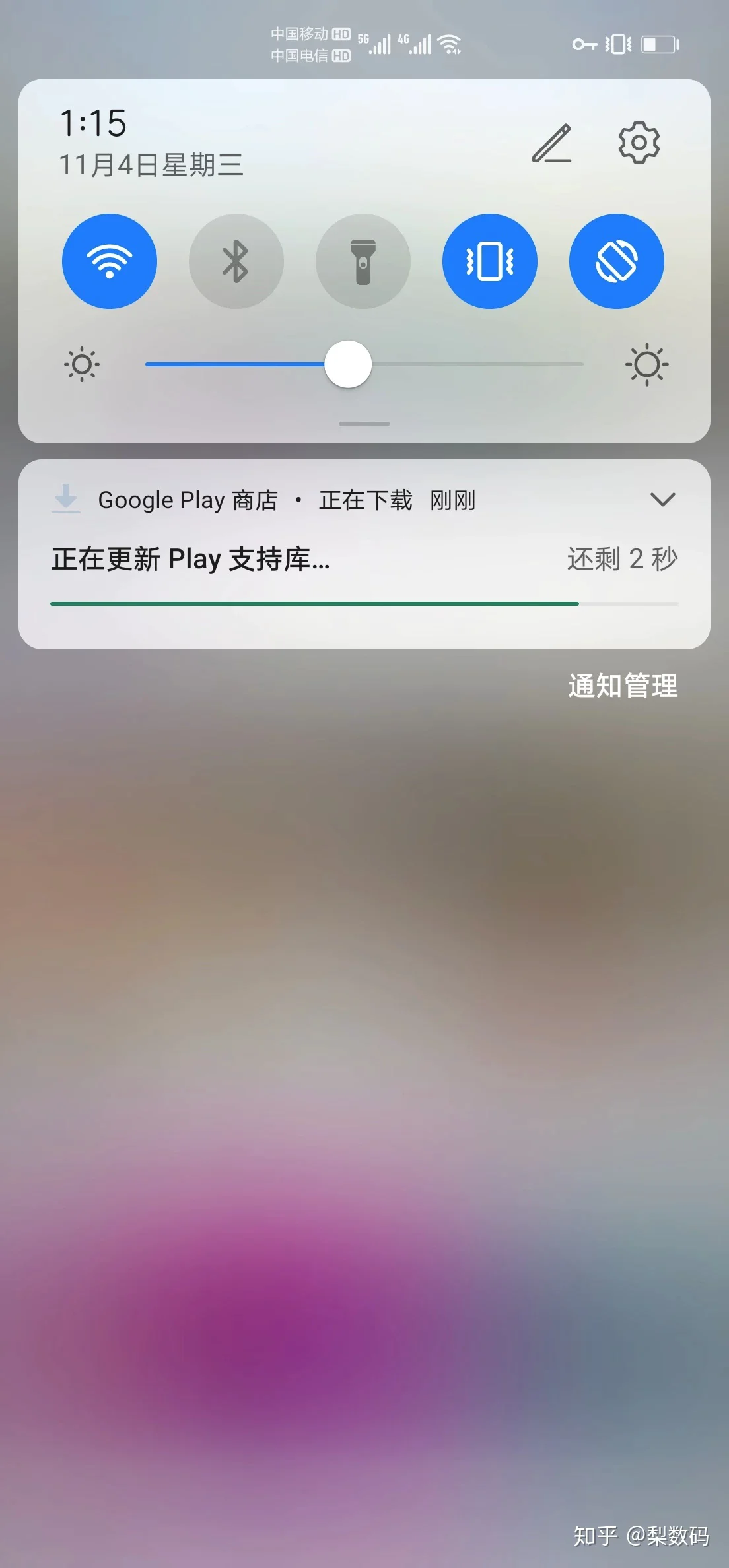
更新支持库这个有时候不会出来,那就打开商店,放着等一会,没反应就杀掉进程,重新打开继续等,基本重复最多四五次就能开始自动更新了。
更新完支持库后就可以正常使用 Play 商店,下载自己购买的 app 了:
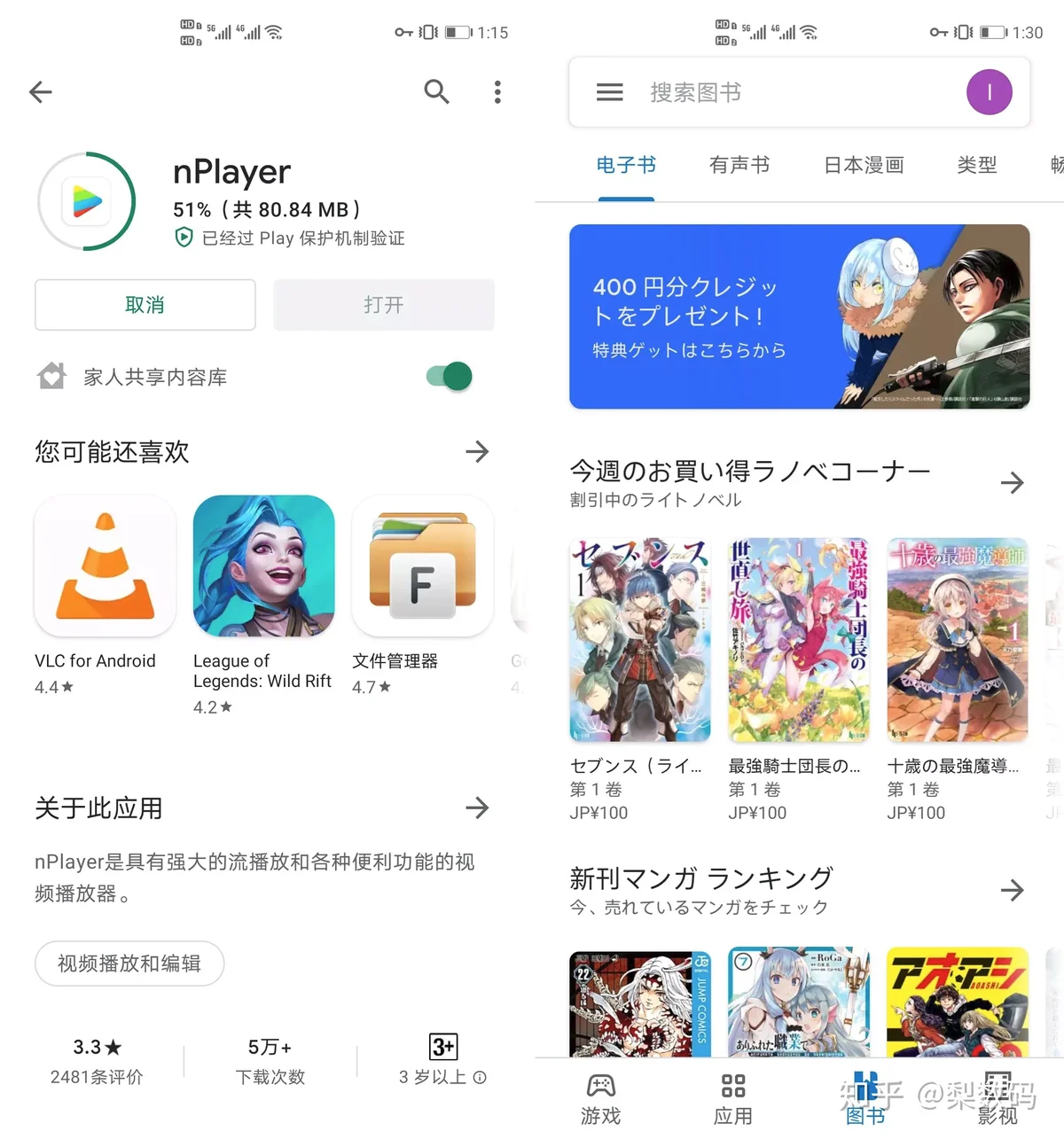
谷歌相关的 app 也都可以使用:
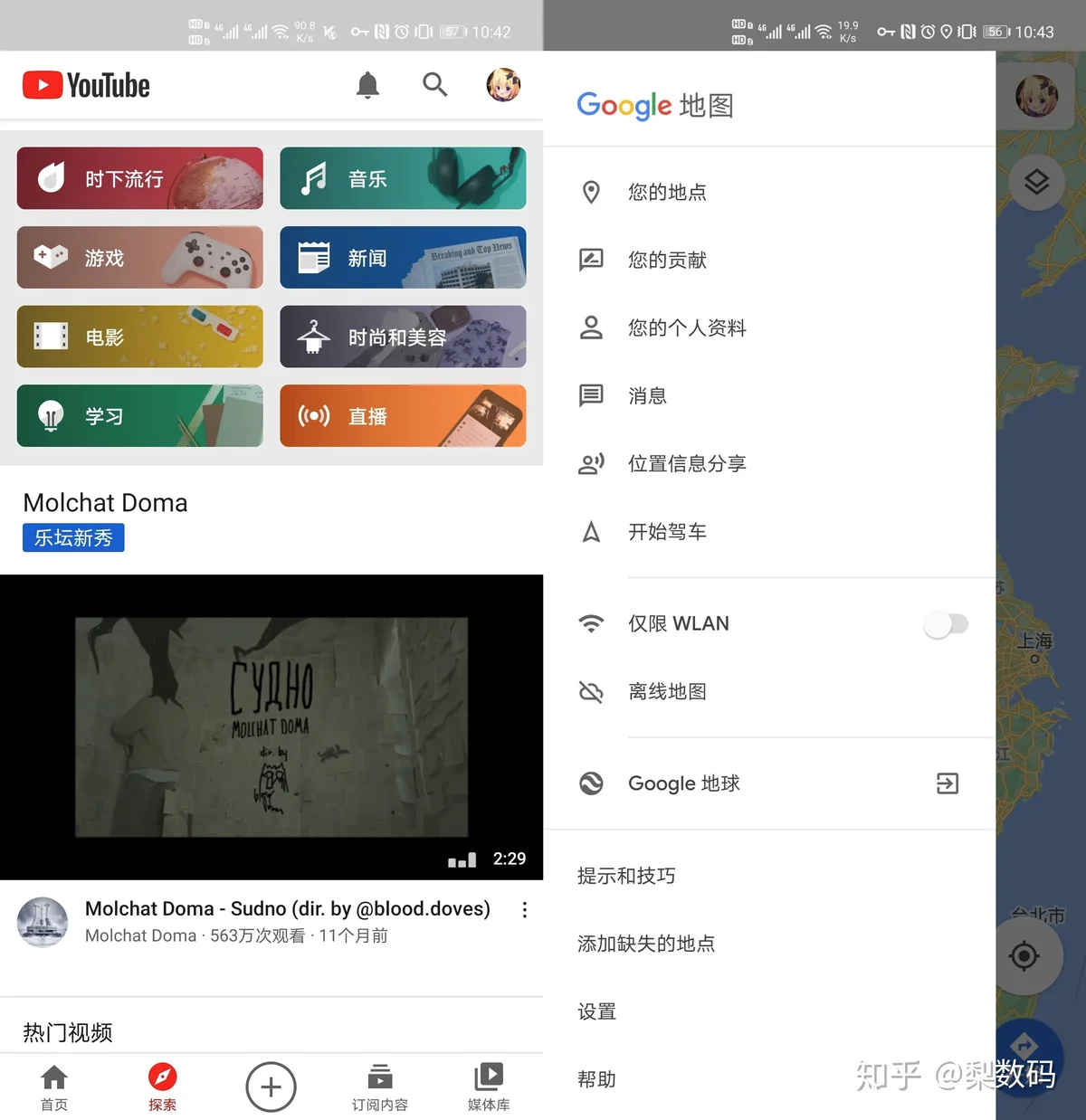
装完 GMS 后,很多组件其实就全部可以卸载了,一开始的谷歌服务助手可以直接卸载,只要保留如下图红色框里的三个核心组件即可,绿色框里的也全部可以卸了,不影响使用 Play 商店:
红色框里的三个核心组件千万不要手贱卸载任意一个,一旦卸载就只能选择把谷歌服务全卸了,然后从头重装。
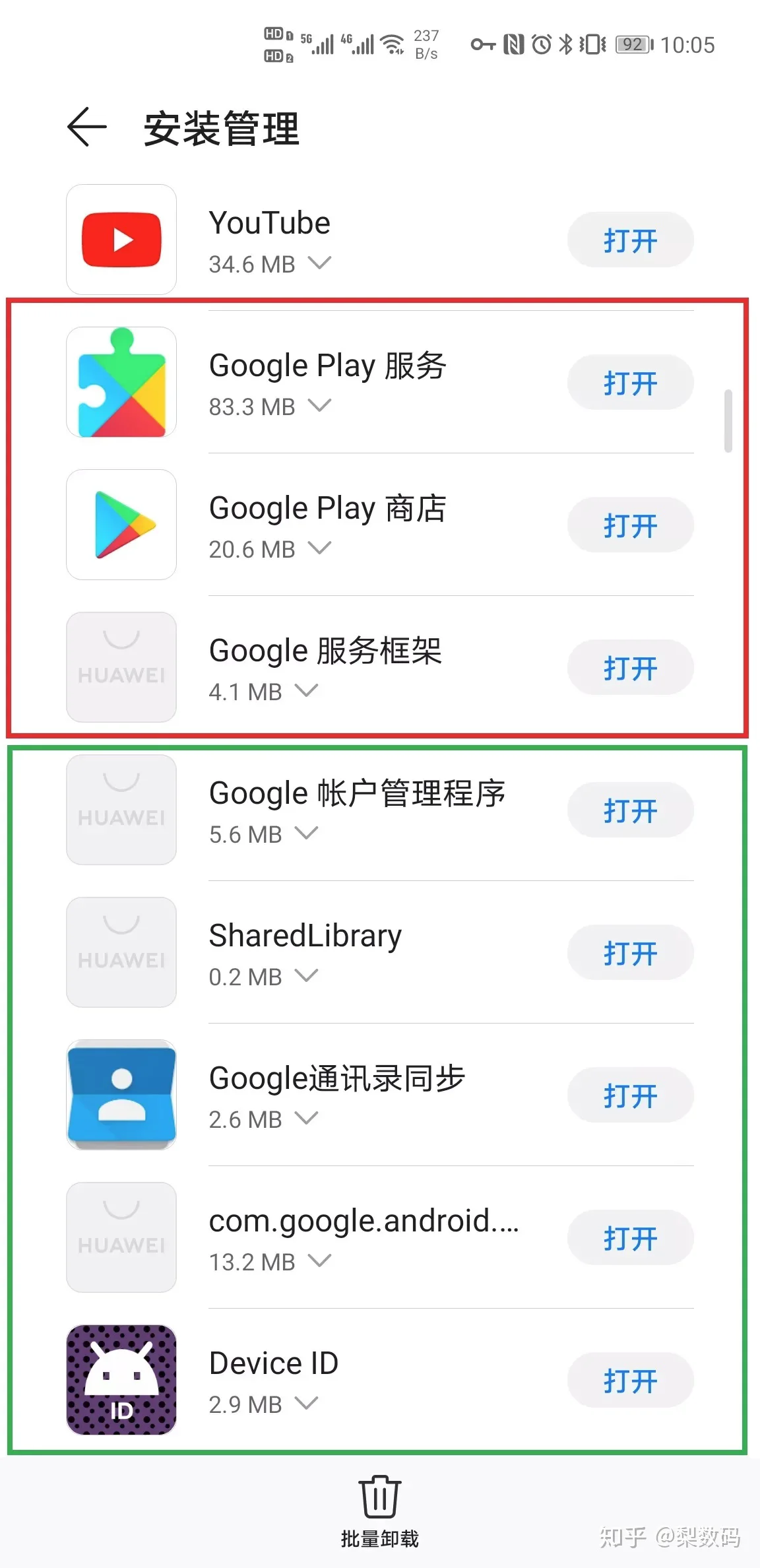
【如何卸载谷歌服务】
虽然装好后一般建议就是不要再动了,除非后面出了更完美的安装方案。如果由于某些原因想卸载谷歌服务,也很简单,依旧去应用商店的安装管理里,把上图红框里三个核心组件全部卸了即可,注意卸载时勾选 “从所有账号下删除”:
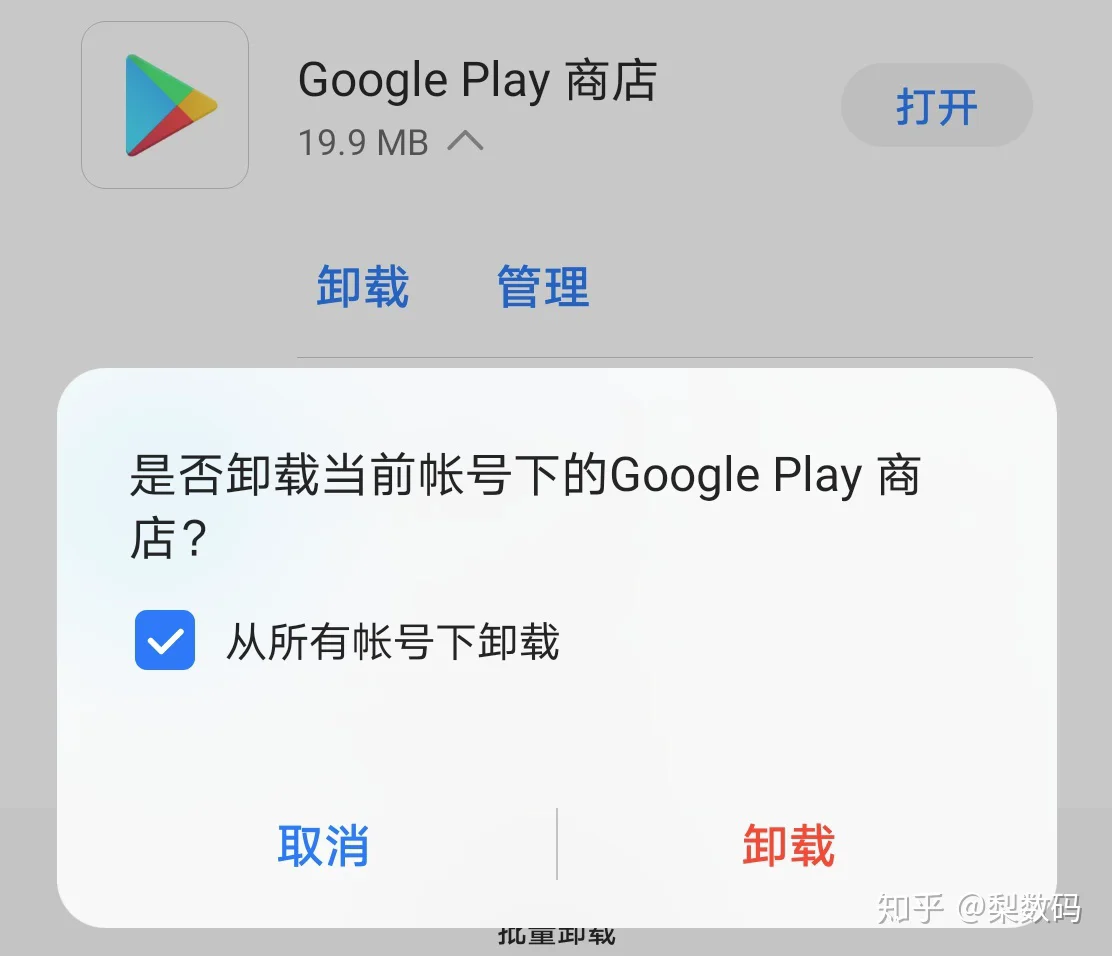
Play 服务需要到设置里的应用管理里卸载,会提示先停用:
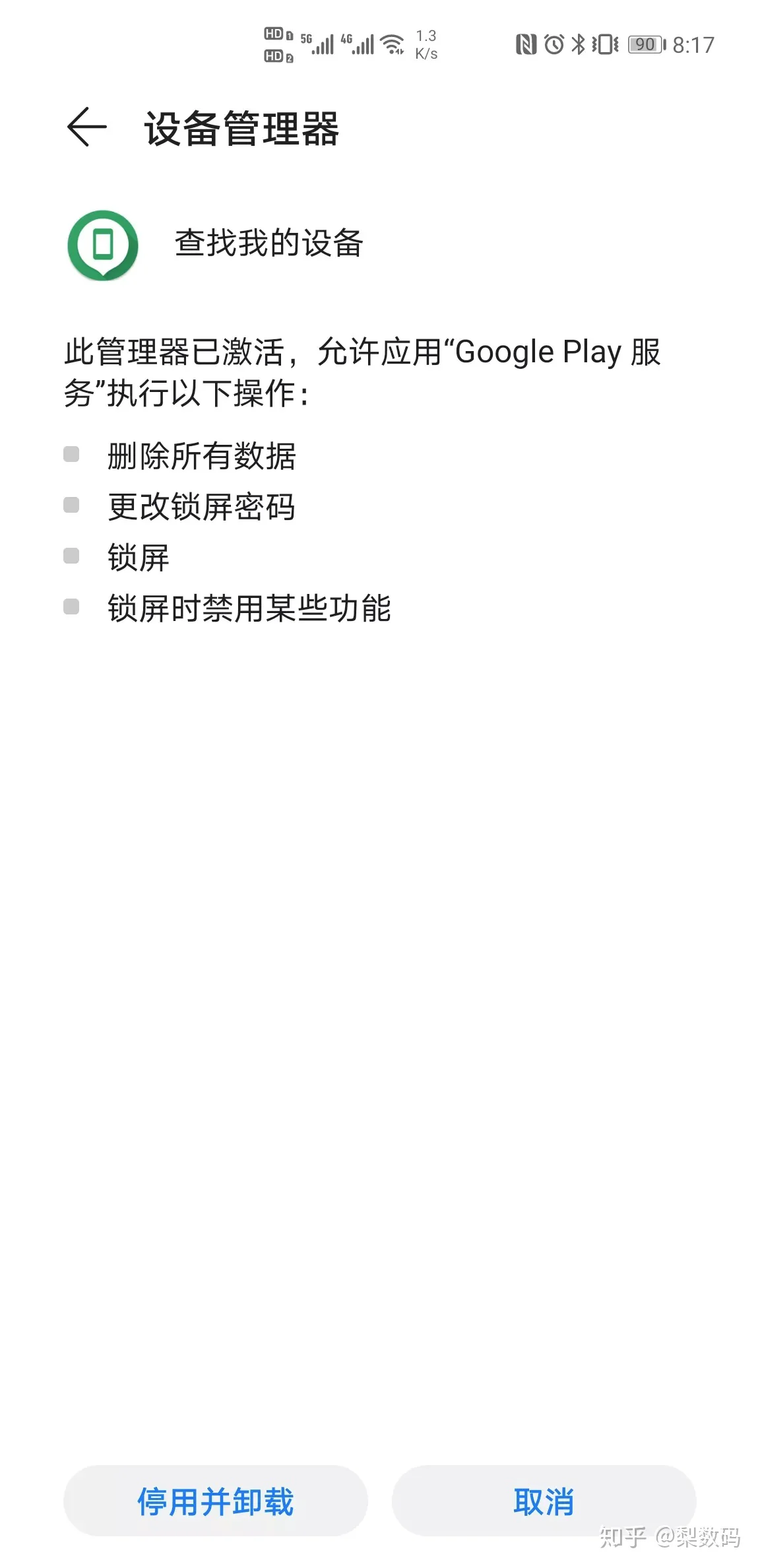
注意 GSF 码也是根据框架来的,同一台机子,把 GSM 卸载了重装,GSF 也会随之改变,需要重新去网页提交注册。
【总结】
文章开头也说了,这种办法安装的谷歌服务不完美,比较大的一个问题是无法再次添加登陆新账号,添加新账号会提示联网错误,所以多账号需要一开始就在 HW 安装器里全部登陆好,而且也等于账号不能随便改密码了,要不然手机端一旦自动登出就 GG。也千万不要把机子上账号全手贱注销了,至少保留一个,一旦全部退出,GMS 就废了,也只能重装。
还有一个问题是系统设置里的谷歌选项,以及 Play 商店里选择账号管理,都会提示无法联网,这也是 bug 之一,导致要修改账号有关信息的话只能去网页端了,不过这个对使用影响感觉不大。
最后一个小 bug 就是 Play 商店和搜索栏右边的头像无法加载,Chrome 也有同样的头像问题:
但谷歌别的 app 就正常,像 YouTube 这类。部分情况下,使用一段时间后可能就能正常加载出头像,这个除了强迫症,建议直接无视。