如果您无法在Windows11计算机上安装谷歌浏览器Chrome,您应该能够使用下面提供的故障排除步骤解决问题。
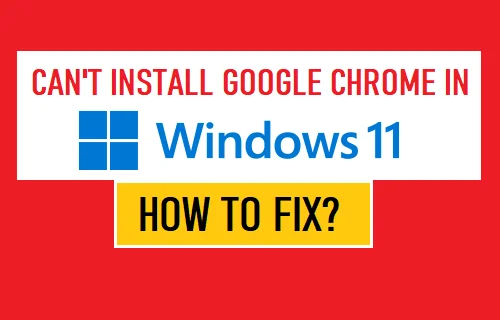
无法在 Windows 11 PC 上安装 Google Chrome
Google Chrome 无法安装在 Windows 11 计算机上的最常见原因是计算机处于 S 模式,在这种情况下,您会看到一条错误消息“无法安装 Chrome,因为您处于 S 模式”。
如果您看到一条错误消息“Google Chrome 已安装在您的计算机上”,则问题是由于您计算机上可用的 Google Chrome 版本不完整或已损坏。
您可以在下面找到解决问题的步骤,之后您应该能够在您的计算机上安装 Google Chrome 。
1.关闭S模式
如果您的计算机处于 S 模式,它会阻止您安装 Google Chrome 和其他第三方应用程序。在这种情况下,唯一的解决办法是关闭计算机上的 S 模式。
注意:从 S 模式到标准 Windows 11 的切换是永久性的,您将无法再次返回到 S 模式。
转到设置>系统>关于>产品密钥和激活。在下一个屏幕上,展开S 模式条目并单击打开商店按钮。
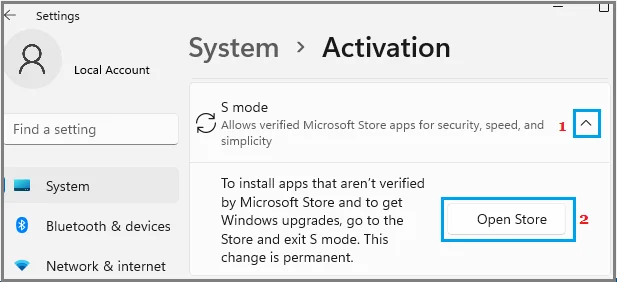
如果出现提示,请使用您的 Microsoft 帐户登录 Windows 应用商店> 在下一个屏幕上,单击“获取”按钮。
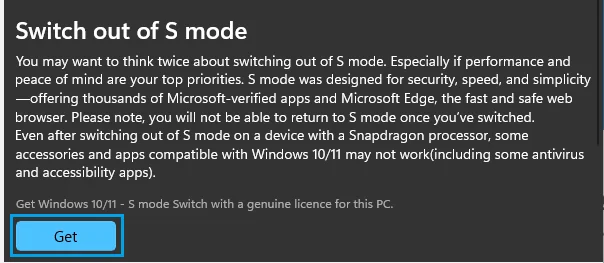
这将立即关闭计算机上的 S 模式,之后您就可以在计算机上安装 Google Chrome 浏览器了。
2.启用第三方应用程序安装
如果您的计算机未处于 S 模式并且您仍然无法安装 Google Chrome,则问题可能是由于您的设备上安装的应用程序被阻止。
转到设置>应用程序>应用程序和功能> 单击“选择获取应用程序的位置”条目旁边的向下箭头,然后选择任何地方或安装非 Microsoft 应用程序时发出警告选项。
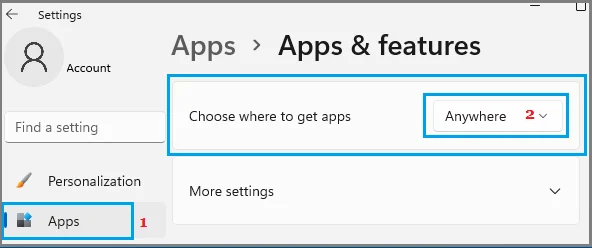
在此之后,您应该能够在您的计算机上安装谷歌浏览器。
3.重新安装谷歌浏览器
如果您看到一条错误消息“Google Chrome 已安装在您的计算机上”,解决方法是在您的计算机上删除并重新安装 Google Chrome。
转到设置>应用程序 > 在搜索栏中键入Chrome > 单击Google Chrome并选择卸载选项。
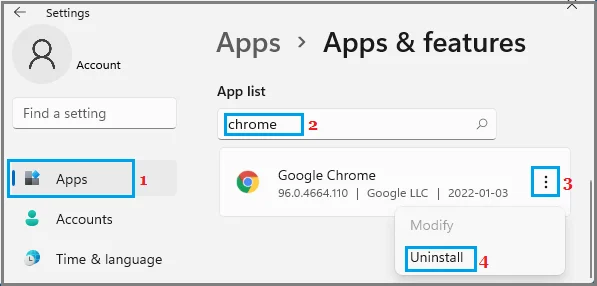
卸载 Chrome 后,在您的计算机上下载并重新安装 Google Chrome 。
4. 删除 Chrome 客户端注册表项
如果您看到“无法在 Windows 上找到安装程序应用程序”消息,解决方案是从您的计算机中删除与 Chrome 相关的注册表项。
右键单击“开始”按钮,然后单击“运行”。在“运行命令”窗口中,键入regedit并单击“确定” 。
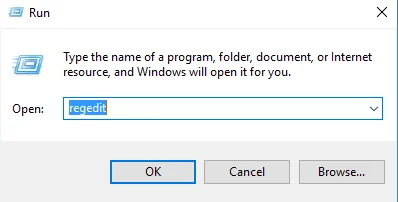
在注册表编辑器屏幕上,导航到HKEY_LOCAL_MACHINESOFTWAREWOW6432NodeGoogleUpdateClients
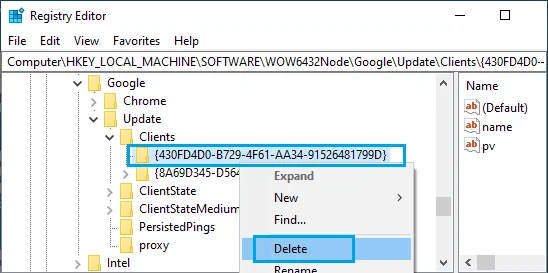
右键单击430FD4D0-B729-4F61-AA34-91526481799D文件夹并选择删除选项。
关闭注册表编辑器并尝试在您的计算机上安装 Google Chrome。
