看到标题时,肯定有小伙伴犯疑:什么是Windows To Go?简单来说,Windows To Go(以下简称 WTG )是一种将 Windows 系统最小化到 USB 驱动器内使用的一种方式。对于磁盘容量不够的 Mac 用户 或者是对于 仅在很小一部分需求上会用到 Windows 的用户 都是非常便捷的。用户可以随时随地的使用驱动器在一台没有 Windows 的电脑上流畅运行起 Windows 系统。

如何拥有 WTG 驱动器?
途径一:购买 WTG 驱动器
市面上有很多销售 WTG 的 U 盘和移动硬盘,储存空间从 60G 到 2T 不等。其中分为 传统机械硬盘 和 固态硬盘 两种,如果实在不想自己亲手制作可以选择购买,建议选择固态硬盘。

途径二:动手制作 WTG 盘
你需要拥有一个容量足够自己使用的 U 盘或硬盘,官方要求容量至少为 32GB,并支持 USB 2.0 或 USB 3.0 的驱动器。
我个人建议推荐使用 容量 120G 或更多、USB 3.0 并最好是固态盘。这样可以最大化的不浪费硬盘响应和使用率,并且获得优质的使用体验。

若使用企业版 WTG 安装向导进行安装,必须使用经过 WTG 认证的 USB 驱动器,使用未经认证的 USB 驱动器将不被支持。然而实际上,绝大多数的未经验证驱动设备也可以进行安装 。
除了硬盘本身,你还需要准备一台 Windows 8 或更高版本的企业版 Windows 电脑,台式或者笔记本都可以。确保互联网连接,和电脑运行不会轻易崩溃。
如果不想选择使用官方提供的 WTG 安装方法,还可以选择第三方软件来进行快速安装。下面介绍如何使用官方提供的 WTG 安装方法进行制作。
如何制作 WTG 启动盘(以下操作均在 Windows 10 中完成。)
下载 Windows 10 企业版镜像
首先,在 Windows 电脑 上下载 Windows 10 企业版的 iso 镜像文件,必须为企业版的原因是官方 WTG 安装工具只能安装企业版。(但是,有网友分享出方法可以去安装其他版本的 Windows 镜像文件,鉴于我个人没有尝试过,所以在此只谈论企业版的安装)
接下来装载 Windows 10 企业版镜像文件 (这一步很重要)如果不装载镜像文件,在搜索文件时 WTG 将不会辨识出镜像文件。

使用官方 WTG 制作工具
在 Windows 电脑上打开开始菜单 → 设置 → 搜索,搜索 「Windows To Go」工具并启动。
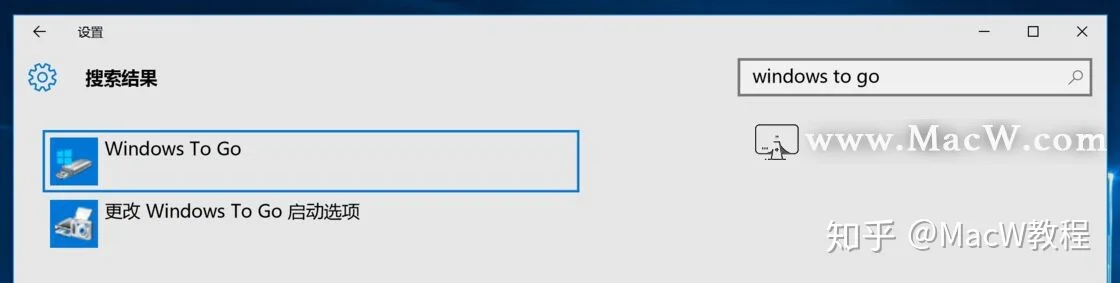
按照步骤流程点击下一步,Windows 会搜索已连接的 USB 驱动器,这里我使用的是一块 120G 的固态硬盘。如果驱动器不是认证的,软件会提示性能可能受到影响,具体选择驱动器还是看使用者自身的决定。
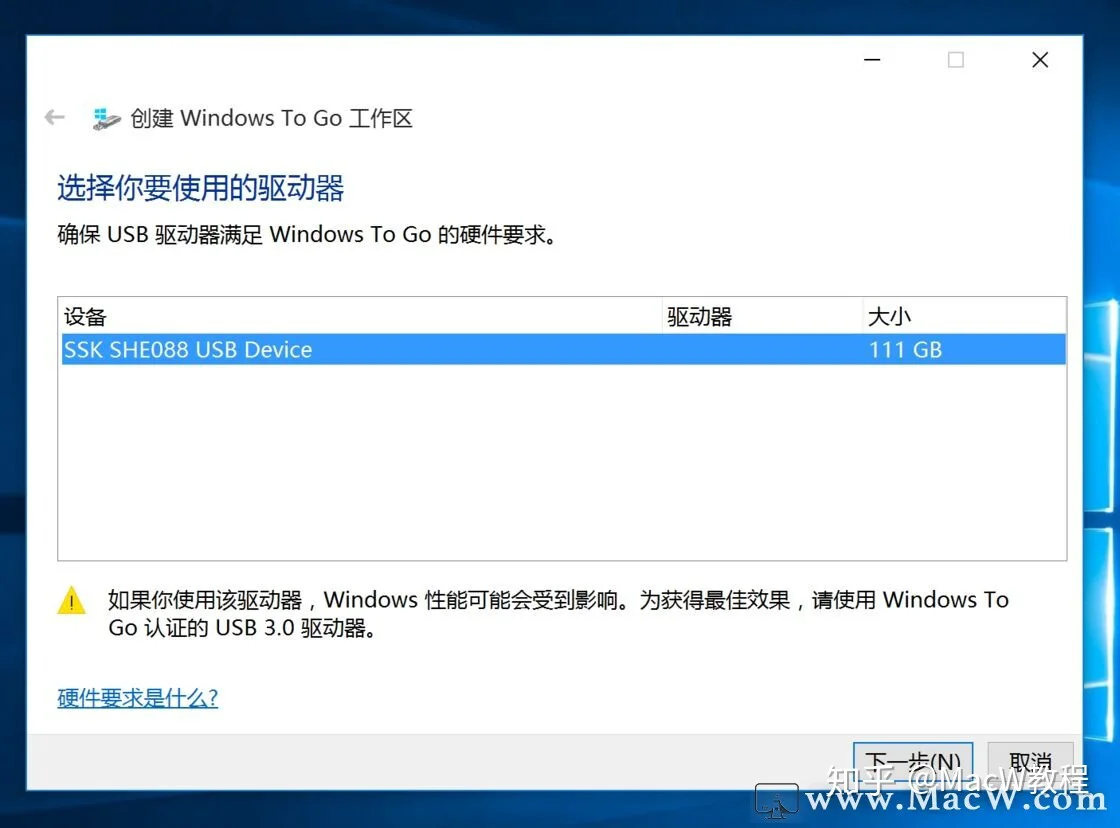
选择镜像并设置
继续下一步,WTG 将会搜索文件夹寻找 iso 镜像文件,如果搜索不到的话请手动添加 iso 文件所在的搜索位置重新检索。顺便记得检查一下镜像文件的装载工作是否没有完成。
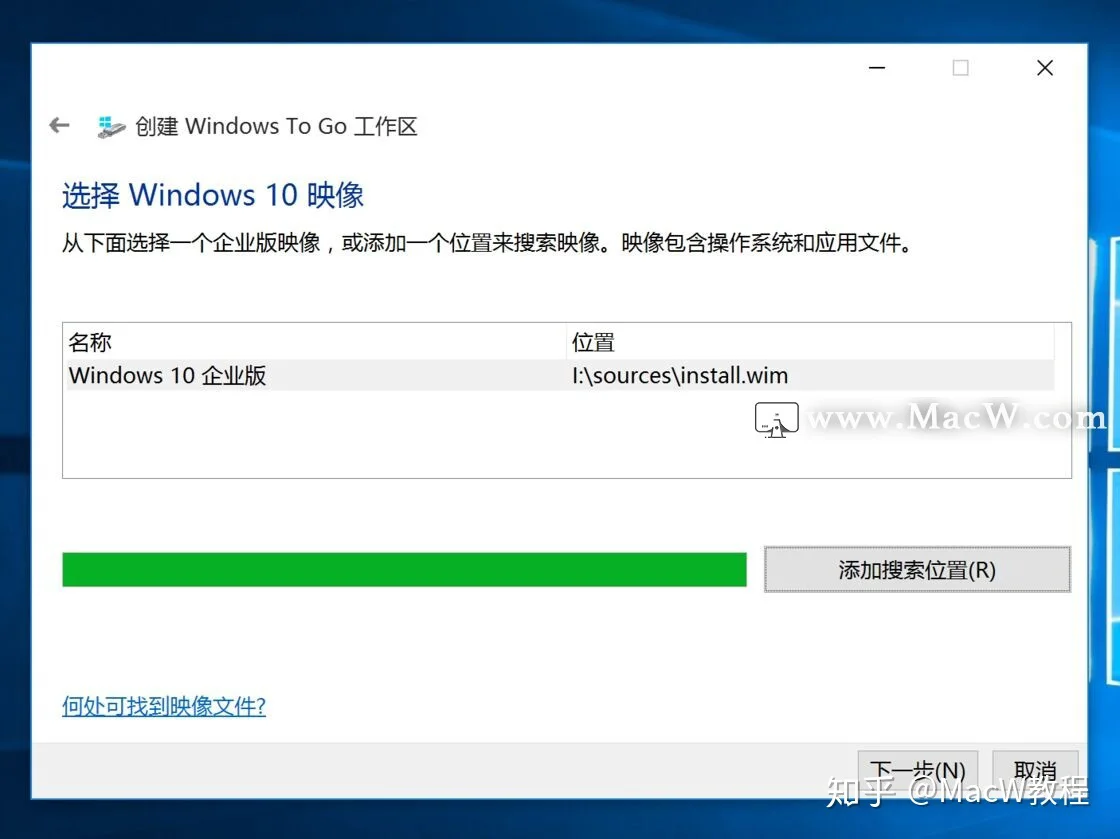
然后你会看到设置 BitLocker 的步骤,如果不需要的可以选择直接跳过。
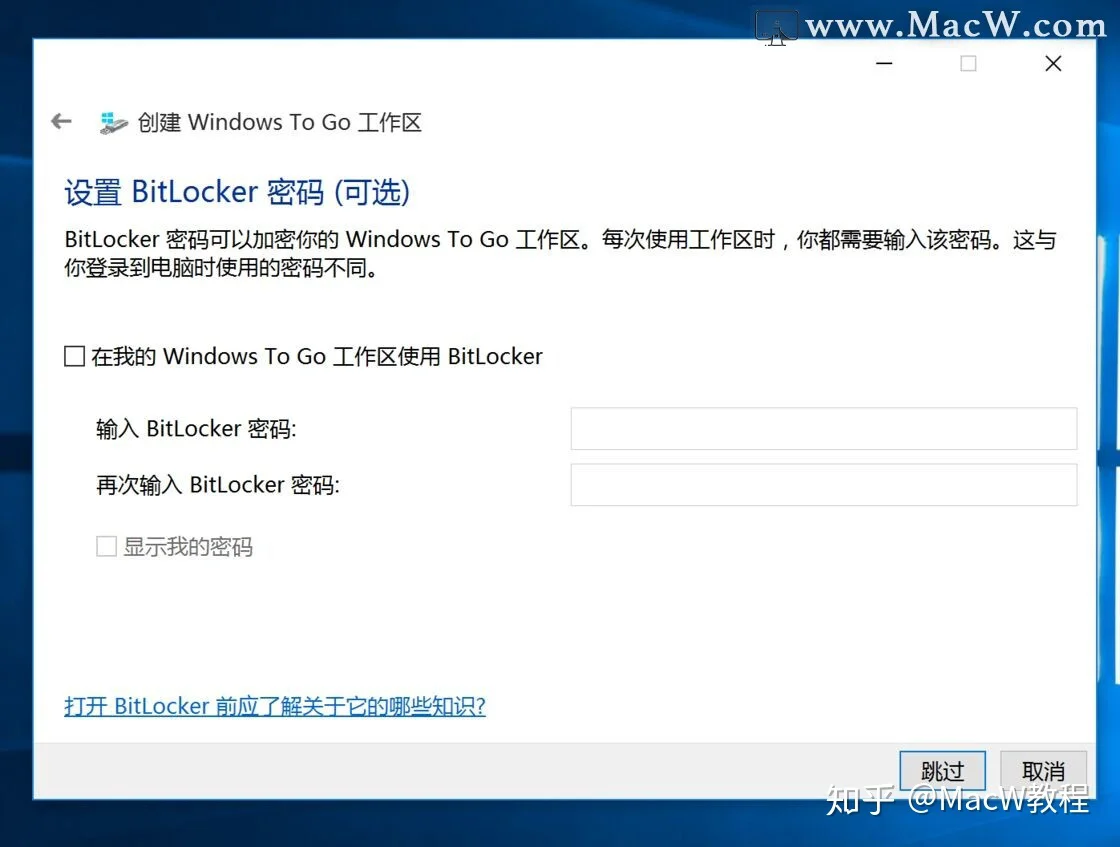
最后是格式化 USB 驱动器并且创建 WTG 的工作分区。
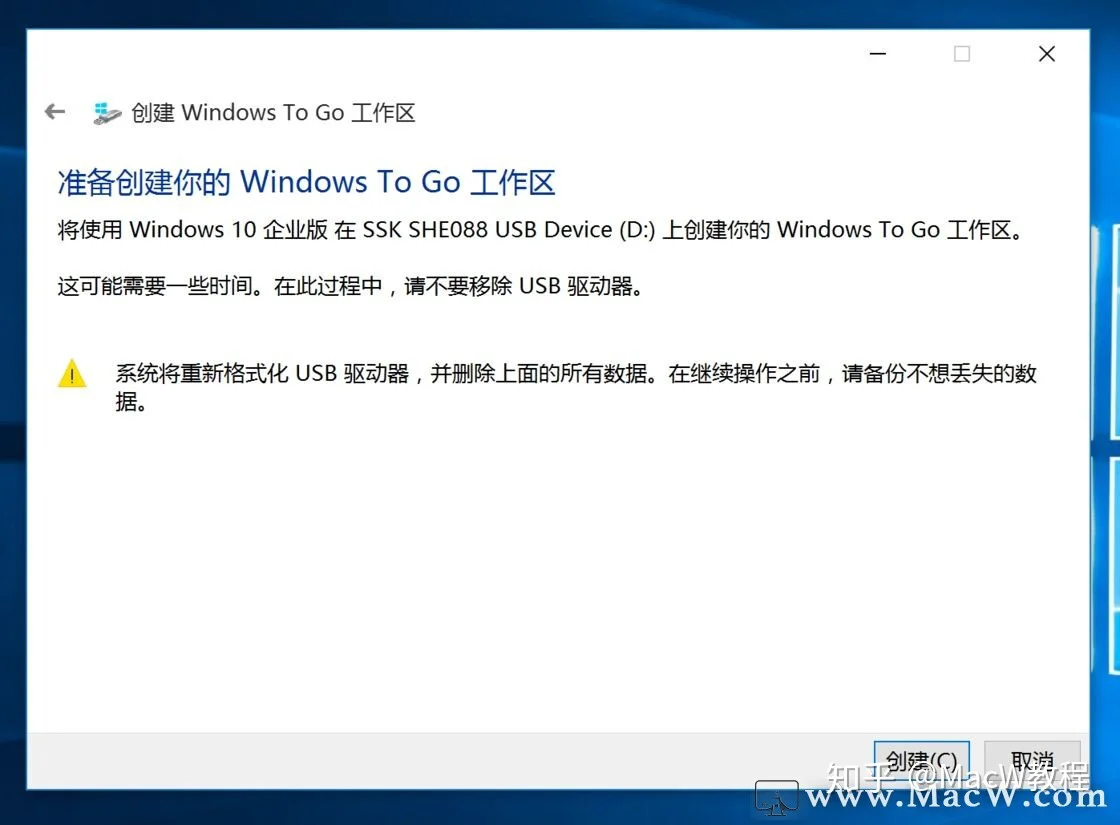
再默默等待一段时间之后会将提示已经安装完毕,可以选择直接重启。
做到这一步,WTG 启动盘就制作完毕了。
在 Mac 端启动 Windows 系统
下载 Mac 的相关驱动
在使用 WTG 之前,我们需要提前下载 Mac 的相关驱动。Windows Support 软件内含 Windows 系统所需的驱动,如果不安装的话将会有一部分 Mac 的功能无法正常使用。
打开 Mac 上的 Boot Camp,点击顶部菜单栏内的 Action 并选择下载 Windows Support 软件。等待下载完成后将其拖入一个 U 盘备用。
启动 WTG
将 WTG 驱动器连接到 Mac 上。
按下开机键后在屏幕亮起之前按住键盘上的 Option 键。 (拼手速了,这里和 Boot Camp 切换操作系统步骤一样)
在启动磁盘页面选择 WTG 启动盘,通常显示为黄色的硬盘「EFI Boot」。

安装 Mac 驱动
初次进入 Windows 时,还需要安装 Mac 的驱动。插入我们之前装有 Windows Support 软件的 U 盘。然后正常步骤安装 Boot Camp 驱动。
赶快享受WTG带来的便利吧!
