Windows To Go是一个非常便携的移动系统,它能让你在其他人电脑上运行你自己的系统。对于有一定特殊软件需求的人士,是非常方便的选择。
但是相信大家也发现了一个问题,Windows To Go(以下简称WTG)系统升级非常麻烦。跨版本升级几乎成了不可能,然而Windows 10旧版本支持周期很短,因此,无法升级减少了WTG系统的实用性。那么没有办法升级了吗?也不尽然,刚刚笔者就成功的为自己的WTG升级了1903版本。至于如何做到的,一起看看吧!
U盘上的WTG系统升级
先提前声明一下,这类系统升级机会渺茫。不过也有成功的例子。
首先,如果你的U盘是移动硬盘,并且可以拆解,那么推荐直接拆开将硬盘接入电脑PCIe总线直接升级。
如果你嫌麻烦,或者只是安装在普通U盘的话,那么你可以尝试修改注册表升级。
1、打开注册表编辑器(regedit)
HKEY_LOCAL_MACHINE\SYSTEM\CurrentControlSet\Control\PortableOperatingSystemPortableOperatingSystem0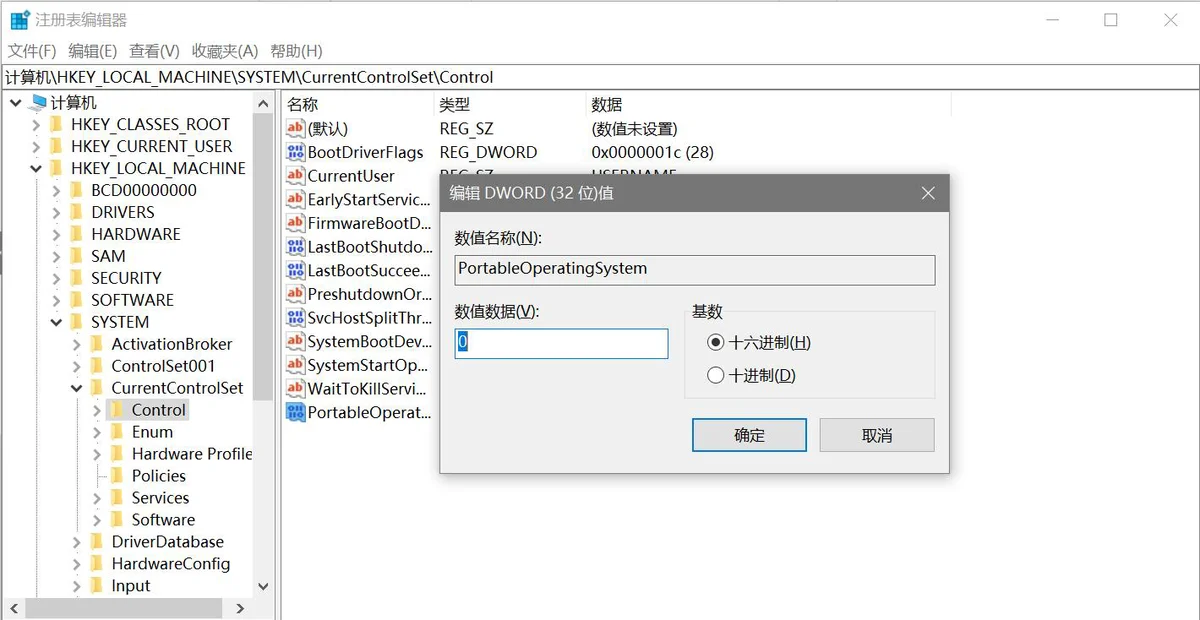
3、检查更新,若更新成功,在成功后改回原值。若不存在此值,建议新建同名值。
从值的名字不难看出,这是描述操作系统是否安装在可移动设备上的值。一般安装WTG系统都会自动生成。若安装更新后消失,笔者也建议大家补上这个值,因为这会影响系统的运行,如果有此值可以一定程度防止突然拔出损伤电脑系统文件,对于安装在不稳定的可移动设备上的WTG是推荐这样设置的。
虚拟硬盘上的WTG系统升级
笔者极力推荐大家把WTG安装在虚拟硬盘上,然后再拷贝至U盘。这样做的话非常方便、高效。如果你需要将运行在虚拟硬盘上的WTG部署为电脑中的固定系统,那你只需要复制-黏贴-引导-OK;如果你需要再部署一个相似的系统,同样复制-黏贴-引导-OK。
其实安装在虚拟硬盘上的WTG系统最大的特性就是这个虚拟硬盘所带来的。所以既然是虚拟硬盘,自然也就可以作为虚拟机的系统盘。通过这样的办法,成功洗白虚拟硬盘,并且正常更新升级系统,就是这个方法的原理,也是笔者升级用的办法。
当然,你需要部署一个含有WTG系统的虚拟硬盘,方法网上很多,推荐使用这个工具:点击链接
开启系统自带的Hyper-V
1、打开设置中的应用于功能,点击右侧的程序和功能。

2、点击左侧启用或关闭Windows功能,在Hyper-V前打勾,并重启电脑。
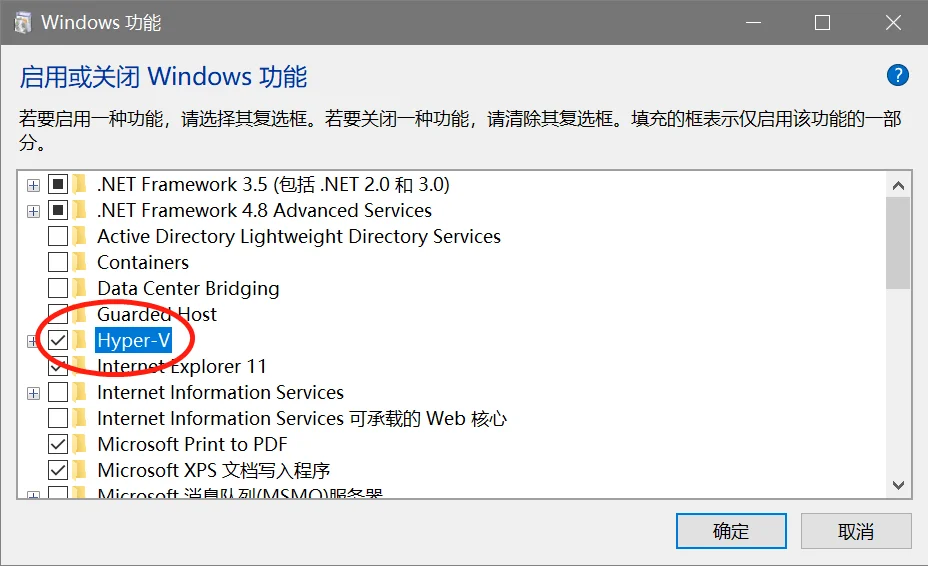
这样电脑就非常简单的完成了Hyper-V虚拟机服务的部署。
对虚拟硬盘的预处理
1、打开命令提示符或者PowerShell(管理员)。
diskpart
DISKPART>sel vdisk file=M:\PanyiWTG.vhd(x)attach vdisksel partition 1active 其中M:\PanyiWTG.vhd(x)为虚拟硬盘VHD(x)的文件路径。
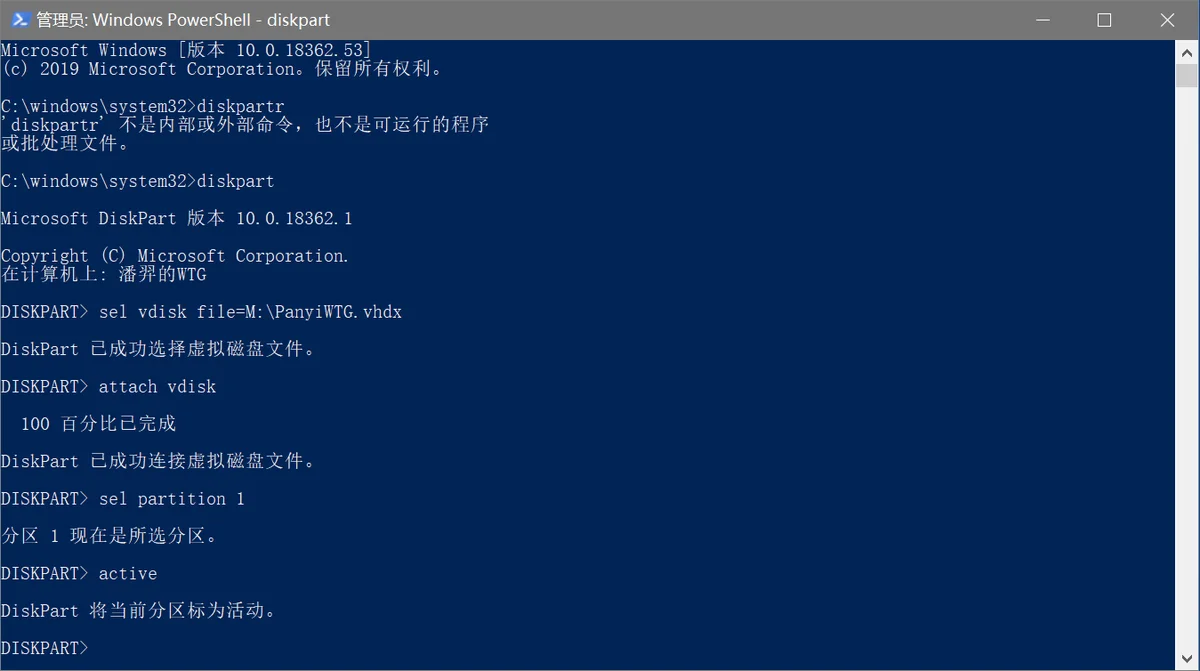
4、打开另一个命令提示符(管理员)窗口,键入命令:
bcdboot N:\windows /s N: /f BIOS其中N为虚拟硬盘盘符。
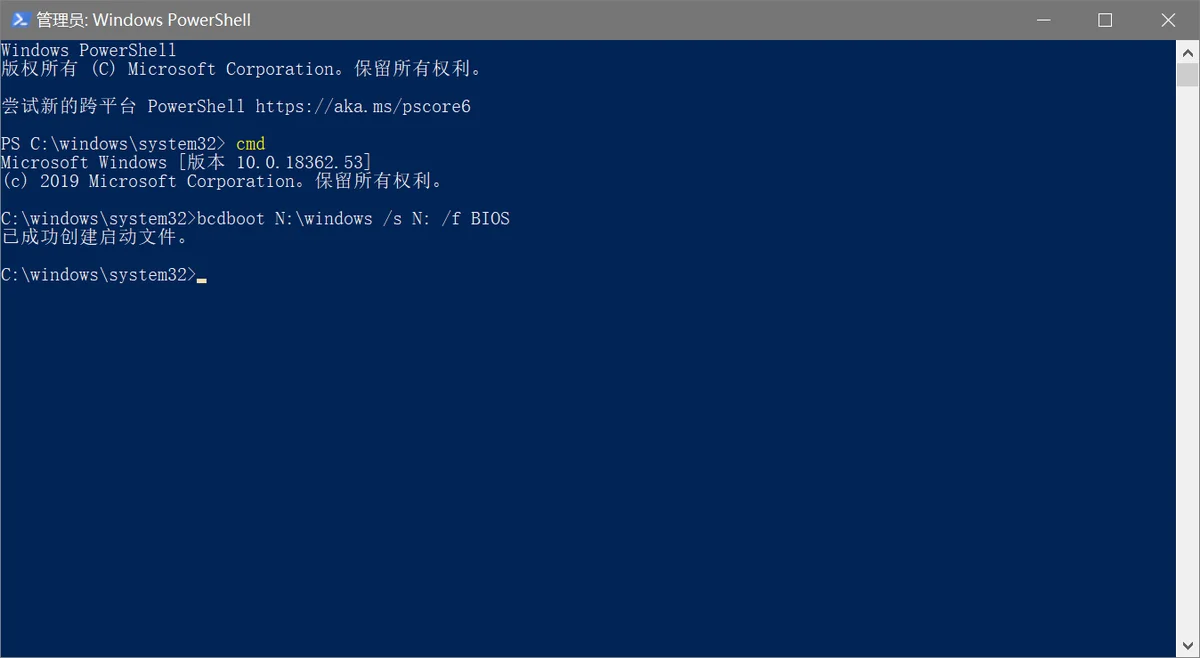
5、关掉bootsect窗口,回到diskpart命令行窗口输入命令:
detach vdisk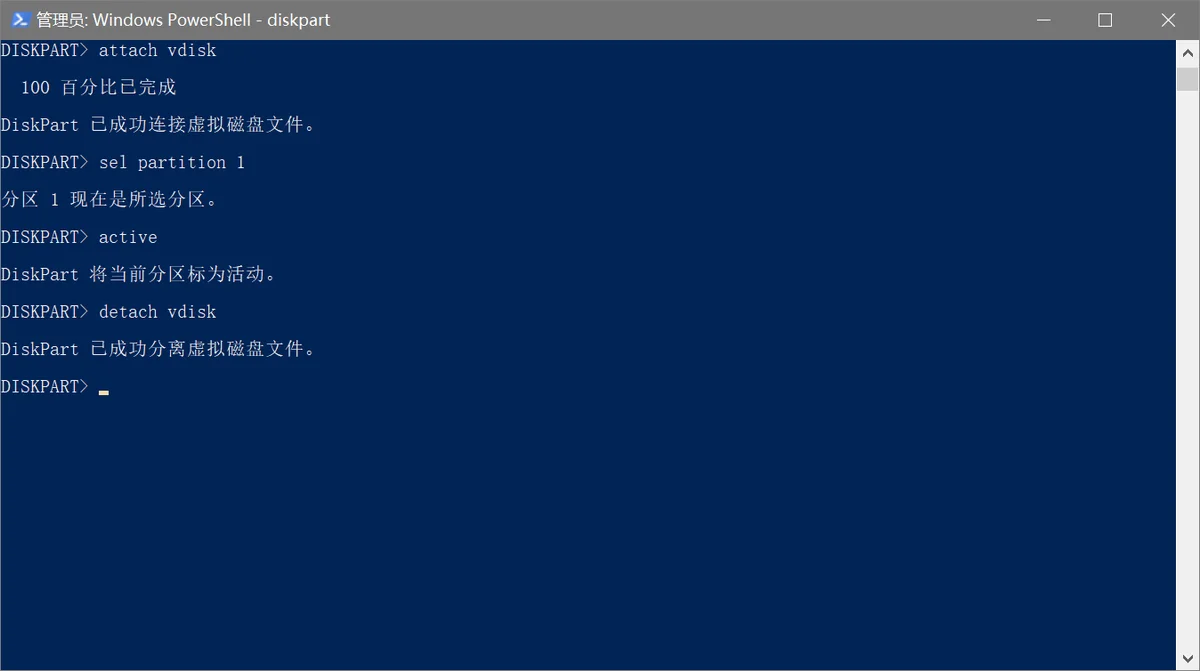
经过上述步骤,虚拟硬盘就有了一个简单的引导。如果上述步骤失败的话,也可以直接手动建立一个引导文件。
利用虚拟硬盘部署虚拟机
1、打开Hyper-V管理器(找不到可以直接按win键+S键搜索Hyper-V管理器)

2、点击右侧新建>虚拟机,在新建虚拟机向导中,取一个自己喜欢的虚拟机名字,并选择保存配置文件的目录,之后在指定代数界面,选择第一代(这很重要,不然没法引导)。

3、点击下一步,按实际情况分配内存,在选择配置网络时请注意,由于虚拟机需要能访问外网才能升级,因此需要返回Hyper-V管理器,在右侧点击虚拟交换机管理器。
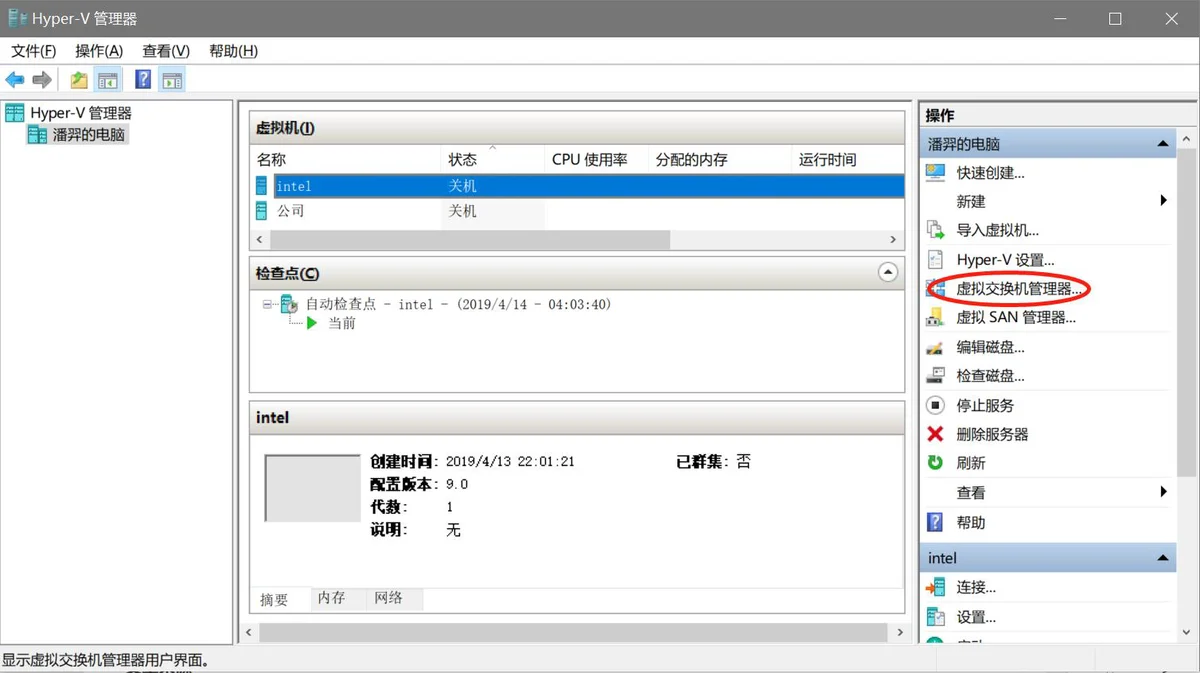
4、点击外部,并点击创建虚拟交换机。

5、填写喜欢的名字(如:有线网),选择外部网络,下拉选择你正在使用的网卡,并点击确定。这样一个虚拟交换机就创建好了。
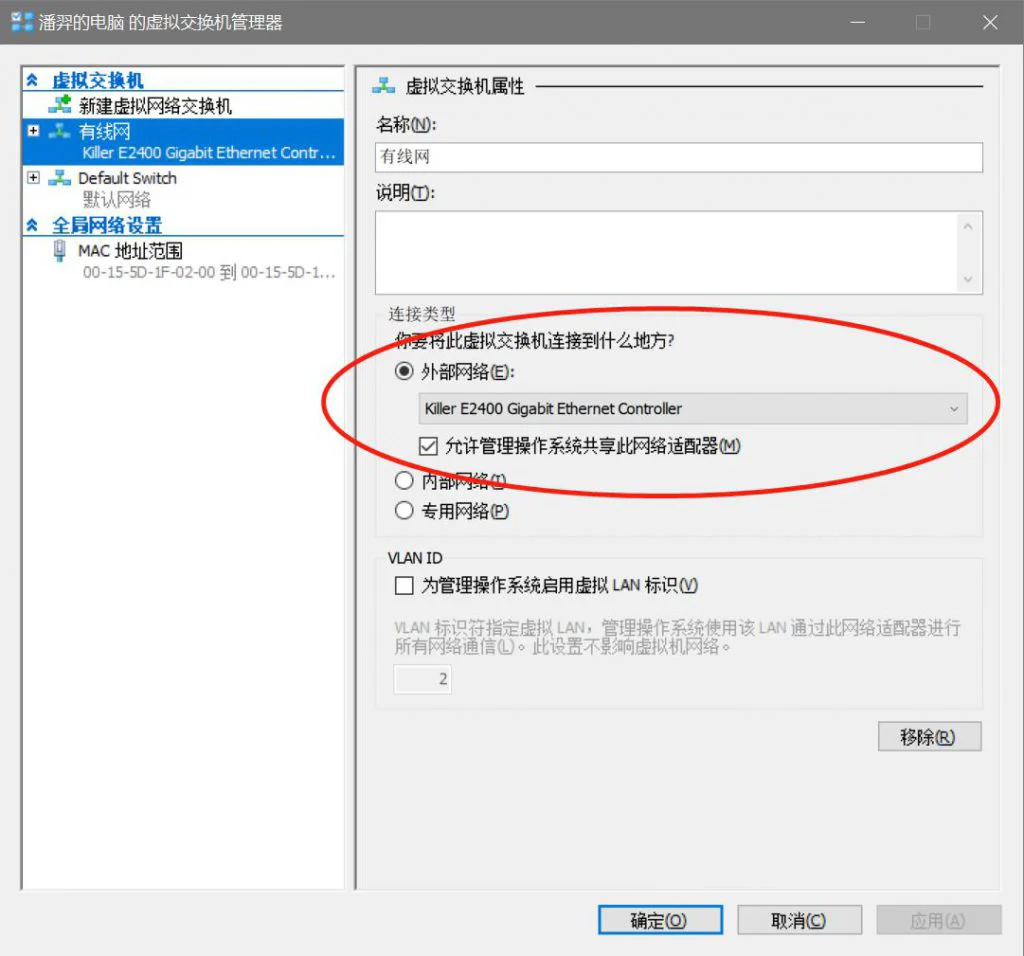
6、回到新建虚拟机向导,在适配网络中选择刚刚建好的虚拟交换机,点击下一步。

7、在连接虚拟硬盘中,选择使用现有的虚拟硬盘,位置为虚拟硬盘的文件路径,确认后,点击下一步并成功建立虚拟机。

之后便是运行这个虚拟机,进入系统,重复第一个过程修改注册表的相关值就大功告成啦!!
注意:虚拟机部署后最好关闭检查点功能,如需使用,在关闭虚拟机后需要耐心等待文件合并。
笔者就是靠这种办法成功的升级了自己的WTG系统呢!快试试新系统吧!
