每一件美好的事情,开始都是很困难的。 ——斯宾塞
打开你的config.cfg文件,
呈现在眼前的是这样一幅场景。
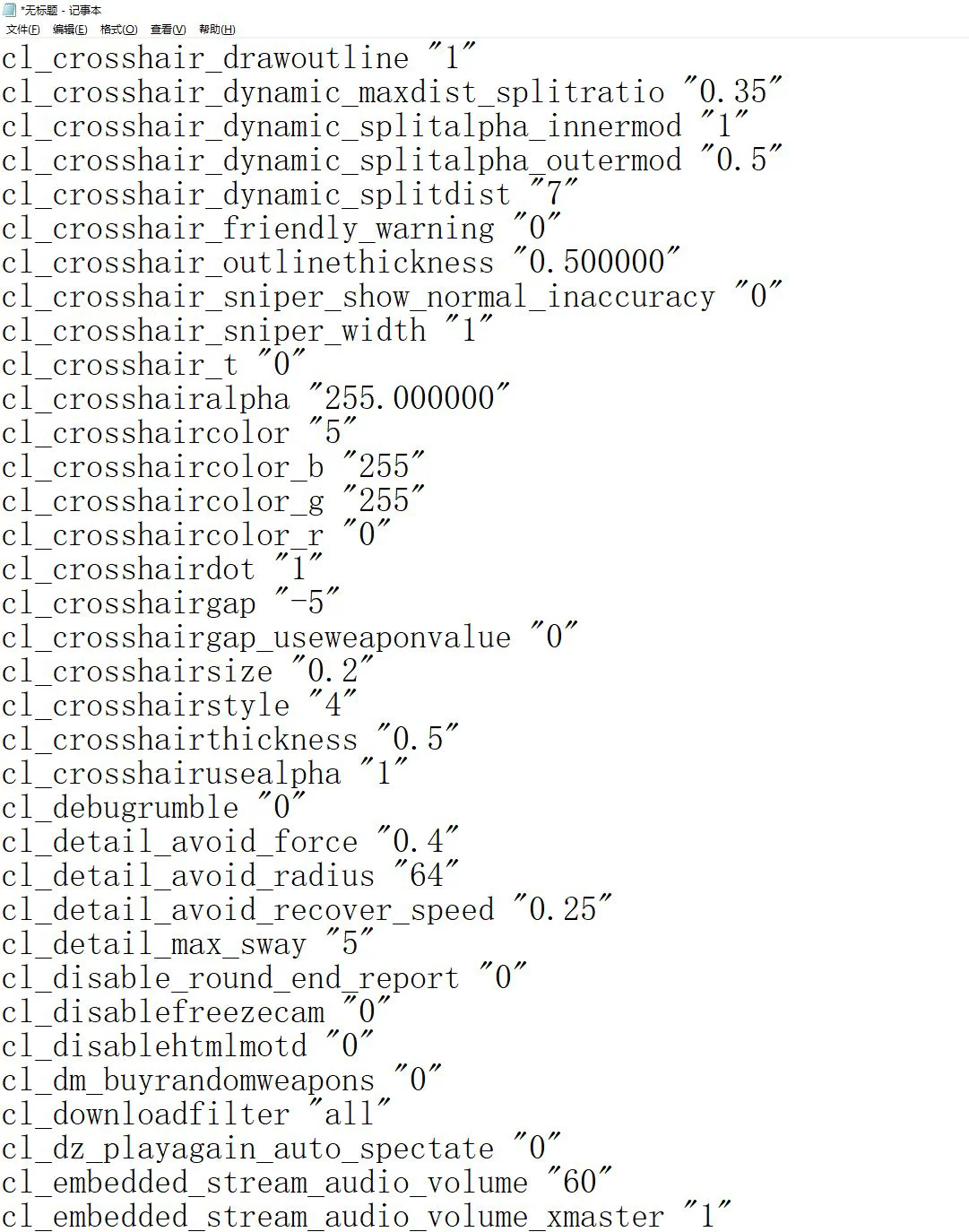
虽然说不上特别糟,但也看得过去。
如果是只简单改几个字母的工程量,那么用记事本足矣。
不过,如果你要是想编辑上万字的cfg,
那么这白底黑字、没有语法高亮的编辑器,
实在是对眼睛的一种折磨。
接下来,就让我介绍一下如何安装一个合适的文本编辑器,
让你在复杂的cfg脚本中游刃有余地行动。
让我们先看看文本编辑器UltraEdit的效果。
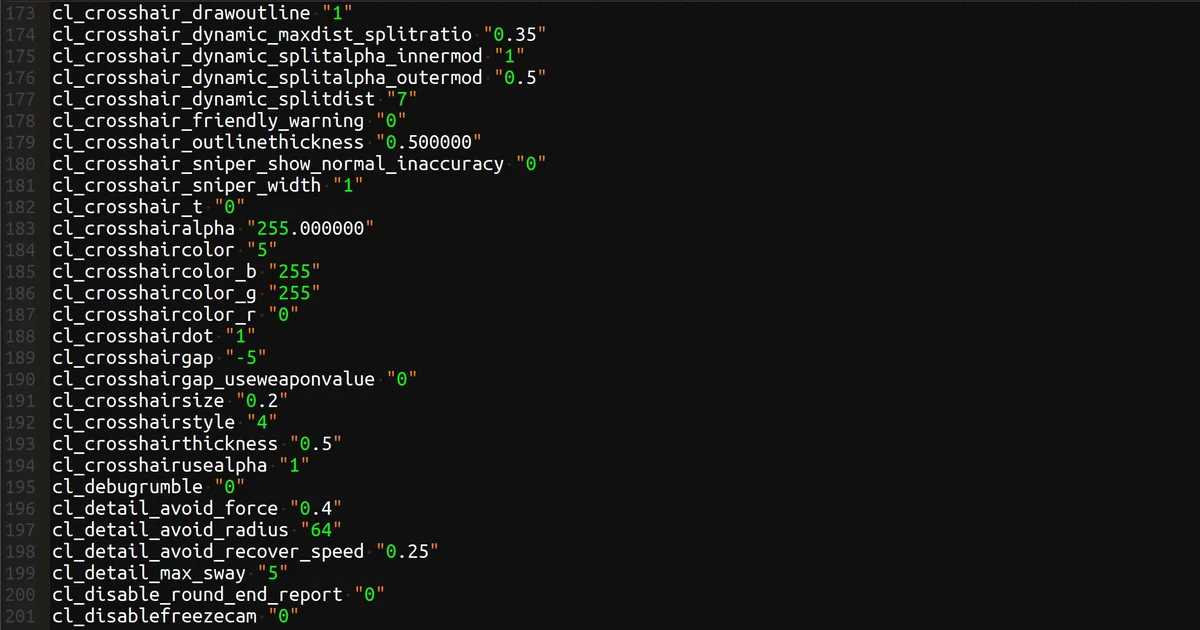
虽然比起记事本来差距也不是太大,不过比记事本看起来实在是舒服多了。
我本人制作了一个UltraEdit的安装包,
里面有 cfg的语法高亮文件 和 一套等宽中英文字体文件。
我整理成了一个压缩包,在这里。
解压缩密码:
由于破乎禁止压缩包的出现,
你需要把这个文件的文件名后缀改成【.7z】即可打开。
使用你的解压缩软件把这个文件包解压到任意目录,
然后按照以下步骤安装。
[0]
Windows资源管理器界面
右键点击Install.bat,左键点击【以管理员身份运行】
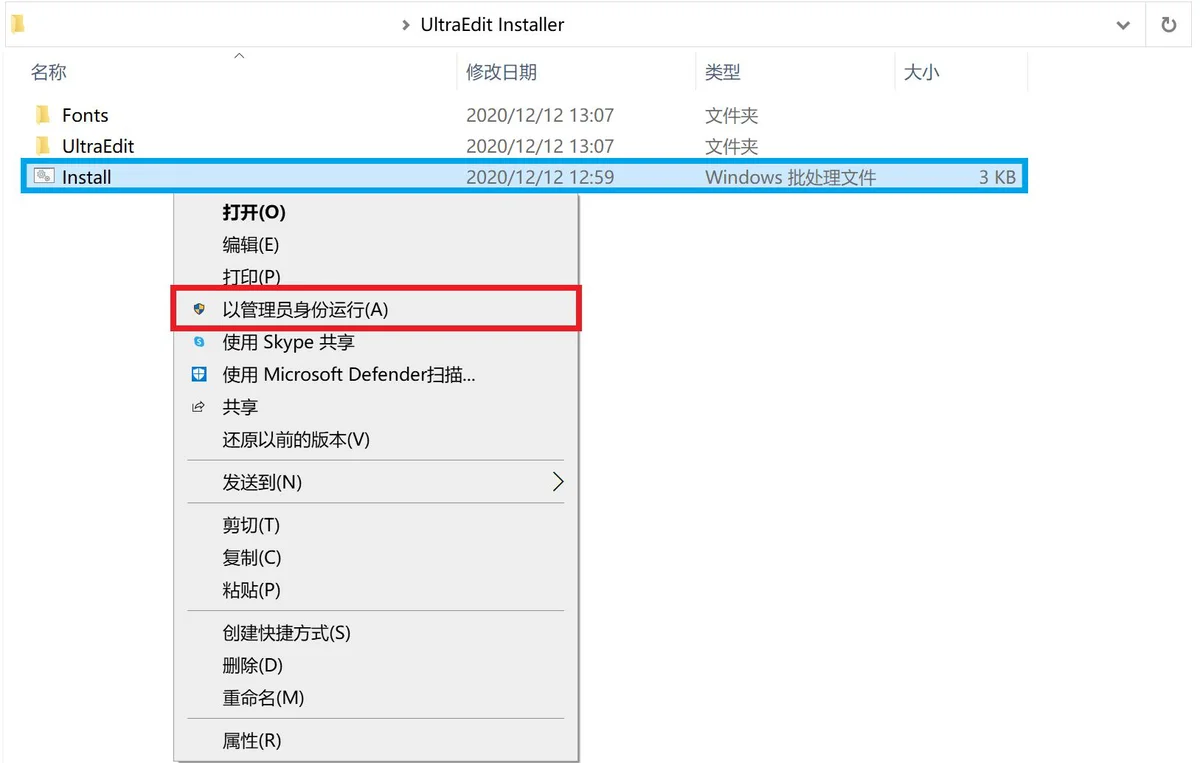
然后会弹出【用户账户控制界面】,
你需要点击【是】从而开始安装。
[1]
用户账户控制界面
左键点击【是】
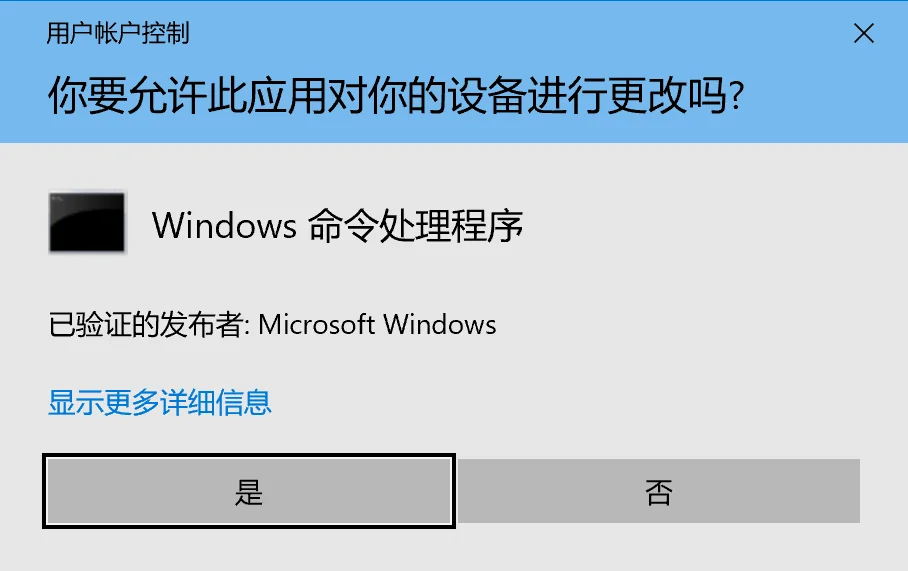
接下来会一闪而过一个蓝色底色的命令行窗口,
那是安装UltraEdit到Windows默认软件安装目录的bat批处理文件。
想自行修改安装位置的可以自己【右键】-【编辑】修改,
不过修改后运行不成功可别怪我咯。
然后会弹出一个黑色底色的命令行窗口,
那是安装字体的vbs脚本。
你需要按照以下方式完成安装。
[2]
VBS界面
左键点击【确定】
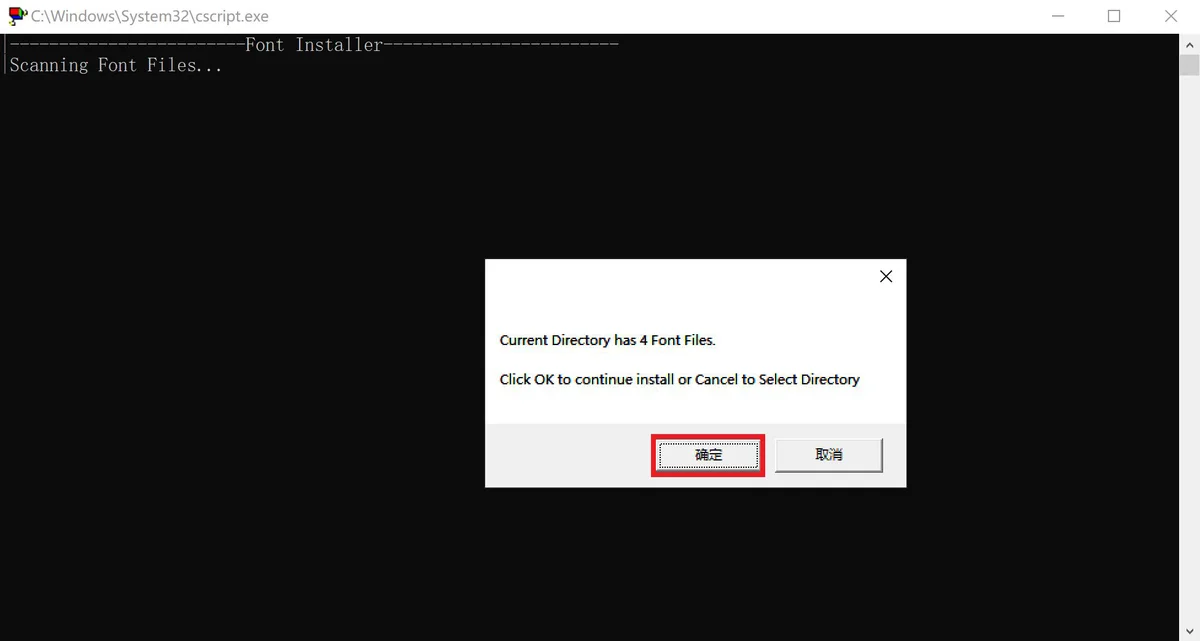
接下来会开始安装字体。
这一步你不需要点击任何按钮,
只需要等它默默的安装完毕,
它会自己退出。
[3]
VBS界面
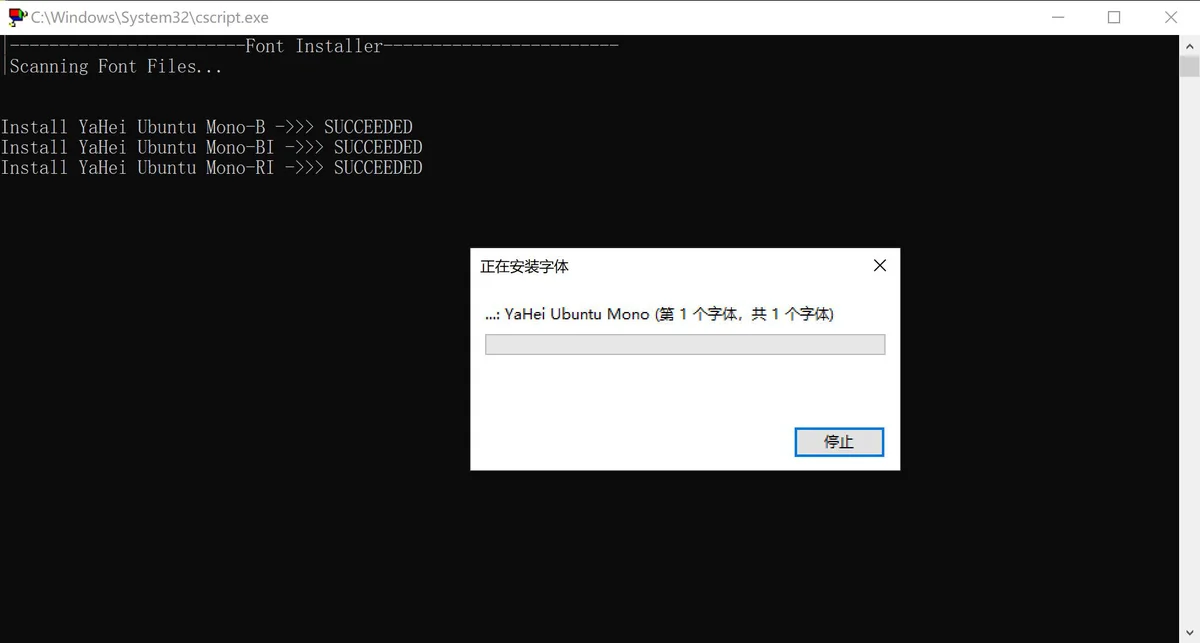
如果没有出错的话,和这个vbs脚本一起弹出来的还有UltraEdit本体。
UltraEdit在首次启动时会显示欢迎界面。
如果你不需要这个界面的引导,
你可以把它一劳永逸地关闭。
[4]
UltraEdit界面
左键点击 右上角的【✔️】取消启动时显示欢迎页面
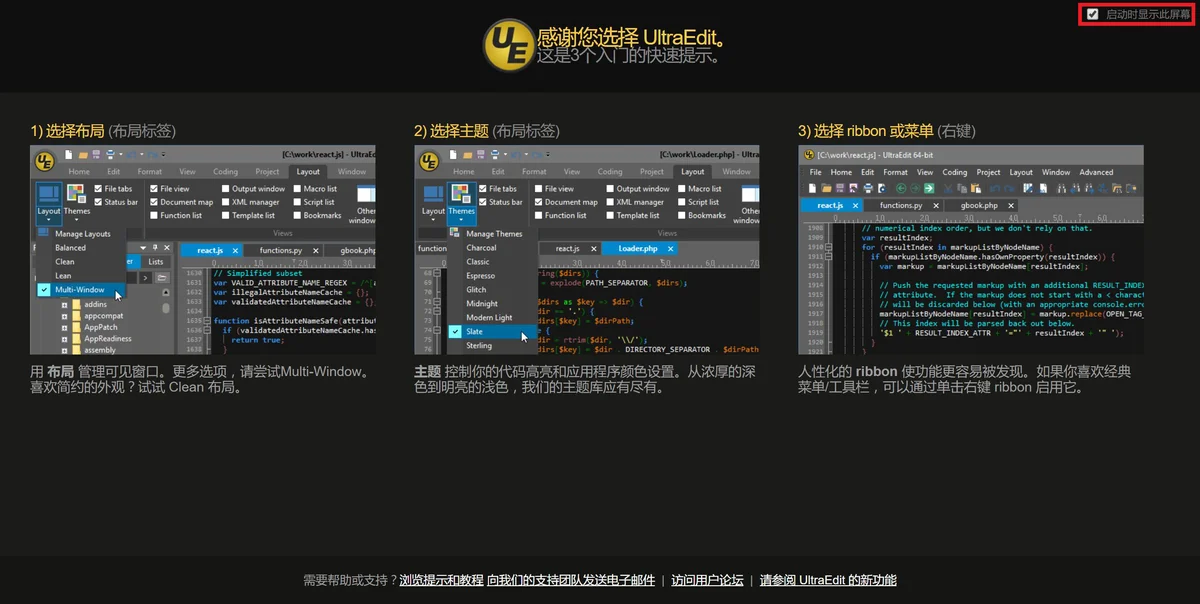
接下来,你需要换上我提供的配置文件来正常显示cfg文件的语法高亮。
[5]
UltraEdit界面
左键点击【高级】-【备份设置】-【备份/还原用户定制】

然后会弹出一个小窗口,
在Windows10启用缩放的条件下,
它的上下两个按钮会重合在一起。
不过不用担心,
鼠标往被重合的那个按钮未被重合的部分上移动,
按钮就会显示完整了。
[6]
UltraEdit界面
左键点击【浏览】
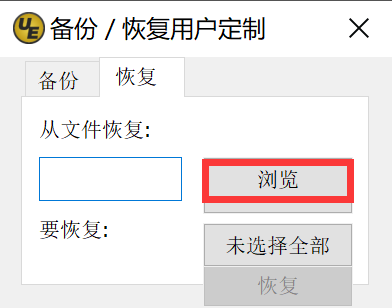
然后默认会打开当前用户的【文档】这一位置。
不过在上面的bat批处理文件里,
我已经把我的UltraEdit配置文件复制到了这一位置,
直接打开即可。
[7]
UltraEdit界面
左键点击【Marcus.uec】-【打开】
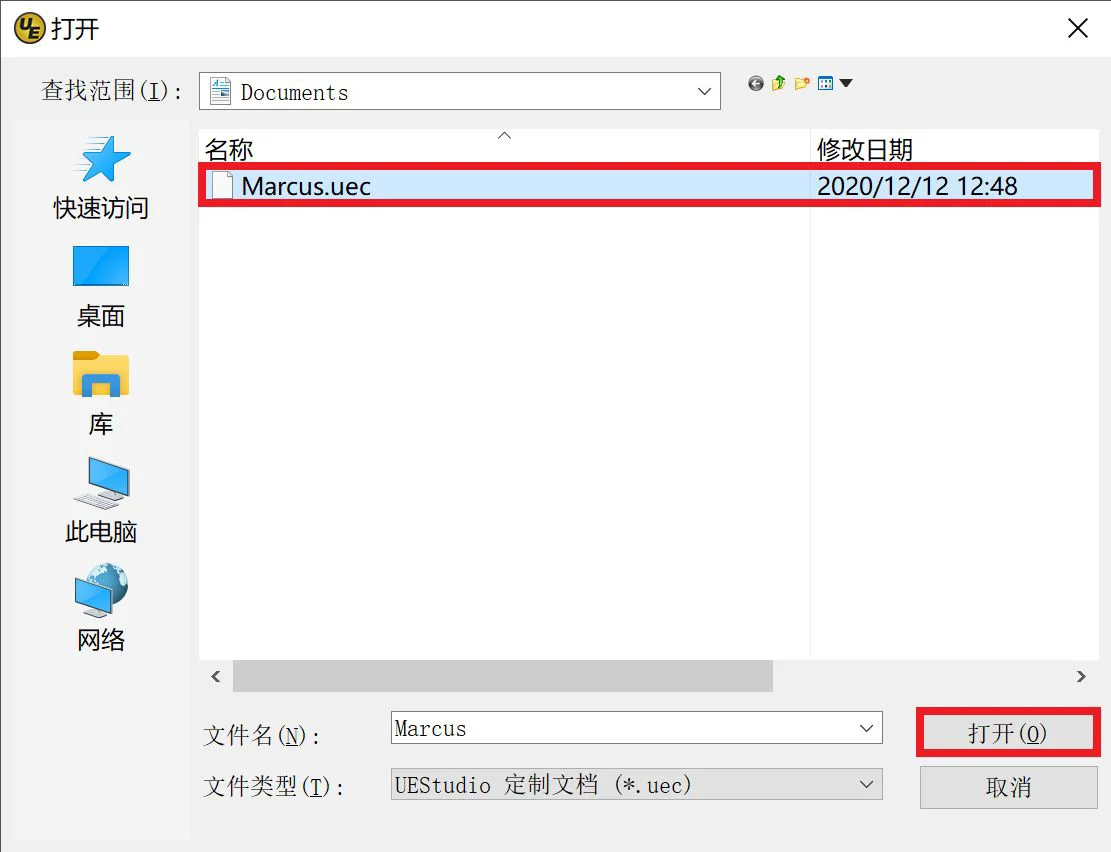
[8]
UltraEdit界面
左键点击【选择全部】
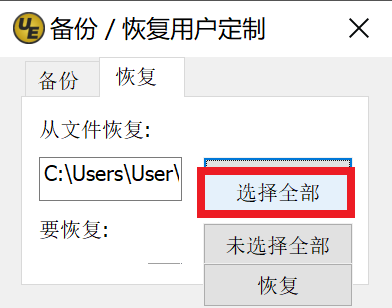
[9]
UltraEdit界面
左键点击【恢复】
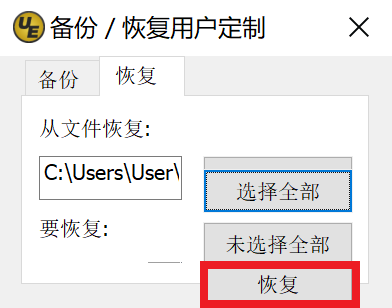
接下来会显示“您必须关闭并重新启动UltraEdit以便设置生效”,
你只需要点击确定即可。
[10]
UltraEdit界面
左键点击【确定】
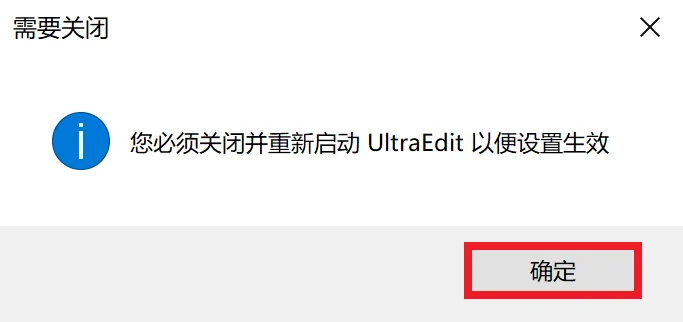
然后关闭UltraEdit,再重新打开这个软件。
[11]
UltraEdit界面
左键点击 界面右上角的【X】来关闭UltraEdit

UltraEdit软件的安装目录在 C:\Program Files\UltraEdit
UltraEdit软件的文件名为 uedit64.exe 。
重新打开时,会显示一堆恢复的东西,不用管,直接左键点击【确定】即可。
然后你需要换上我的主题文件从而正常显示cfg的语法高亮。
[12]
UltraEdit界面
左键点击 【布局】-【主题】-【Marcus】
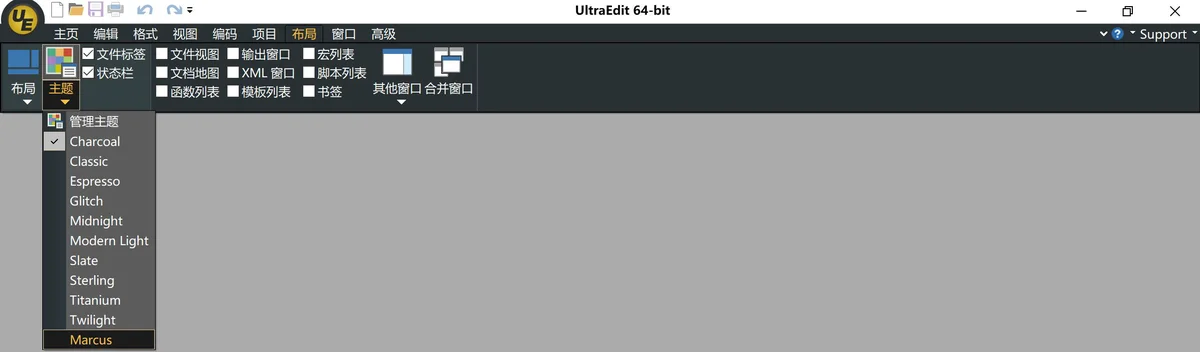
换好之后,你还需要换上等宽的中英文字体,从而正常显示代码文件。
[13]
UltraEdit界面
左键点击 【视图】-【设置字体】

[14]
UltraEdit界面
在字体搜索框内输入【ya】找到【YaHei Ubuntu Mono】,
左键点击【YaHei Ubuntu Mono】-【常规】-【确定】
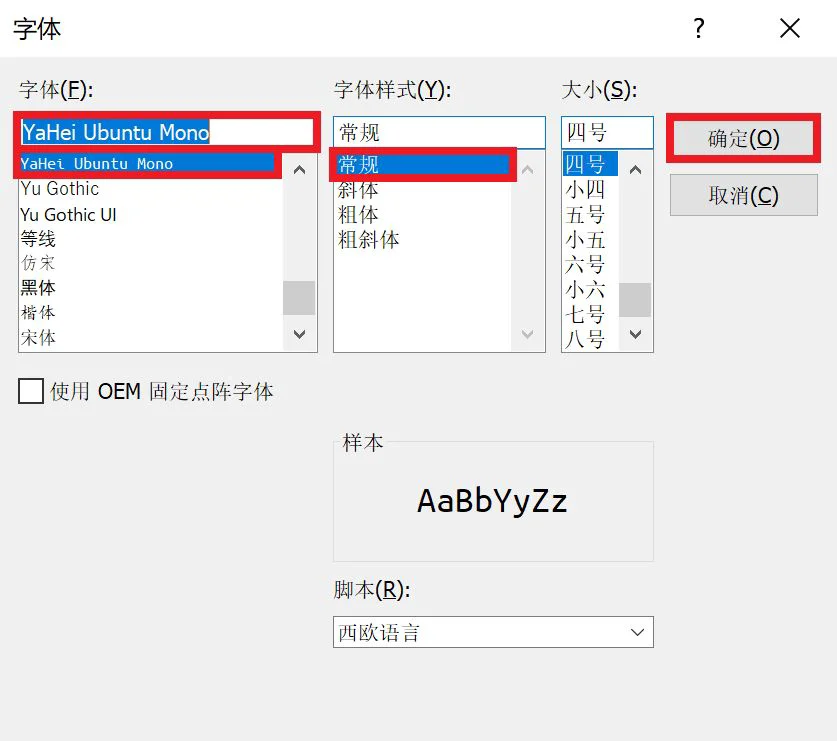
这里不用选择字体大小,
因为你在编辑文件的时候,
只需要用【Ctrl+鼠标滚轮】即可调整字体大小。
为了防止在CS:GO中使用echo命令时出现乱码,
你需要把文件全部设置成UTF-8的编码。
[15]
UltraEdit界面
在查找框内输入【新文件创建】找到【新文件创建】,
左键点击【新文件创建】-【将新文件创建成UTF-8】-【确定】
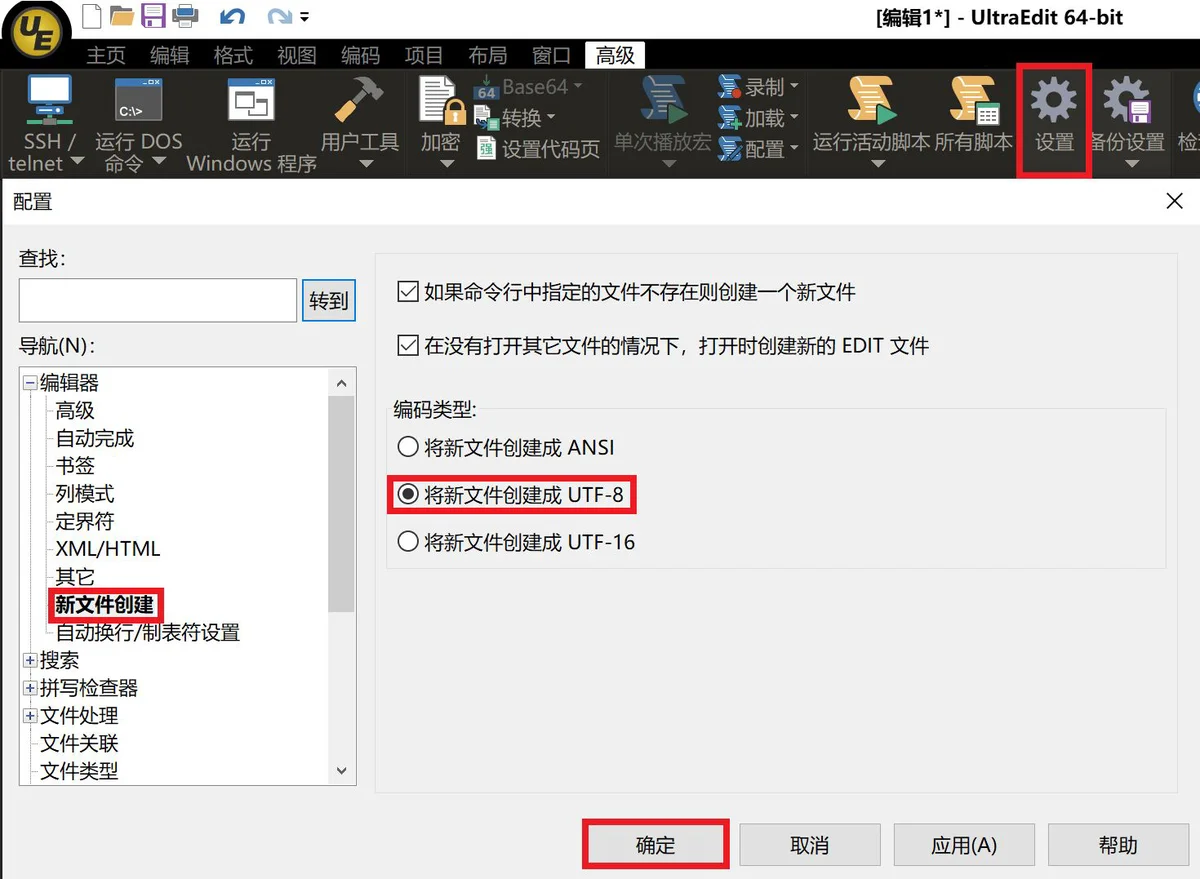
至此,文本编辑器设置完成。
虽然这篇文章结束了,
但它是,你,成为一个CS:GO指令玩家的开始。
加油!
