相信用过苹果设备的朋友都在称赞它的隔空投送功能。
这种在没有数据线和流量的情况下跨设备共享文件的操作确实可以帮助我们在平时节省很多精力。关键是它的传输速度不弱。
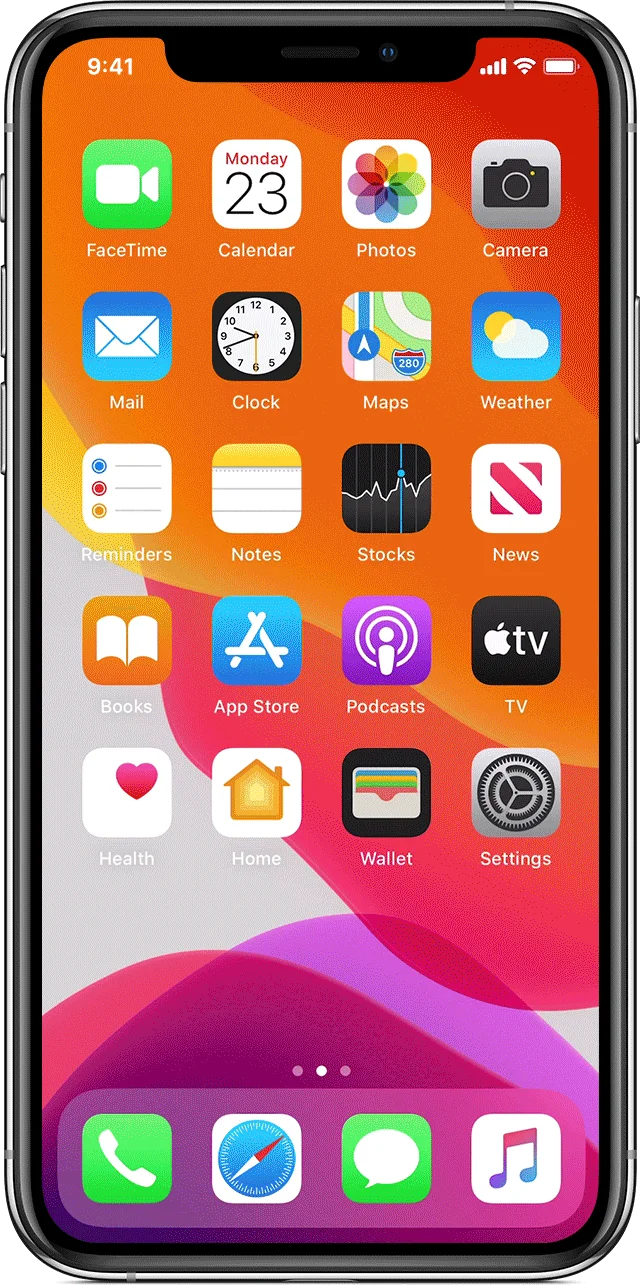
但众所周知,空投投递只在苹果设备上可用,文件只能在苹果设备之间传输。
这也意味着,如果你只有一台iPhone或iPad,而你的电脑不是Mac,你只能借助第三方工具将文件传输到Windows电脑。
QQ和微信文件都有限制
然而,俗话说,好方法总是比好方法更难。其实史超之前就和朋友分享过苹果设备和Windows电脑之间跨系统传输的方法。
比如牛快传,这是一款可以不用注册就可以使用的传输软件,适合临时共享一些大文件,传输到其他设备,上传下载没有速度限制(工具介绍入口)。
或者跨平台文件共享工具Send Anywhere,适合发送各类文件,发送次数不限,无需付费(工具引入门户)。
但是,一定有穷朋友发现,这类软件总是需要你先上传一个好文件,它才能生成下载链接或者二维码供其他设备下载。
偶尔用一下也可以,但是每次频繁使用就不是特别方便了。
因此,今天,史超将与朋友们分享如何在iPhone、iPad、Mac和Windows之间传输文件。
它比不上隔空投送,但在便捷性和速度上肯定是其他第三方软件无法比拟的。
在正式介绍之前,史超将首先向穷朋友们展示它的最终效果。
在Windows电脑上,史超选择了不同类型的文件,如视频、手稿和压缩图片,并将它们拖到同一个文件夹中。
此时,文件夹中的所有文件都已悄悄共享到iPhone附带的文件APP中。
同时,这些文件也同步在iPad文件中。
当然,如果你有一台苹果电脑,这些文件也会被添加到你的苹果电脑中。
之后,无论您添加、删除或修改哪个设备的文件,只要文件夹发生变化,就会在所有设备中传输和同步。
怎么样?看起来是不是比iCloud的云同步快很多?更重要的是,它跨越了苹果和Windows设备。
没什么好说的。接下来,史超将告诉朋友们这是如何实现的。
首先在Windows上随机选择或新建一个文件夹,右键点击要进入的属性,然后点击属性“共享”选项下的“高级共享”打开。
-image/6d35e0fe03f445a1acb3dcd2df5e7b0c?from=pc">在弹出的高级共享里打勾“ 共享此文件夹 ”选项,接着点击下方的“ 权限 ”。
在弹出的权限中对“ 完全控制 ”、“ 更改 ”、“ 读取 ”三个选项全部打勾允许,完成后点下方“ 确定 ”。
回到属性共享页面后,继续点击“ 共享 ”选项进入,在共享里添加 “ Everyone ”用户,并把它的权限级别改成“ 读写/写入 ”,完成后点下方的共享。
这时候它会提示你文件夹已经共享,点击下方的完成退出即可。
做完这一步,前面这个文件夹已经设置成共享了,当然,你还需要借助局域网让其他设备能找到这个共享文件夹。
先在 Windows 上按下快捷键 Win+R 弹出“ 运行 ”对话框,输入“ cmd ”后点击确定。
在弹出的终端里输入“ ipconfig ” 后回车。
接着在终端给出的 IP 信息里,找到并记住你电脑的 IPv4 地址。
有了这个 IPv4 地址,我们就能在 iPhone、iPad 以及 Mac 上找到 Windows 电脑上设置好的共享文件夹了。
打开 iPhone 上的“ 文件 ” APP,选中右上方的“ 更多 ”,在弹出的选项里选择“ 连接服务器 ”。
在连接服务器中,输入“ smb:// ”+刚刚记下的 IPv4 地址,接着选择右上方的连接。
在弹出的对话框里选择“ 注册用户 ”,名称就是你 Windows 电脑的账户名,密码就是电脑对应的密码,输好后继续选择右上方的下一步。
做完以上这些,刚刚在 Windows 上的共享文件夹,就都显示在了 iPhone 上。
iPad 的设置步骤和 iPhone 一致,同样是在自带的“ 文件 ”APP 中连接服务器。
Mac 跟 Windows 电脑共享文件夹也是如此。
在Mac 上按下快捷键“ Command+K ”后输入“ smb:// ”+ IPv4 地址连接服务器即可。
当所有设备设置完共享后,每当差友想在 Windows 电脑与苹果设备间传文件时,只需把文件放进共享的文件夹里就能实现文件的传输。
共享文件夹里小点的文件几乎能做到秒开,大文件的缓冲等待时间取决于网络,关键它还是通过苹果自带的“ 文件 ” APP 实现实时同步的。
光是这一点就差不多能秒杀其他传输文件的工具。
不过因为这个方法使用的是 SMB( Server Message Block )协议组建局域网共享,所以文件共享也只能在设备连在同一个网络中才能实现。
不管怎样,世超觉得这种方法可能是目前最便携的跨设备解决方案了,希望它能解决差友们跨设备传文件的困扰。
