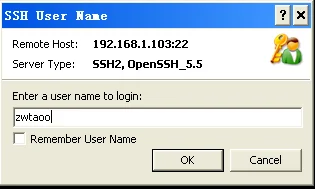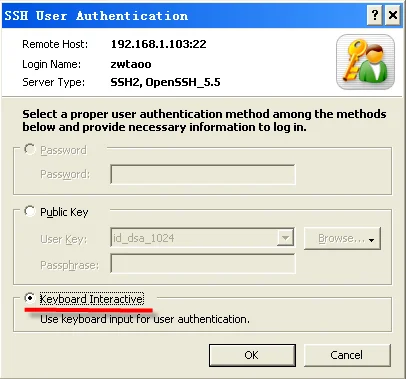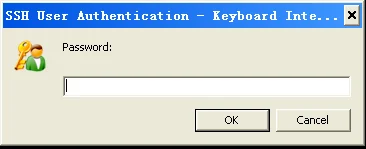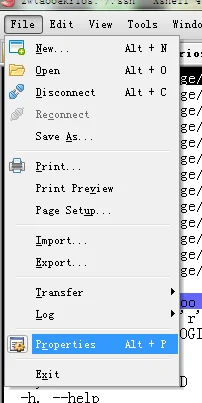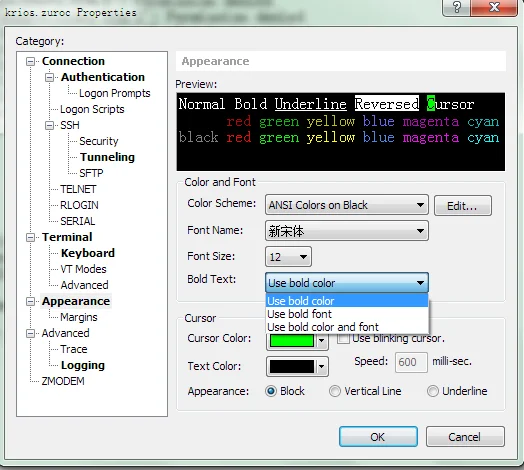Xshell : 极好用的免费SSH客户端
创建session
安装好xshell后,打开软件,点击菜单栏“File”中的“new”,将出现下图所示弹窗,填写相应信息。其中Host为邮件中所给的主机ip地址(name栏可以不用修改,但一般为便于在xshell中区分不同的主机,自己一般会修改为“用户名@主机”,也可以用“用户名@42qu”),然后点击“ok”。
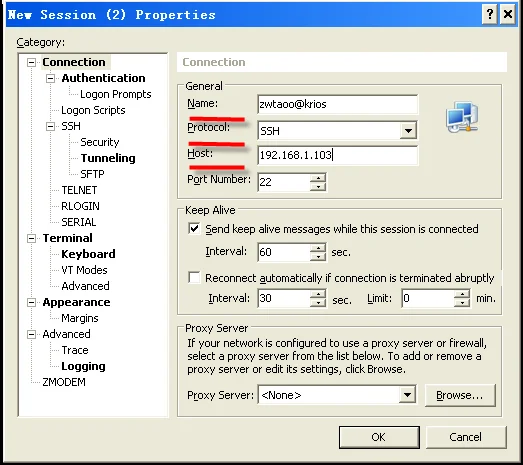
登录
在随后弹出的弹窗中选择自己创建的帐号,点击“connect”,在弹出窗口中输入邮件中提供的用户名,新窗口中选择“keyboard Interactive”
并确定,最后输入邮件中提供的密码,即可登录到自己的vps中。
设置显示编码
简单设置一下xshell的字符显示,在下图所示的导航按钮中,勾选“UTF-8”。
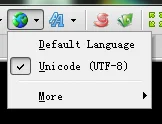
顺便可以设置下字体
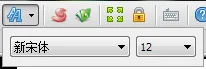
如果觉得粗体看着碍眼, 那么可以修正下显示设置
配置密钥登录 , 无需每次输入密码
为避免每次登录vps都需要重复输入用户名和密码的步骤,可以通过生成.ssh/authorized_keys来减少麻烦。
执行:
cd ~
命令,来到home(家)目录
执行:
ssh-keygen
命令 , 然后按两次回车, 生成密钥
执行:
cd .ssh
进入.ssh目录
执行:
cat id_rsa.pub >> authorized_keys
将把当前目录下
id_rsa.pub中的数据拷贝一份到新建的authorized_keys档案中。
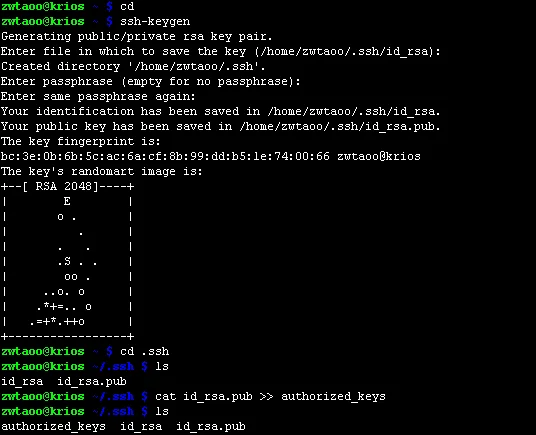
点击导航中的“new file transfer”图标,如下图所示。
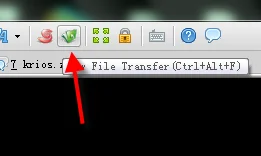
弹出窗口中忽视警告,确定后输入密码,在.ssh目录下执行“get id_rsa”命令,id_rsa将被保存到下图红线所示的本地目录中。
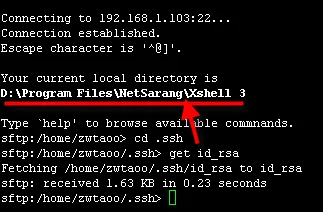
在xshell菜单栏中依次点击“File”->“open”,选中你的session用户,并点击“Properties”,如下图所示。
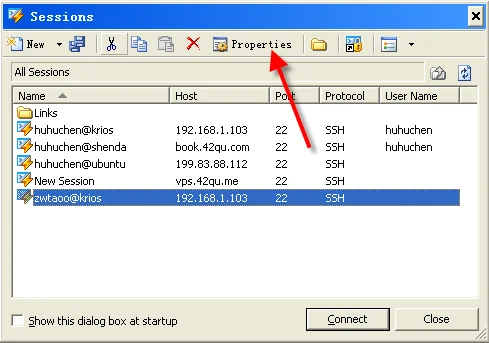
做下图所示修改,点击“Browse”按钮。

点击import按钮,选择id_rsa,之后一路确定,再次登录是就可以不用再输入用户名和密码了。
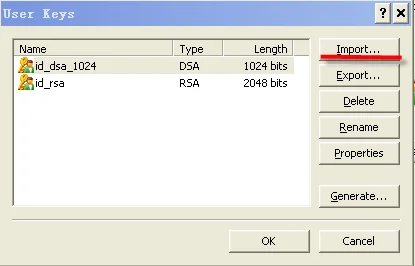
克隆代码
重新登录后,为了方便学习各种命令; 我们可以首先克隆一份 42qu.com 的源代码, 执行:
hg clone https://bitbucket.org/zuroc/zpage
等上十分钟 , 会在当前目录下生成新目录zpage,其中包括了项目的所有代码,如图所示。

安装 virtualenv
首先运行
virtualenv .
然后修改 ~/.bash_profile 如下
[[ -f ~/.bashrc ]] && . ~/.bashrcexport PATH=$HOME/bin:$HOME/sbin:$PATH:/usr/sbin:/sbin
再运行
source ~/.bash_profile
再运行
pip install setuptools --upgrad
然后就可以使用 pip 或者 easy_install 安装python的库了